Chưa có sản phẩm trong giỏ hàng.
Windows
Mẹo nhỏ giúp bạn dễ dàng chia sẻ thư mục trên Windows với Android
Website suamaytinhpci.com có bài Mẹo nhỏ giúp bạn dễ dàng chia sẻ thư mục trên Windows với Android – Ngày nay, bộ nhớ trên điện thoại thông mình đã được nâng cao đáng kể nhưng có lẽ vẫn phải cần một thời gian nữa, nó mới đủ sức thay thế máy tính ở lĩnh vực lưu trữ dữ liệu. Do đó, giải pháp hay mà chúng tôi khuyên các bạn là hãy tạo ra một thư mục trên Windows để lưu những dữ liệu lớn mà cho phép smartphone có thể truy cập và truy xuất các nội dung bên trong thông qua một mạng cục bộ. Hãy tham khảo các bước thực hiện với điện thoại Android dưới đây của Trường Thịnh Group nhé.
Ngày nay, bộ nhớ trên điện thoại thông tôi đã được nâng cao đáng kể nhưng có lẽ vẫn phải cần một khoảng thời gian nữa, nó mới đủ sức thay thế máy tính ở lĩnh vực lưu trữ dữ liệu. Do đó, biện pháp hay mà chúng tôi khuyên các bạn là hãy tạo nên một thư mục trên Windows để lưu những dữ liệu lớn mà cho phép smartphone có thể truy cập và truy xuất các nội dung bên trong thông qua một mạng cục bộ. Hãy tham khảo các bước thực hành với điện thoại Android dưới đây của Trường Thịnh Group nhé.
Bước 1 : Hãy nhấn chuột phải vào thư mục cần chia sẻ, chọn Properties

Bước 2 : Khi hộp thoại Properties xuất hiện, hãy nhấn tab Sharing rồi click Share

Bước 3 : Trong cửa sổ File Sharing , hãy chọn tên tài khoản mà bạn mong muốn chia sẻ hoặc Everyone nếu muốn chia sẻ với tất cả mọi người. Sau đó, nhấn Add .

Bước 4 : Bạn cũng có thể có thể thiết lập thêm quyền cho tài khoản đó từ Đọc (Read) sang Đọc/Chỉnh sửa (Read/Write) bằng cách click vào chữ Read trong cột Permission Level .

Bước 5 : Sau đó, hãy nhấn Share để chia sẻ với tài khoản đó

Bước 6 : Nếu màn hình của bạn xuất hiện thông báo như dưới đây, nghĩa là bạn đã chia sẻ thành công. Hãy nhấn Done để kết thúc.

Bước 7 : Lúc này thư mục của bạn đã chuyển sang tình trạng Share

Bước 8 : Hãy mở phần mềm ES File Explorer trên thiết bị Android lên rồi nhấn vào tùy chọn Lan trong mục Network

Bước 9 : Trong giao diện Lan , hãy click Scan

Bước 10 : Thiết bị sẽ bắt đầu quá trình quét tìm mạng
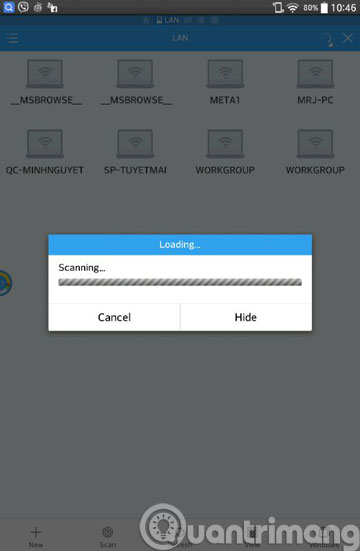
Bước 11 : Một bản kê các máy tính đang kết nối với nhau qua mạng Lan sẽ hiện ra, hãy chọn máy tính của mình.

Bước 12 : Hãy chọn mục Public rồi tìm về thư mục mà bạn cần

- 4 trang web chia sẻ tư liệu trực tuyến miễn phí
- Hướng dẫn chia sẻ Live Photos trên Facebook và Instagram
- 5 cách chia sẻ file, thư mục từ OneDrive trong Windows 10
Chúc các bạn thành công!
Từ khóa bài viết: chia sẻ thư mục, chia sẻ thư mục với Android, chia sẻ thư mục Windows với Android, ES File Explorer
Bài viết Mẹo nhỏ giúp bạn dễ dàng chia sẻ thư mục trên Windows với Android được tổng hợp sưu tầm và biên tập bởi nhiều user – Sửa máy tính PCI – TopVn Mọi ý kiến đóng góp và phản hồi vui lòng gửi Liên Hệ cho chúng tôi để điều chỉnh. Xin cảm ơn.

 Chuyên Nghiệp trong phục vụ với hơn 20 Kỹ thuật IT luôn sẵn sàng tới tận nơi sửa chữa và cài đặt ở Tphcm. Báo giá rõ ràng. 100% hài lòng mới thu tiền.
Chuyên Nghiệp trong phục vụ với hơn 20 Kỹ thuật IT luôn sẵn sàng tới tận nơi sửa chữa và cài đặt ở Tphcm. Báo giá rõ ràng. 100% hài lòng mới thu tiền.









