Windows
Một số thủ thuật hay cho Windows 10 Technical Preview
Windows 10 Technical Preview chính thức được ban hành đến rộng rãi người dùng giúp mang đến một làn gió đầy mới mẻ cho làng công nghệ thời gian này. Bên cạnh đó, do là hệ điều hành khá thân mật dễ tiếp cận với những người sử dụng nên phiên bản Windows mới này mang đến sự hào hứng cho giới công nghệ.
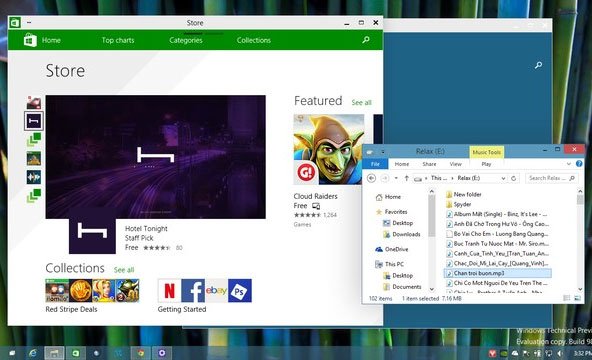
Bài viết này sẽ tổng hợp một số các mẹo nhỏ mới về Windows 10 Technical Preview do cộng đồng công nghệ cống hiến trong qui trình trải nghiệm.
Chuyển đổi kích cỡ cửa sổ phần mềm UI
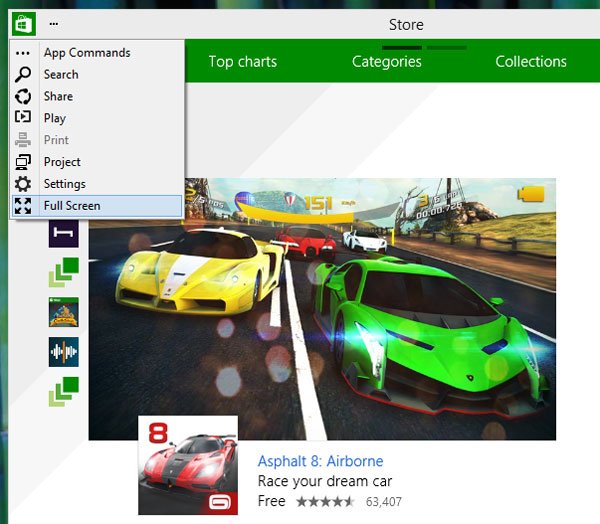
Các phần mềm UI trong Windows 10 Technical Preview được thiết lập để hoạt động ở chế độ màn hình là tùy chỉnh như các phần mềm Windows thường thì khác. Trên thanh cửa sổ phần mềm ở góc trên bên trái màn hình, bạn sẽ thấy một dấu '…' để thực hiện các tuỳ chỉnh cho cửa sổ ứng dụng.
Thay đổi sắc màu cho Start Menu
Start Menu chính thức quay lại, nhưng giờ có thể xem nó là sự kết hợp “nửa mùa” với Windows 8. Tuy nhiên, bạn cũng có thể có thể đơn giản cá nhân hóa nó như sắp xếp các ô Tile hay đổi màu cho nó.

Để đổi màu cho Start Menu , bạn rê chuột vào phông nền của nó và chọn lệnh Personalize .

Hộp thoại Color and Appearance sẽ xuất hiện. Bây giờ bạn hãy chọn màu mình muốn và nhấn Save changes để áp dụng.
Tạo shortcut ứng dụng UI trên màn hình Desktop
Sự xuất hiện của Start Menu mang đến nhiều khả năng tùy biến cho người dùng trong việc cá nhân hóa Windows. Và việc tạo các shortcut ứng dụng UI lên Desktop khá đơn giản.

Truy cập vào Start Menu , tìm về phần mềm UI mình cần tạo shortcut lên Desktop , nhấn giữ và kéo nó ra màn hình Desktop là xong.
Đem màn hình Startscreen quay trở lại
Thực ra thì Startscreen hoàn toàn không biến mất trên Windows 10 Technical Preview, nó chỉ dễ dàng là tạm dừng kích hoạt. Nếu muốn, bạn cũng có thể kích hoạt lại bằng phương pháp nhấn phải chuột vào Taskbar và chọn Properties .
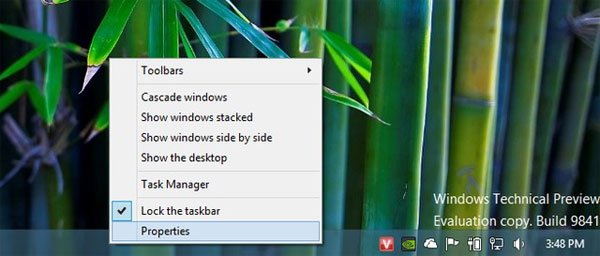
Hộp thoại tùy chỉnh Taskbar and Start Menu Properties xuất hiện, bạn hãy chọn tab Start Menu và bỏ đánh dấu ở tùy chọn Use the Start menu instead of the Start screen và nhấn OK .

Một hộp thoại xác nhận cùng yêu cầu đăng xuất để thiết lập có hiệu lực sẽ xuất hiện. Hãy nhấn Sign out and change settings và triển khai đăng nhập lại.
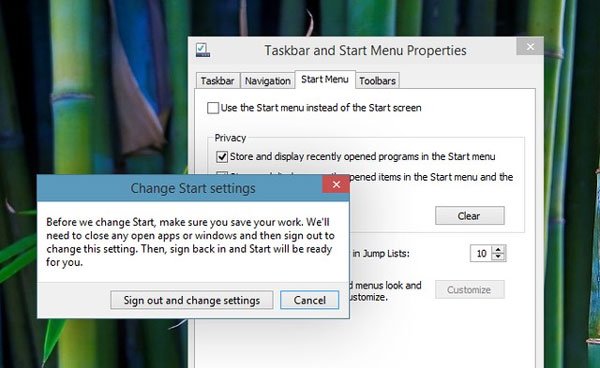
Từ khóa bài viết: Windows 10 Technical Preview, thủ thuật cho Windows 10 Technical Preview, thủ thuật trên windows 10, điểm mới trên windows 10, Chuyển đổi kích thước cửa sổ, Start Menu, Tạo shortcut ứng dụng UI, mẹo dùng Windows 10 Technical Preview
Bài viết Một số thủ thuật hay cho Windows 10 Technical Preview được tổng hợp sưu tầm và biên tập bởi nhiều user – Sửa máy tính PCI – TopVn Mọi ý kiến đóng góp và phản hồi vui lòng gửi Liên Hệ cho chúng tôi để điều chỉnh. Xin cảm ơn.


 Chuyên Nghiệp trong phục vụ với hơn 20 Kỹ thuật IT luôn sẵn sàng tới tận nơi sửa chữa và cài đặt ở Tphcm. Báo giá rõ ràng. 100% hài lòng mới thu tiền.
Chuyên Nghiệp trong phục vụ với hơn 20 Kỹ thuật IT luôn sẵn sàng tới tận nơi sửa chữa và cài đặt ở Tphcm. Báo giá rõ ràng. 100% hài lòng mới thu tiền.









