Thủ thuật Laptop
Những cách tắt chuột cảm ứng trên laptop Dell siêu hiệu quả và đơn giả – Tin Công Nghệ
1. Vì sao nên tắt chuột cảm ứng trên laptop Dell?
– Tắt chuột cảm ứng giúp bạn thao tác chuẩn, chính xác hơn với chuột ngoài.
– Tránh việc bạn vô tình chạm phải chuột cảm ứng gây không tiện khi thao tác, đặc biệt là khi soạn thảo.

Tắt chuột cảm ứng giúp thao tác chính xác hơn với chuột ngoài
2. Cách tắt chuột cảm ứng trên laptop Dell Windows 10
– Sử dụng tổ hợp phím tắt
Dùng tổ hợp phím tắt là cách đơn giản, kịp thời nhất để tắt chuột cảm ứng trên laptop Dell hay bất kỳ dòng laptop Windows nào.
Phím tắt touchpad được sắp xếp ở các vị trí không hoàn toàn cố định tùy vào từng dòng laptop Dell, thường là 1 trong các phím từ F5 – F9 trên hàng phím F của bàn phím (có tượng trưng touchpad).
Để tắt chuột cảm ứng, bạn chỉ cần nhấn cùng lúc tổ hợp phím Fn + phím Touchpad .
Chẳng hạn như bàn phím ở hình bên dưới, bạn ấn Fn + F5 .

Sử dụng tổ hợp phím tắt touchpad
– Tắt từ Settings
Bước 1 : Click chọn tượng trưng Windows (Start) ở góc dưới màn hình > Chọn tượng trưng bánh răng (Settings).
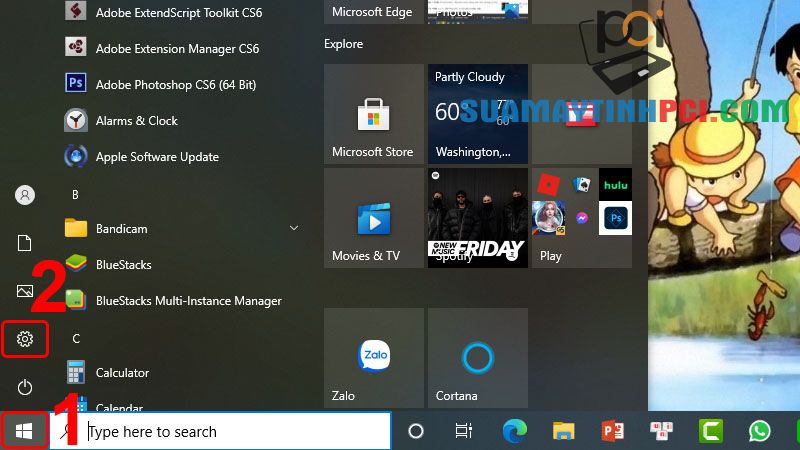
Mở Windows Settings
Bước 2 : Click chọn Devices .
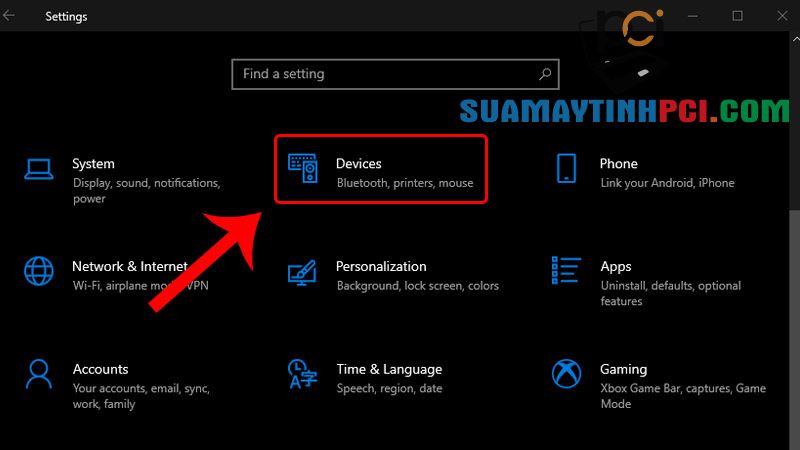
Chọn Devices
Bước 3 : Bạn chọn thẻ Touchpad ở giao diện bên trái > Nhấn vào thanh trượt tại mục Touchpad để tắt (Off) chuột cảm ứng.
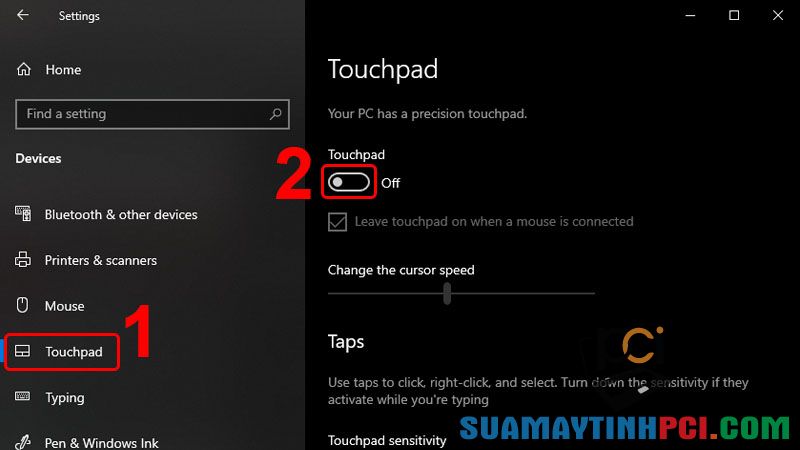
Chọn mục Touchpad và tắt chuột cảm ứng
Nếu muốn kích hoạt lại chuột cảm ứng, bạn chỉ cần click On mục đây là được.
3. Cách tắt chuột cảm ứng trên laptop Dell Windows 7
– Vô hiệu hóa Touch Keyboard Service
Trong tình huống không tắt được touchpad bằng tổ hợp phím tắt, bạn cũng có thể sử dụng cách vô hiệu hóa Touch Keyboard Service theo những bước sau:
Bước 1 : Ấn tổ hợp phím Windows + R để mở hộp thoại Run > Nhập lệnh ” services.msc ” vào ô Open > Click chọn OK hoặc ấn Enter .
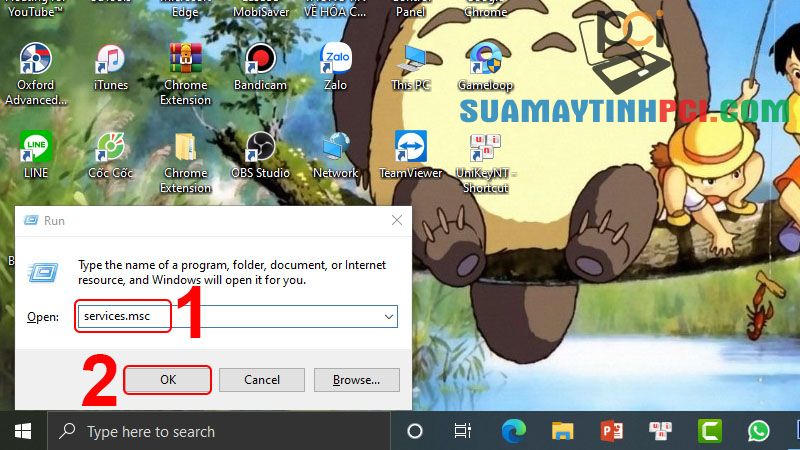
Mở hộp thoại Run và nhập lệnh
Bước 2 : Tại cột Name , bạn cuộn xuống tìm và nhấn đúp chuột vào tùy chọn Touch Keyboard and Handwriting Panel Service .
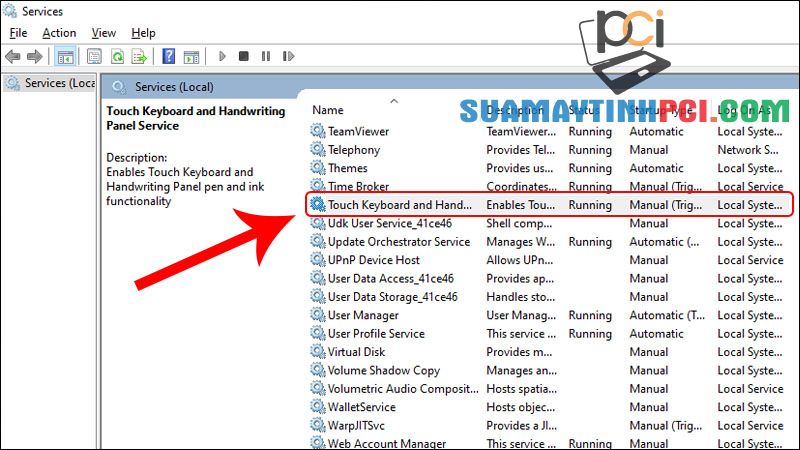
Tìm và nhấn chọn Touch Keyboard and Handwriting Panel Service
Khi đó, trên màn hình sẽ hiển thị cửa sổ Touch Keyboard and Handwriting Panel Service .
Bước 3 : Tại mục Startup type , bạn thay đổi thành tùy chọn Disable > Click chọn Stop > Nhấn OK .
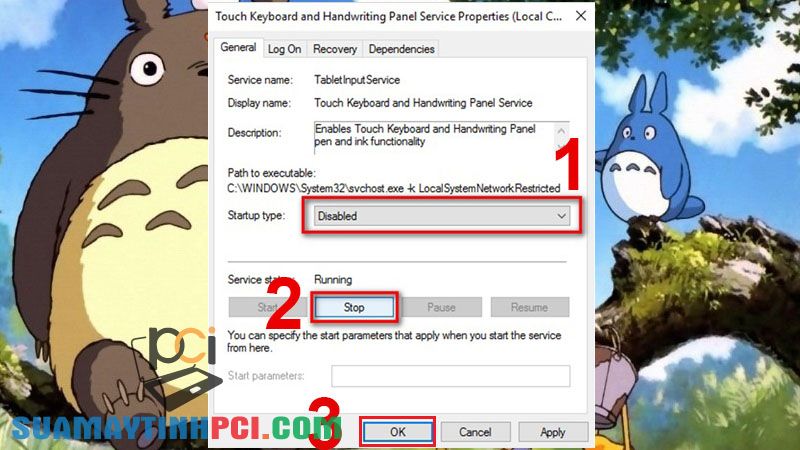
Thay đổi thành tùy chọn Disable, sau đó chọn Stop và nhấn OK
Bước 4 : Khởi động lại máy tính để hoàn tất thiết lập Touch Keyboard Service. Khi đó, chuột cảm ứng laptop sẽ được vô hiệu hóa.
– Sử dụng biểu trưng trên khay hệ thống
Ngoài 2 cách trên, bạn có thể tắt touchpad bằng biểu tượng trên khay hệ thống.
Bạn chỉ cầm kiếm tìm biểu tượng touchpad ở Taskbar > Nhấn đúp chuột phải vào biểu tượng và tắt tính năng này đi.

Tắt touchpad laptop Dell từ khay hệ thống
– Vô hiệu hóa từ trình điều khiển
Bước 1 : Click chọn biểu trưng Windows (Start) ở góc dưới màn hình > Chọn Control Panel .
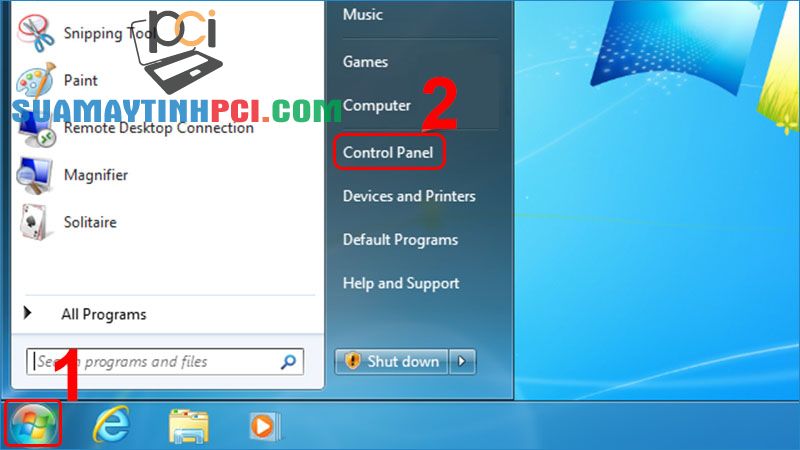
Mở Control Panel
Bước 2 : Bạn chọn Hardware and Sound .
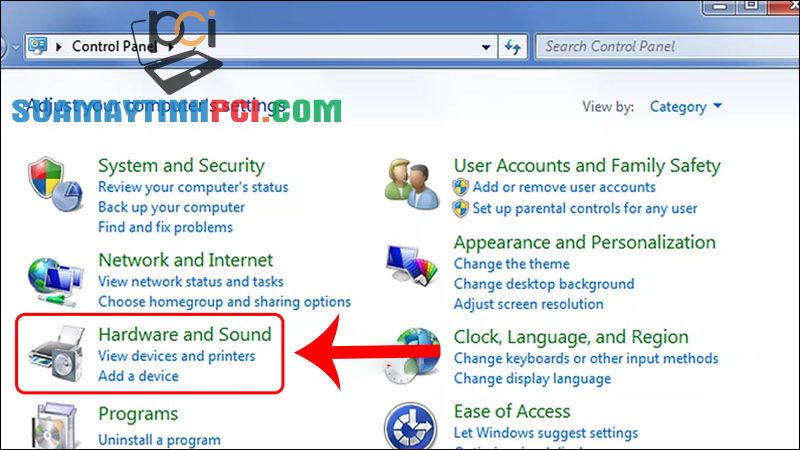
Chọn Hardware and Sound
Bước 3 : Nhấn chọn mục Mouse .
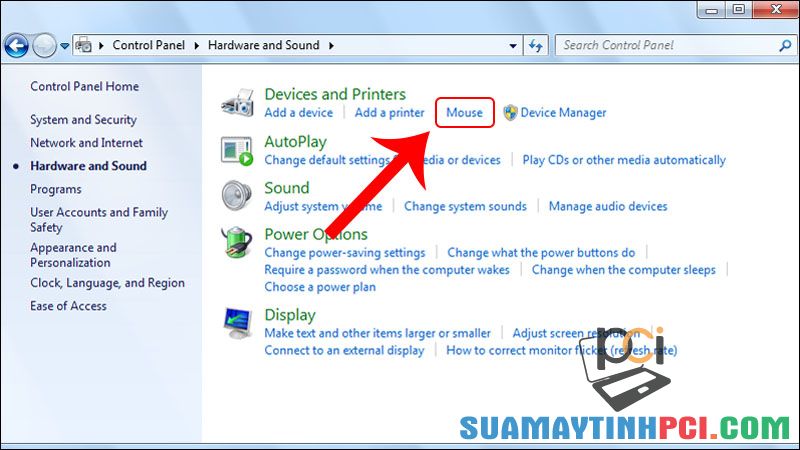
Nhấn chọn Mouse
Bước 4 : Bạn chọn thẻ Device Settings > Click chọn Disable để vô hiệu hóa touchpad > Nhấn OK để lưu thay đổi.
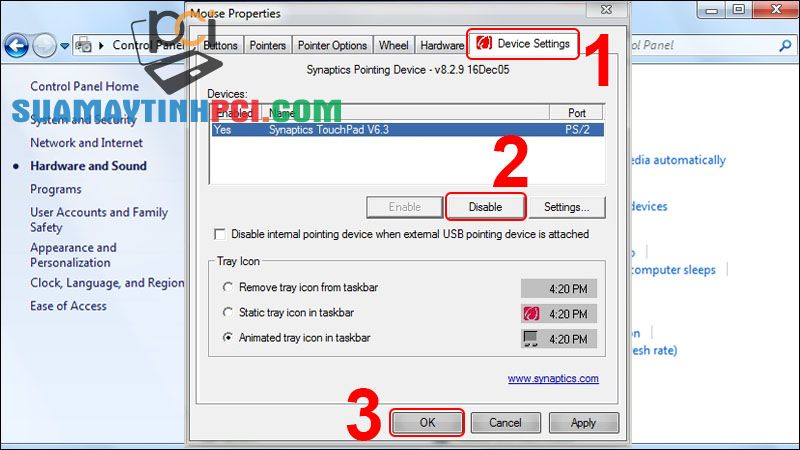
Chọn Device Settings, click chọn Disable và nhấn OK
– Đổi tên file TabTib.exe
Bước 1 : Ấn tổ hợp phím Windows + R để mở hộp thoại Run > Nhập ” C:Program FilesCommon Filesmicrosoft sharedink ” vào ô Open > Click chọn OK hoặc ấn Enter .
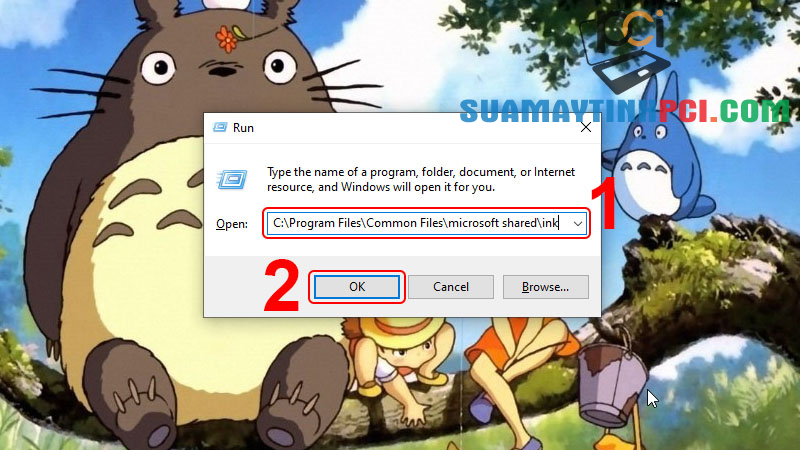
Nhập đường đưa vào ô Open
Bước 2 : Tìm và nhấp chuột phải vào file TabTib > Chọn Properties .
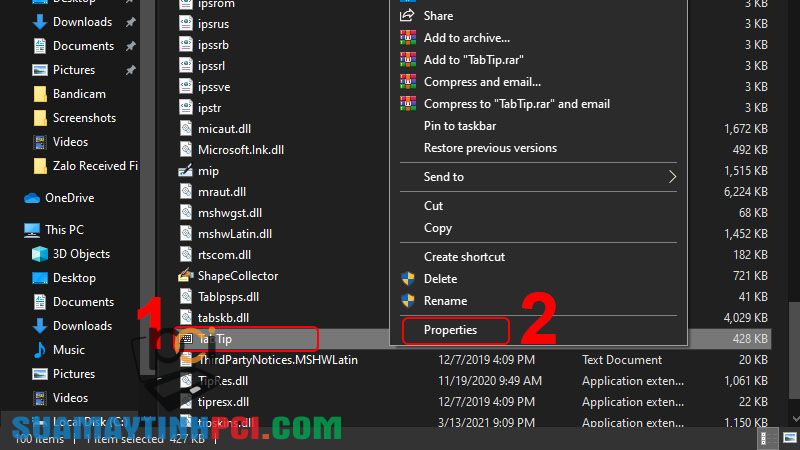
Click chuột phải vào file TabTib rồi chọn Properties
Bước 3 : Trên cửa sổ TabTib Properties, click chọn Advanced .
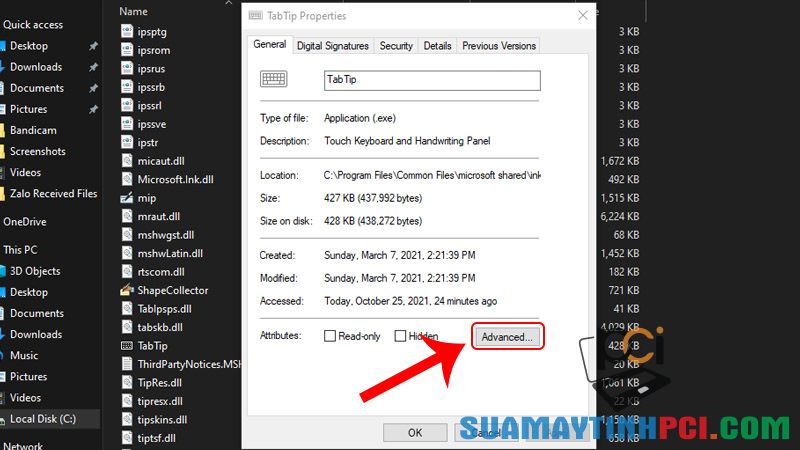
Chọn Advanced
Bước 4 : Tại cửa sổ Advanced Security Settings, bạn click chọn Change để thay đổi thiết lập Owner.
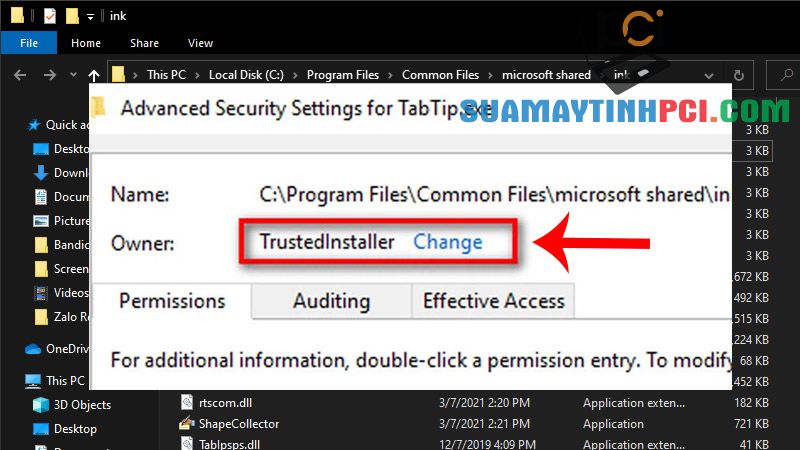
Click chọn Change để thay đổi thiết lập Owner
Bước 5 : Trên cửa sổ Select User or Group, bạn nhập ” Administrators ” vào ô Enter the object name to select > Nhấn chọn OK .

Nhập Administrators vào ô Enter the object name to select
Bước 6 : Click OK tại những cửa sổ kế đến cho đến khi trở về thư mục ban đầu.
Tiếp tục bấm chuột phải vào file TabTip > Chọn Properties > Nhấn chọn Advanced .
Bước 7 : Trên cửa sổ Advanced Security Settings, click chọn Change Permissions .
Kế đến, bạn chọn Administrators để thay đổi cài đặt.
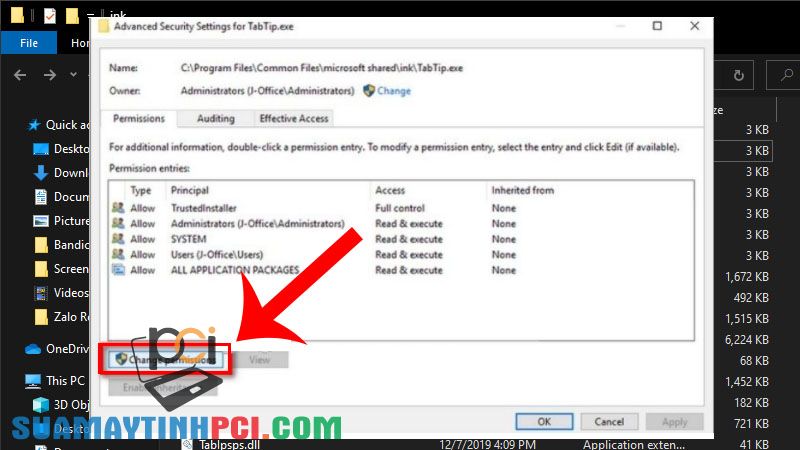
Click chọn Change Permissions
Bước 8 : Cửa sổ Administrators xuất hiện, bạn tick chọn Full Control .
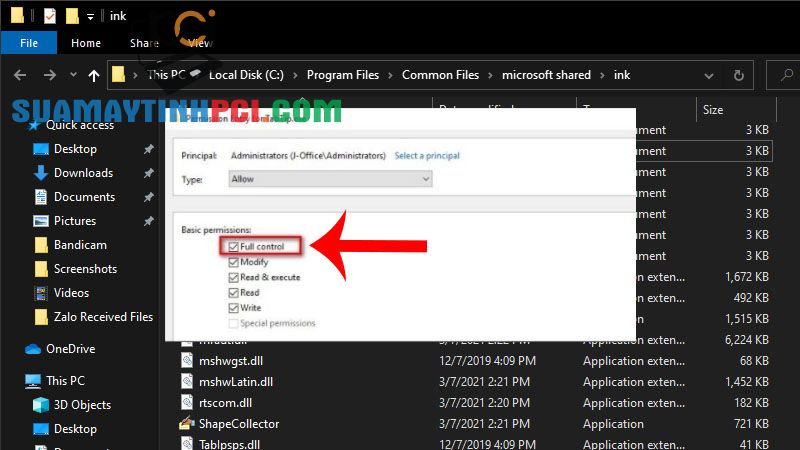
Tick chọn Full Control
Tiếp theo, bạn click chọn OK để bỏ qua các cửa sổ kế đến cho tới khi trở lại thư mục ban đầu.
Bước 9 : Click chuột phải vào TapTip > Nhấn chọn Rename.
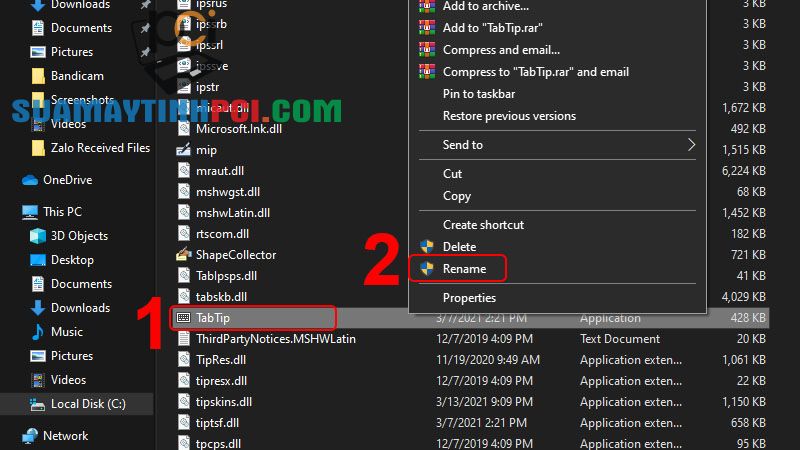
Click chuột phải vào TapTip và chọn Rename
Sau đó, bạn đổi tên file TabTip thành một tên file bất kỳ và lưu lại.
Nếu muốn kích hoạt lại touchpad, bạn thi hành các bước tương tự và thay tên file lại thành TabTip . exe .
– Tắt chuột cảm ứng bằng Device Manager
Bước 1 : Nhập ” device manager ” vào ô tìm kiếm > Chọn Open để mở Device Manager .
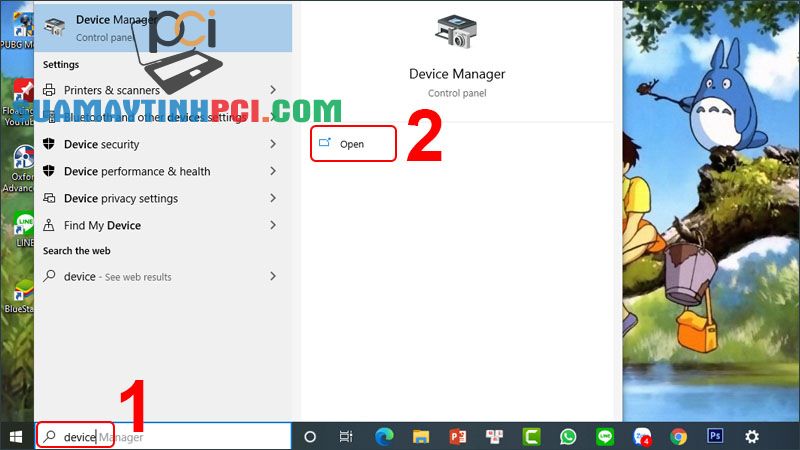
Tìm kiếm và mở Device Manager
Bước 2 : Nhấn đúp chuột vào mục Mice and other pointing devices để mở rộng tùy chọn > Click phải chuột vào tên của touchpad > Chọn Disable device .

Click phải chuột vào tên của touchpad và chọn Disable device
– Sử dụng ứng dụng
Ngoài các cách trên, bạn cũng có thể sử dụng ứng dụng từ bên thứ 3 để tắt touchpad trên laptop Dell.
Một trong những phần mềm tắt chuột cảm ứng trên laptop được ưa chuộng nhất hiện giờ là Touchpad Blocker . Phần mềm này có giao diện đơn giản, dễ sử dụng và tận gốc miễn phí.
Bạn có thể tải phần mềm TẠI ĐÂY.
Sau khi tải về và cài đặt, mở ứng dụng này lên sẽ thấy có những mục được tick sẵn.
+ Automatically run program on startup (Tự động kích hoạt Touchpad Blocker khi khởi động Windows)
+ Block accidental taps and clicks (Khóa touchpad khi phát hiện vận tốc gõ bàn phím liên tục trong vòng thời gian cài đặt, tính bằng mili giây. Mặc định là 300 mili giây).
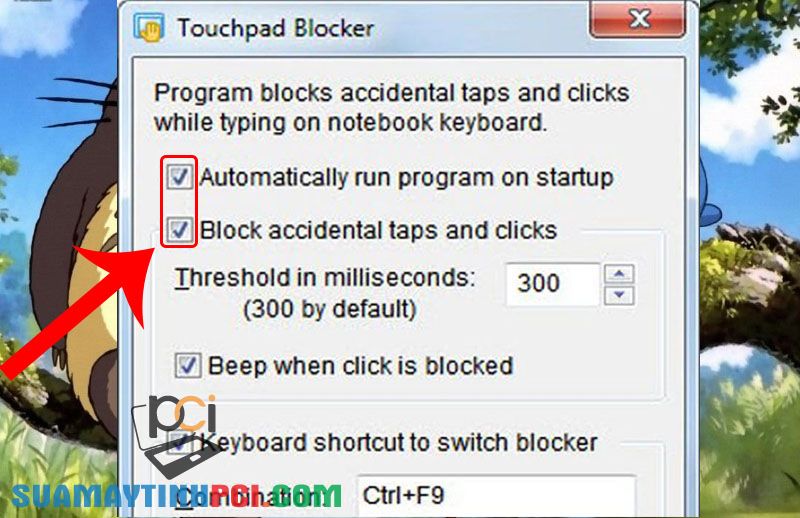
Phần mềm Touchpad Blocker
Vừa rồi là chỉ dẫn các cách tắt chuột cảm ứng (touchpad) trên laptop Dell rất là đơn giản, chúc bạn thi hành thành công và hẹn gặp ở những bài chỉ dẫn sau nhé!
laptop,tắt chuột cảm ứng,cách tắt chuột cảm ứng laptop,cách tắt chuột cảm ứng trên laptop dell,laptop dell
Bài viết (post) Những cách tắt chuột cảm ứng trên laptop Dell siêu hiệu quả và đơn giả – Tin Công Nghệ được tổng hợp và biên tập bởi: suamaytinhpci.com. Mọi ý kiến đóng góp và phản hồi vui lòng gửi Liên Hệ cho suamaytinhpci.com để điều chỉnh. suamaytinhpci.com xin cảm ơn.


 Chuyên Nghiệp trong phục vụ với hơn 20 Kỹ thuật IT luôn sẵn sàng tới tận nơi sửa chữa và cài đặt ở Tphcm. Báo giá rõ ràng. 100% hài lòng mới thu tiền.
Chuyên Nghiệp trong phục vụ với hơn 20 Kỹ thuật IT luôn sẵn sàng tới tận nơi sửa chữa và cài đặt ở Tphcm. Báo giá rõ ràng. 100% hài lòng mới thu tiền.









