-
×
 Sửa Loa Laptop Tại Quận Bình Thạnh
1 × ₫150,000
Sửa Loa Laptop Tại Quận Bình Thạnh
1 × ₫150,000
Tổng số phụ: ₫150,000
Cam kết ![]() Chuyên Nghiệp trong phục vụ với hơn 20 Kỹ thuật IT luôn sẵn sàng tới tận nơi sửa chữa và cài đặt ở Tphcm. Báo giá rõ ràng. 100% hài lòng mới thu tiền.
Chuyên Nghiệp trong phục vụ với hơn 20 Kỹ thuật IT luôn sẵn sàng tới tận nơi sửa chữa và cài đặt ở Tphcm. Báo giá rõ ràng. 100% hài lòng mới thu tiền.
Việc camera laptop không mở được xuất phát từ nhiều nguyên do khác nhau. Đầu tiên khả năng chương trình Anti Virus trong máy đang chặn camera là điều hết sức có thể. Không những thế đôi lúc camera được thiết lập điều chỉnh quyền riêng tư hoặc không cấp phép truy cập camera đối với một số phần mềm nhất định khiến nó không hoạt động mỗi khi bạn sử dụng.

Laptop không bật được camera
Để khắc phục lỗi camera laptop không mở được hãy thực hành vài cách như sau nhé!
Một số mẫu laptop sẽ được nút vật lý riêng biệt để bật/ tắt camera. Nếu laptop của bạn có nút đó nhưng camera vẫn không mở thì bạn hãy kiểm tra xem đã bật nút đó hay chưa. Hãy đảm bảo rằng nút đang được bật trước lúc sử dụng camera.

Kiểm tra nút chuyển đổi camera
Nếu laptop của bạn đã cập nhật phiên bản mới của Windows 10 thì bạn cũng có thể cấp quyền truy cập camera cho phần mềm theo những bước sau đây:
Bước 1 : Chọn Camera Privacy settings ở mục Settings .
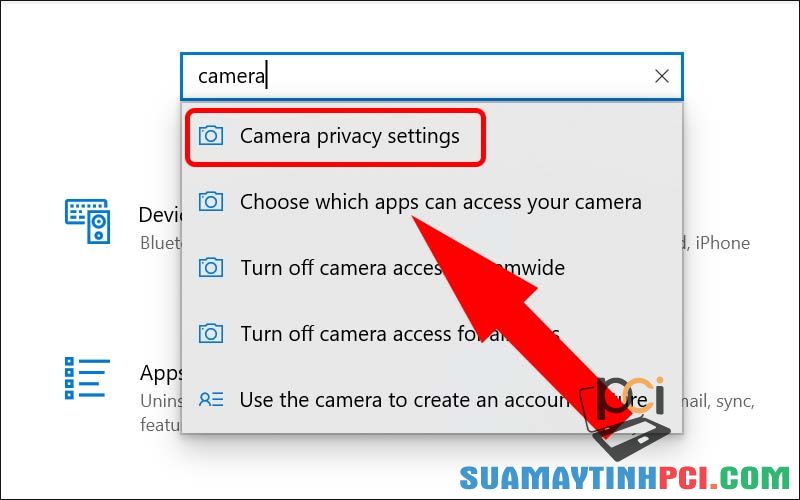
Chọn Camera Privacy settings
Bước 2 : Click nút On cho phép ứng dụng truy cập camera.

Click nút On cho phép ứng dụng truy cập camera
Vì camera ảnh hưởng đến sự riêng tư của người sử dụng nên một số ứng dụng diệt Virus đã chặn nó đi. Để được trợ giúp, hãy truy cập trang web của cửa hàng cung cấp phần mềm diệt virus hoặc bạn có thể tự thi hành như sau:
Chọn mục Virus & threat protection ở mục Settings để kiểm tra xem có mục nào chặn camera của bạn không.

Kiểm tra ứng dụng diệt Virus
Nếu bạn đang sử dụng camera bên ngoài thì hãy thử sử dụng camera đó bằng cổng USB khác trên thiết bị của bạn. Nếu camera của bạn đã được tích hợp sẵn vào thiết bị hãy thực hành như sau:
Bước 1 : Chọn Control Panel ở thanh tìm kiếm.

Chọn Control Panel ở thanh kiếm tìm
Bước 2 : Click vào Large icon ở mục Category .

Click vào Large icon ở mục Category
Bước 3 : Nhấp vào Troubleshooting .

Nhấp vào Troubleshooting
Bước 4 : Click vào View all .
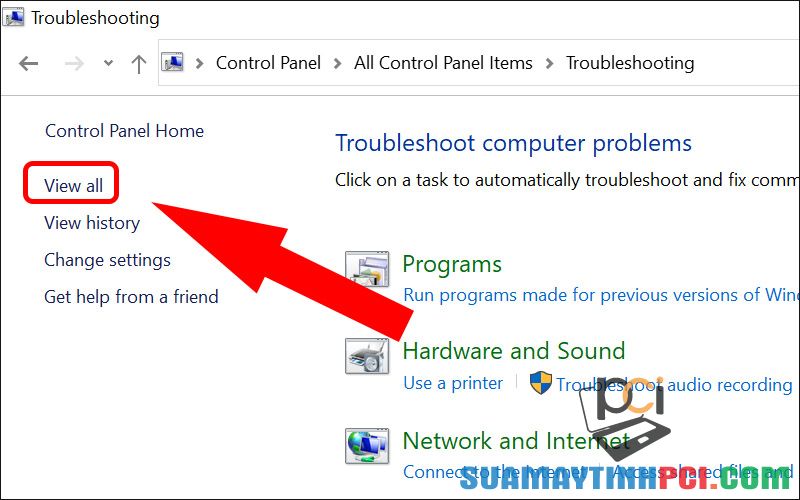
Click vào View all để xem toàn bộ
Bước 5 : Chọn Hardware and Device rồi click vào next để tìm thay đổi phần cứng.
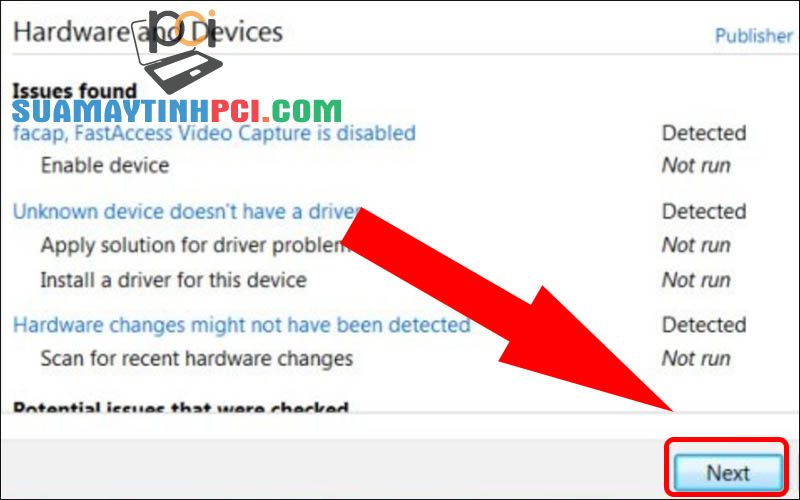
Chọn Hardware and Device để thay đổi phần cứng
Một số camera được thiết kế đôi khi không tương thích với Windows của máy bạn. Sau đây là cách để các bạn kiểm tra xem camera có tương thích hay không:
Bước 1 : Chọn Device Manager ở thanh tìm kiếm.

Chọn Device Manager ở thanh tìm kiếm
Bước 2 : Tìm và click chọn mục Cameras .

Tìm và click chọn mục Cameras
Bước 3 : Click chuột phải và chọn Properties .

Click chuột phải và chọn Properties
Bước 4 : Định vị tab Driver rồi chọn nút Driver details .

chọn nút Driver details
Tìm tên tệp có những ký tự stream.sys . Nếu có là camera của bạn tương thích với Window 7 . Nếu không có những bạn thực hiện như sau:
Bước 5 : Chuyển sang tab Driver rồi nhấn Roll Back Driver > Chọn OK để hoàn thành.

nhấn Roll Back Driver
Nếu bạn dùng camera gắn ngoài qua cổng USB, bạn hãy gỡ toàn bộ driver hiện có và truy cập vào trang web của hãng sản xuất để cập nhật phiên bản mới nhất rồi sau đó cài đặt vào máy tính và kết nối camera vào cổng USB khác.

Kiểm tra driver của camera
Bước 1 : Chọn Device Manage r ở thanh tìm kiếm.

Chọn Device Manager ở thanh kiếm tìm
Bước 2 : Tìm và click chọn mục Display adapter .

Tìm và click chọn mục Display adapter
Bước 3 : Định vị tab Driver rồi chọn nút Update Driver .

Định vị tab Driver rồi chọn nút Update Driver
Bước 4 : Chọn Search automatically for updated driver software để kiếm tìm driver tương thích.

Chọn Search automatically for updated driver software
Bước 1 : Chọn Device Manager ở thanh tìm kiếm.

Chọn Device Manager ở thanh tìm kiếm
Bước 2 : Chọn mục Display adapter .

Chọn mục Display adapter
Bước 3 : Click vào Roll back driver > Click OK .

Click vào Roll back driver
Bước 1 : Chọn Device Manager ở thanh tìm kiếm.

Chọn Device Manager ở thanh kiếm tìm
Bước 2 : Chọn mục Display adapter .

Chọn mục Display adapter
Bước 3 : Click chuột phả i chọn Uninstall device .

Click chuột phải chọn Uninstall device
Bước 4 : Chọn Scan driver để quét tìm và thay đổi phần cứng.

Chọn Scan driver để quét tìm và thay đổi phần cứng
Tham khảo một số mẫu laptop được bán tại PCI Computer
Bài viết này đã hỗ trợ các bạn biết lý do và cách khắc phục tình trạng laptop không mở được camera. Hẹn gặp lại các bạn ở bài viết kế đến nhé!
máy tính, không mở được camera trên máy tính, cách mở camera trên máy tính, không video call được trên laptop
Bài viết (post) Tại sao laptop không mở được camera – Nguyên nhân và cách khắc phục – Thủ thuật máy tính được tổng hợp và biên tập bởi: suamaytinhpci.com. Mọi ý kiến đóng góp và phản hồi vui lòng gửi Liên Hệ cho suamaytinhpci.com để điều chỉnh. suamaytinhpci.com xin cảm ơn.