Thủ thuật Laptop
Tổng hợp hướng dẫn kết nối Smartphone, Laptop, MacBook với TV nhà bạn
Mục lục bài viết
Bạn muốn trải nghiệm một bộ phim bom tấn chiếu trên mạng, hay một trận đấu bóng đá 1 cách nhẹ nhõm nhất có thể ? Vào thời buổi công nghệ, laptop hay smartphone sẽ giúp ta xong xuôi được điều đó. Tuy nhiên, việc cứ phải cắm mắt cúi xuống 1 chiếc màn hình bé xíu để xem có lẽ rằng sẽ làm ta không được nhẹ nhõm cho lắm, thậm chí còn gây mỏi mắt, mỏi cổ,… Tại sao bạn không kết nối các thiết bị này với TV nhà mình để thực hành được thể có dùng thử tuyệt vời nhất lúc Smart TV giờ đây đã thừa sức để làm điều này ?
Bài viết dưới đây sẽ chỉ dẫn cho bạn tất tần tật về cách kết nối smartphone, laptop với tivi để truyền hình ảnh, video, hay xem trực tiếp một nội dung nào đó:
Kết nối không dây Smartphone, Laptop với TV
Nếu bạn ghét việc phải nhìn đống dây dợ lằng ngoằng kia, thì việc kết nối không dây các thiết bị với TV là một chọn lựa không thể tuyệt hảo hơn. Nếu Smart TV nhà của bạn có bổ trợ tính năng streaming media DLNA, bạn cũng đều có thể dễ dàng gửi phim, ảnh và các tập tin media khác trực tiếp lên TV mà không cần bất kỳ phần cứng bổ trợ nào – chỉ việc định vị đúng ứng dụng trên chiếc TV của mình để nhận nội dung truyền từ smartphone, laptop.
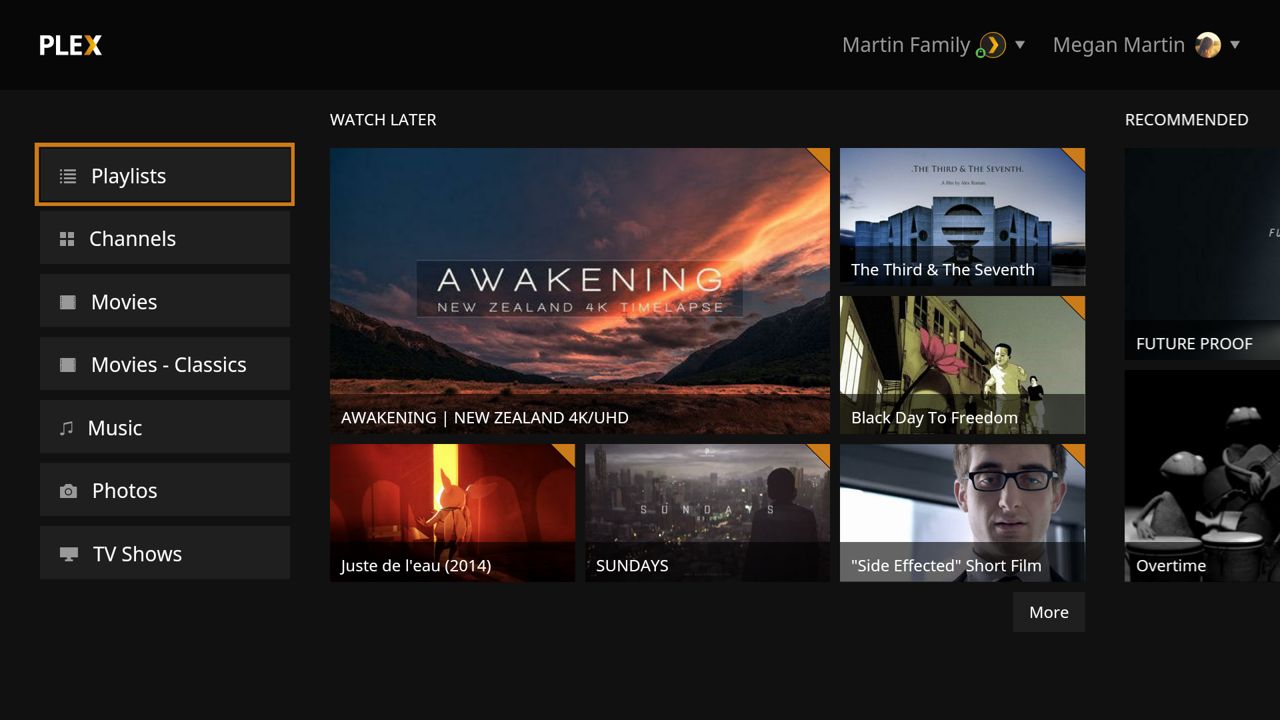
Sau đó bạn sẽ thật cần một phần mềm thích hợp cho laptop hay smartphone để cho phép gửi hay xem nội dung từ DLNA. Ứng dụng phổ biến nhất dành cho thiết bị iOS và Android đó là AllCast – cấp phép smartphone của bạn hiển thị các nội dung media lưu trữ cục bộ cũng như trên máy chủ DLNA địa phương, hoặc thông qua các dịch vụ lưu giữ đám mây (bao gồm Dropbox, Google Drive và Instagram).
Nếu bạn nghiêm túc trong việc streaming media, hãy xem xét sử dụng một biện pháp media server toàn diện như Kodi. KODI là phần mềm đa phương tiện mã nguồn mở được phát triển bới XBMC Foundation . Kodi hiện có thể hoạt động trên rất nhiều hệ điều hành từ Android, Windows, Mac OS, Linux, FreeBSD. Cho nên bạn cũng có thể có thể cài đặt đơn giản trên các thiết bị có hỗ trợ như: Điện thoại, máy tính bảng, Android TV, Android TV Box, máy tính Raspberry Pi…
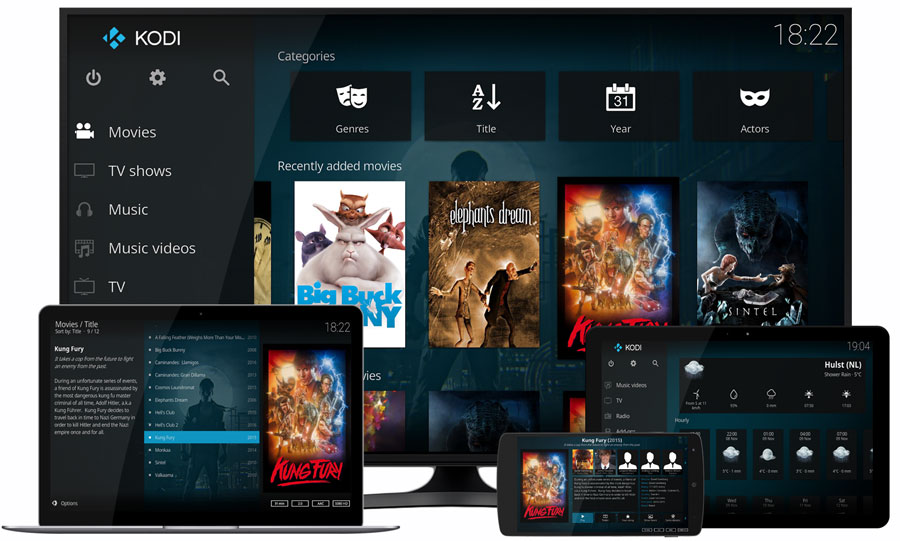
Các thiết bị hỗ trợ kết nối không dây với TV
Với những loại tivi thông minh có khả năng truy cập vào mạng Internet, thì việc kết nối không dây với laptop hay điện thoại là rất dễ dàng, chỉ cần có Internet mà thôi. Có ba cách kết nối Internet đó là: sử dụng Network Hub tận dụng mạng có sẵn trong gia đình; sử dụng trực diện modem và cáp mạng; kết nối không dây bằng WiFi (nếu tivi hỗ trợ).
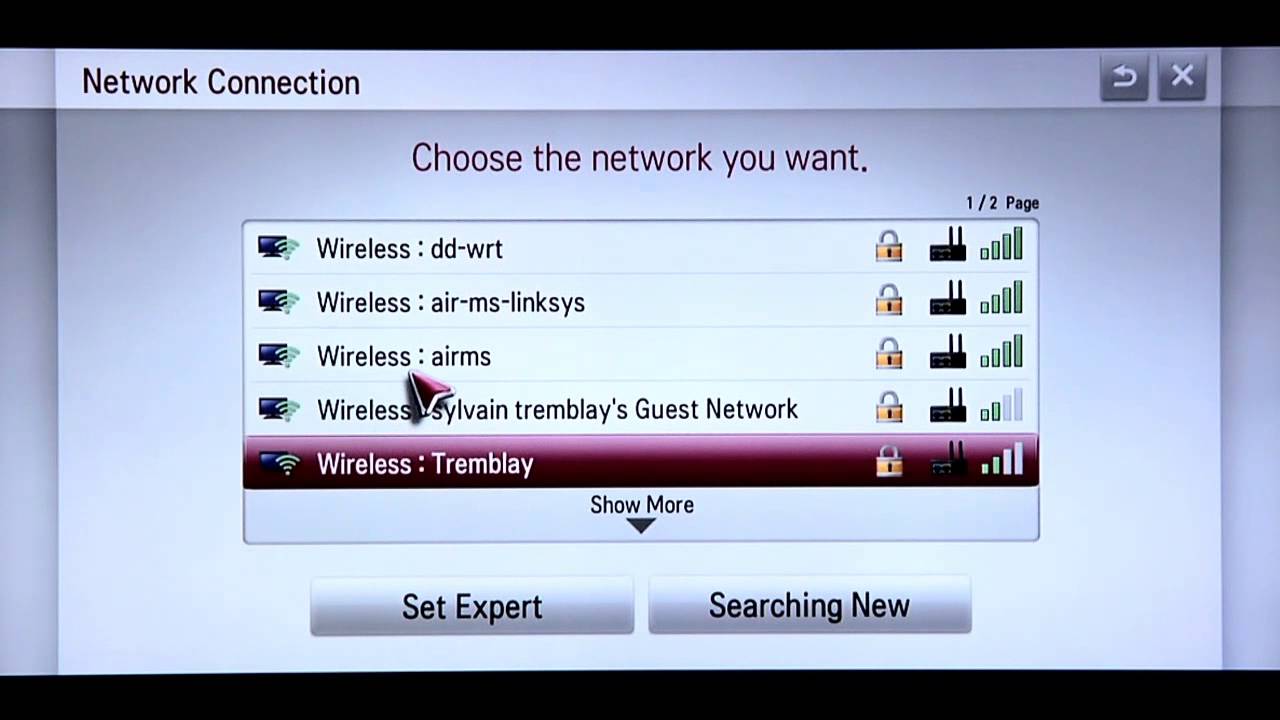
TV nhà bạn không có những tính năng sáng dạ như DLNA hay kết nối Internet như trên ? Đừng lo, bạn vẫn có thể kết nối smartphone, laptop với TV như thường. Có hai chọn lựa chính, đều sử dụng bằng phương pháp cắm vào TV thông qua cổng HDMI:
- Lựa chọn thứ nhất dành riêng cho các “fan Táo”: Apple TV 4K. Không chỉ là một đầu phát nội dung, Apple TV 4K thực chất là một thiết bị giúp đem dùng thử iOS lên màn hình lớn. Nếu bạn sở hữu các thiết bị dùng hệ điều hành iOS như iPhone, iPad, MacBook, Apple TV 4K sẽ là chọn lựa cực kì thích hợp và đồng bộ.

Apple TV 4K - Lựa chọn thứ hai là dễ tương thích hơn và cũng rẻ hơn: Google Chromecast – Chromecast cấp phép người sử dụng phát sóng các đoạn video, nhạc, phim ảnh từ nhiều nguồn không trùng lặp của thiết bị di động của bạn lên màn hình tivi thông qua kết nối wifi tại nhà. Sản phẩm này tương thích với rất nhiều các thiết bị sử dụng nhiều hệ điều hành không giống nhau như Windows, Linux và Android, cũng như Mac và iOS.

Thiết bị Google Chromecast 2
Chromecast hoạt động trên máy tính xách tay thông qua trình duyệt web Chrome và sử dụng add-in Google Cast. Sau khi cài đặt, bạn hãy tìm và nhấn vào nút Cast ở bên phải của thanh địa chỉ (hoặc chọn Cast từ Menu ).
Sau đó, những phần mềm tương thích sẽ hiện lên biểu tượng Chromecast khi kết nối với cũng một mạng wifi. Ví dụ khi xem một video trên Youtube, chỉ cần chọn biểu tượng Chromecast rồi chọn thiết bị của bạn. Nội dung sau đó sẽ hiện lên màn hình TV và bạn cũng đều có thể điều khiển nội dung qua điện thoại, dễ như ăn kẹo vậy.

Nếu như người sử dụng muốn sử dụng Chromecast để chơi nhạc và trình chiếu lên chiếc TV, người sử dụng càng phải tải về ứng dụng Google Play Music (hỗ trợ Android và iOS) và cài đặt. Để sử dụng, người dùng chỉ cần khởi động ứng dụng, chọn tượng trưng cast, chọn thiết bị mà người sử dụng muốn kết nối được hiện ra trong danh sách và cuối cùng là chọn bài hát để chơi.
Kết nối smartphone với TV bằng USB (kết nối có dây)
Khi sử dụng kết nối có dây từ điện thoại đến TV, bạn có một số tùy chọn. Phương pháp bạn sử dụng sẽ phụ thuộc vào hệ điều hành và thiết bị cụ thể của bạn và phương thức thực hiện kết nối sẽ khác nhau trên điện thoại iPhone và Android. 
Kết nối điện thoại Android với TV bằng MHL
MHL là một trong số biện pháp thông dụng nhất để cắm điện thoại với TV bằng cáp USB. Công nghệ này, viết tắt của Mobile High-Definition Link, cấp phép các thiết bị tương thích MHL như điện thoại thông minh và máy tính bảng kết nối với TV và máy chiếu. Bạn cũng có thể có thể xem bản kê các thiết bị bổ trợ MHL trên trang web chính thức của MHL.
Thiết bị cần thiết:
- Điện thoại bổ trợ MHL
- Adapter hoặc cáp MHL USB to HDMI
- Màn hình với đầu vào HDMI
- Cáp HDMI
- Dây cáp điện
Mặc dù đây là thiết lập chung, nhưng bạn cần thay đổi cáp cụ thể đối với từng thiết bị, tìm kiếm trên Google với cú pháp cáp MHL [tên thiết bị của bạn] để tìm danh sách cáp tương thích. 
MHL là một trong những giải pháp tốt nhất để cắm điện thoại Android với TV bằng cáp USB.
Kết nối điện thoại Android với TV bằng SlimPort
Ngoài ra, bạn có thể kết nối điện thoại với TV bằng cáp SlimPort. Vì cả MHL và SlimPort đều là các công nghệ phân phối nội dung từ thiết bị di động đến màn hình với kết nối vật lý, nên chúng giống nhau. Tuy nhiên, SlimPort khác ở kết quả đầu ra của nó.

Trong khi MHL bị giới hạn ở đầu ra video HDMI, SlimPort cũng đều có thể gửi tín hiệu qua HDMI, DVI, DisplayPort và VGA. Như vậy, cách thức này thích hợp hơn với nhiều màn hình kể cả cả màn hình cũ và TV với VGA nhưng không có đầu vào kỹ thuật số.
Bạn sẽ cần những thiết bị sau đây để kết nối điện thoại với TV bằng SlimPort adapter:
- Điện thoại tương thích SlimPort (bạn cũng có thể tìm kiếm tin tức về điện thoại của mình để xem có tương thích Slimport hay không)
- Cáp hoặc adpater SlimPort
- Cáp video (HDMI, DVI, DisplayPort hoặc VGA)
- Màn hình với đầu vào HDMI, DVI, DisplayPort hoặc VGA
Cách kết nối iPhone với TV bằng USB
Kết nối iPhone với TV tựa như như kết nối thiết bị Android, nhưng bạn sẽ cần một cáp khác. Các iPhone hiện đại (iPhone 5 trở lên) được trang bị đầu nối Lightning. Bạn sẽ cần Lightning digital AV adapter cho đầu ra HDMI, hoặc Lightning to VGA adapter nếu đòi hỏi kết nối VGA. Thiết bị iOS có cổng 30 chân cũ sẽ sử dụng VGA adapter 30 chân.
Sau khi cắm adapter, bạn chỉ cần gắn đầu ra video lên màn hình và màn hình điện thoại của bạn sẽ được chiếu lên TV. Lightning adapter chính thức của Apple có 1 cổng Lightning thêm để sạc trong khi xem nội dung ở màn hình thứ hai.
Kết nối Laptop với TV qua cáp HDMI

Tất cả các TV màn hình phẳng hiện nay đều cung cấp tối thiểu một cổng HDMI, các laptop được sản xuất trong suốt 8 năm vừa đây gần như không cái nào là không có cổng HDMI cả. Chính vì vậy, kết nối laptop với TV qua cáp HDMI là biện pháp tốt nhất vào lúc này, chuẩn kết nối này bổ trợ xuất cả âm thanh và video (HD và cao hơn).
Bạn chỉ việc mua 1 cáp HDMI (chú ý chuẩn tương thích với TV), kết nối 1 đầu với laptop, 1 đầu với TV, rồi thực hành cài đặt như sau:
- Bước 1: Sử dụng remote bấm nút nguồn vào của tivi hoặc máy chiếu. Sau đó chọn vào dòng lệnh HDMI (lúc này dòng lệnh này sẽ xuất hiện thêm 1 lệnh ngõ vào).

- Bước 2:
Chờ đợi tivi hoặc máy chiếu kết nối với laptop. Nếu đợi khoảng 15s không thấy tín hiệu nhận cáp. Bạn hãy bấm vào tổ hợp phím Windows+P trên laptop, sau đó chọn vào Duplicate để ghép nối laptop với tivi.
Khi bấm tổ hợp phím Windows + P, sẽ có 1 số chế độ hiển thị khác tùy theo nhu cầu sử dụng của từng người:
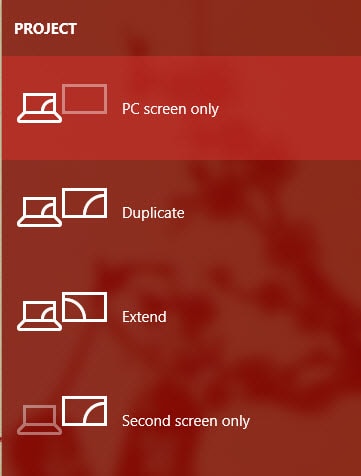
PC Screen Only : Chỉ hiển thị màn hình nguồn xuất ra
Duplicate : Hiển thị nội dung ở cả hai màn hình với cùng 1 nội dung
Extend : Đây là chế độ hiển thị song song 2 màn hình. Khác với chế độ Duplicate, người sử dụng cũng đều có thể kéo thả các đối tượng, các cửa sổ từ màn hình này sang màn hình kia và hiển thị đi đôi nhiều đối tượng.
Second screen Only : Chỉ hiển thị màn hình thứ 2.
- Bước 3 :
Sau khi đã kết nối laptop với tivi thành công, thì màn hình máy tính sẽ hiện lên màn hình máy chiếu hoặc tivi. Từ đây bạn cũng có thể có thể dễ dàng công chiếu mọi nội dung từ laptop cho cả mọi người cùng xem. Rất thuận tiện cho việc giảng dạy hay xem đá bóng, phim màn hình lớn…

Kết nối MacBook với TV
MacBook (máy tính xách tay của Apple) khác với laptop của các hãng khác, khi nó đòi hỏi bắt buộc phải dùng chuẩn kết nối USB Type-C thì mới cũng đều có thể kết nối chúng với TV. Apple có cung cấp một bộ chuyển đổi đa cổng gọi là AV Multiport Adapter , nếu không bạn dễ dàng chỉ cần mua 1 cáp chuyển USB-C to HDMI để xuất hình ở độ sắc nét HD là quá đủ.

Riêng 2 dòng MacBookAir và MacBook Pro có sở hữu cổng Thunderbolt 2.0, 3.0 và Mini DisplayPorts (tốc độ truyền dữ liệu tăng gấp 3-4 lần so với chuẩn USB 3.1 + bổ trợ xuất video 4K) – bạn hãy tận dụng ngay sức mạnh của các dòng cổng đặc biệt này bằng cách mua 1 bộ chuyển gọi là Mini Displayport to HDMI Adapter . 
Sau khi có đủ các thiết bị, linh kiện cần thiết, bạn chỉ việc cắm dây HDMI vào đầu HDMI trên bộ chuyển -> cắm một đầu vào cổng Thunderbolt hoặc Mini DisplayPort trên MacBook, đầu còn sót lại cắm vào cổng HDMI trên tivi.
Sau đó, chọn đầu vào dữ liệu cho tivi là HDMI (bằng cách nhấn nút INPUT, SOURCE hoặc nút có hình mũi tên trên điều khiển tivi -> chọn HDMI). Đó là mọi thứ những gì bạn phải để kết nối, truyền dữ liệu từ MacBook lên TV.
Kết nối với các TV màn hình CRT cũ

Nếu nhà bạn vẫn còn sử dụng những chiếc TV màn hình CRT “cũ kĩ”, bạn vẫn cũng có thể kết nối chúng với laptop, tuy vậy hãy xác định trước rằng độ phân giải thật to mà chiếc TV này có thể kham nổi chỉ là SD (480p) mà thôi !
Lựa chọn tốt nhất là sử dụng các cổng S-Video. Cổng này chỉ truyền được tín hiệu video SD và không truyền âm thanh. Do vậy, bạn sẽ cực kỳ luôn phải dùng 1 cáp âm thanh riêng biệt (thường là từ giắc audio 3.5mm từ laptop) kết nối với cổng âm thanh của TV.

TV của bạn bắt buộc phải có một trong hai cổng cắm sau: cổng S-Video (và cổng âm thanh nếu bạn thực sự cần âm thanh), thường được tìm thấy trên mặt trước của TV, hoặc một cổng SCART , thường được tìm thấy ở phía sau của TV.
Giải pháp thay thế cho S-Video là gì ?
Thực tế ngày nay, cổng S-Video đã quá cũ và gần như không còn xuất hiện ở các laptop bây giờ, các đầu chuyển cũng không còn được sản xuất nữa. Vậy còn cách nào để cũng có thể kết nối laptop với TV đời cũ ?
Giải pháp thích hợp nhất vào lúc này chính là sử dụng cáp VGA (hãy chắc chắn TV của bạn có 1 cổng VGA). Bạn thậm chí cũng có thể có thể xem video HD theo cách này. Nhưng lưu ý rằng VGA chỉ truyền đạt tín hiệu hình ảnh chứ không truyền tín hiệu âm thanh như HDMI. Nếu laptop không có cổng VGA, bạn vẫn cũng đều có thể dễ dàng tìm các đầu chuyển VGA to HDMI để cũng có thể kết nối với TV.

Trên này là mọi thứ những phương pháp giúp bạn có thể kết nối smartphone, laptop, MacBook với TV của mình. Hi vọng nó sẽ giúp ích cho bạn trong việc nâng cao trải nghiệm giải trí trên truyền hình của mình !
Xem thêm: Hướng dẫn kết nối iPhone với tivi dễ nhất
5 cách cắm điện thoại Android với tivi đơn giản và miễn phí
Từ khóa bài viết:
Bài viết Tổng hợp hướng dẫn kết nối Smartphone, Laptop, MacBook với TV nhà bạn được tổng hợp sưu tầm và biên tập bởi nhiều user – Sửa máy tính PCI – TopVn Mọi ý kiến đóng góp và phản hồi vui lòng gửi Liên Hệ cho chúng tôi để điều chỉnh. Xin cảm ơn.


 Chuyên Nghiệp trong phục vụ với hơn 20 Kỹ thuật IT luôn sẵn sàng tới tận nơi sửa chữa và cài đặt ở Tphcm. Báo giá rõ ràng. 100% hài lòng mới thu tiền.
Chuyên Nghiệp trong phục vụ với hơn 20 Kỹ thuật IT luôn sẵn sàng tới tận nơi sửa chữa và cài đặt ở Tphcm. Báo giá rõ ràng. 100% hài lòng mới thu tiền.









