Windows
3 cách thiết lập các ảnh nền khác nhau trên mỗi màn hình Windows 10
Việc thiết lập nhiều màn hình trên Windows khá dễ dàng và bạn chỉ mất một khoảng 1 đến 2 phút để thao tác. Sau khi đã thiết lập chế độ đa màn hình (nhiều màn hình), bạn có thể thiết lập từng ảnh nền riêng cho mỗi màn hình. Để làm được điều này, mời bạn cùng tham khảo bài viết dưới đây của Quản trị mạng.

1. Thông qua trình Settings
Bước 1:
Kích chuột phải vào khoảng trống bất kỳ trên màn hình Desktop, sau đó chọn Personalize để mở cài đặt ứng dụng và tìm mục Background.

Bước 2:
Tại đây ở dưới mục Choose your picture, kích chuột phải vào hình ảnh mà bạn mong muốn thiết lập làm ảnh nền cho 1 màn hình và chọn Set for monitor 1, Set for monitor 2 hoặc Set for monitor 3 .
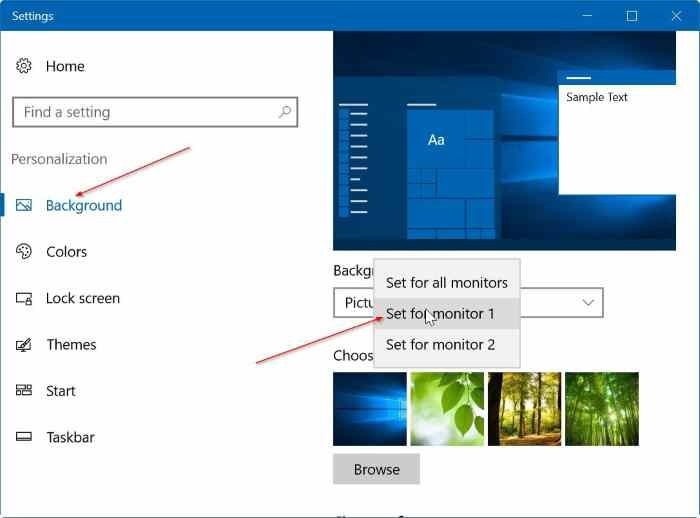
Trường hợp nếu muốn thiết lập các ảnh mới để làm ảnh nền cho màn hình, bạn click chọn nút Browse để tìm ảnh mà bạn mong muốn thiết lập làm ảnh nền cho màn hình, click chọn Choose picture để thêm hình ảnh vào mục Choose your picture. Sau đó kích chuột phải vào hình ảnh và chọn Set for monitor 1, 2 hoặc 3 .
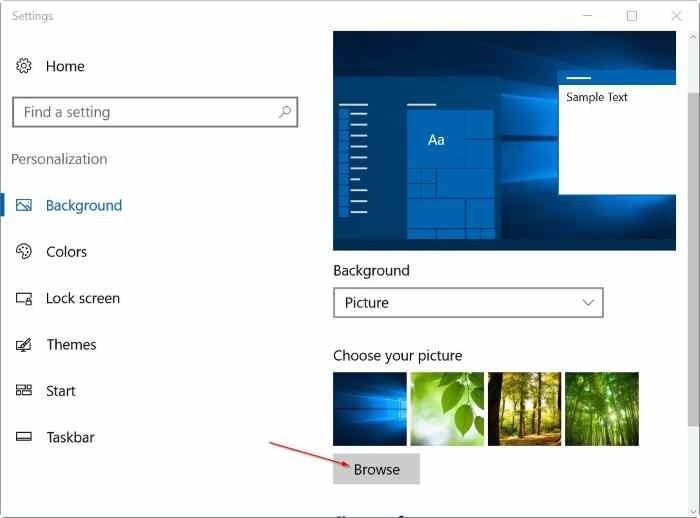
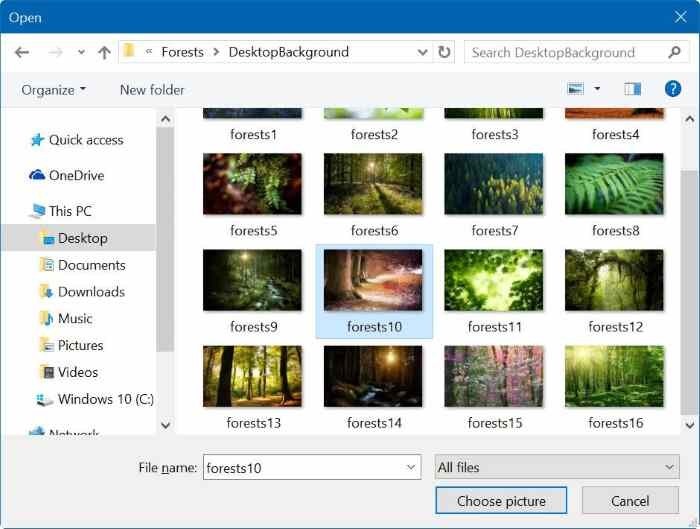

Lưu ý quan trọng:
Nếu Menu ngữ cảnh không xuất hiện các tùy chọn Set for monitor 1 và Set for monitor 2, khi đó bạn cần thiết lập tùy chọn Duplicate these displays trên trình Settings.
Để sử dụng 2 màn hình trên máy tính Windows 10 của mình, đầu tiên bạn kích chuột phải vào khoảng trống bất kỳ trên màn hình Desktop, sau đó click chọn Display Settings. Dưới mục Multiple displays bạn click chọn Extend these displays rồi click chọn Apply.
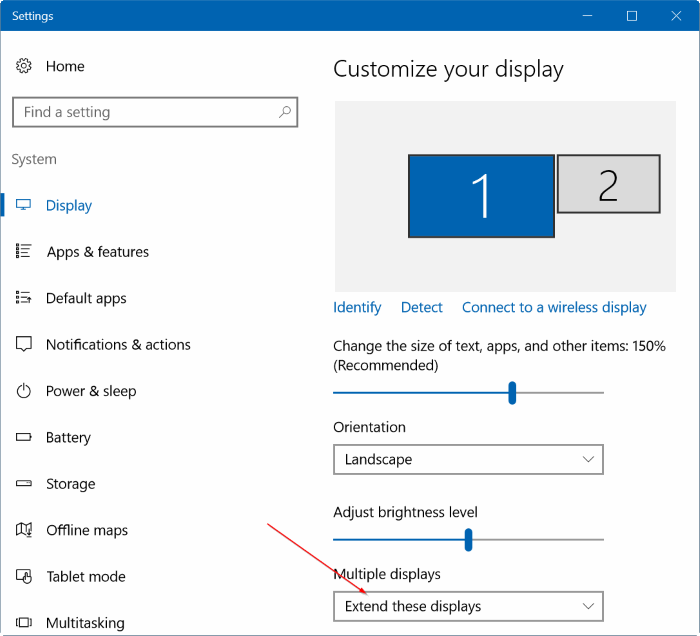
2. Sử dụng Control Panel
Bước 1:
Nhấn tổ hợp phím Windows + R để mở cửa sổ lệnh Run. Hoặc cách khác là kích chuột phải vào nút Start ở góc dưới cùng bên trái màn hình, chọn Run.
Bước 2:
Trên cửa sổ lệnh Run, bạn nhập câu lệnh dưới đây vào rồi nhấn Enter để mở cửa sổ Desktop background:
control /name Microsoft.Personalization /page pageWallpaper

Bước 3:
Kích chuột phải vào một hình ảnh mà bạn mong muốn thiết lập làm ảnh nền cho 1 màn hình, chọn Set for monitor 1, 2, 3 hoặc 4.
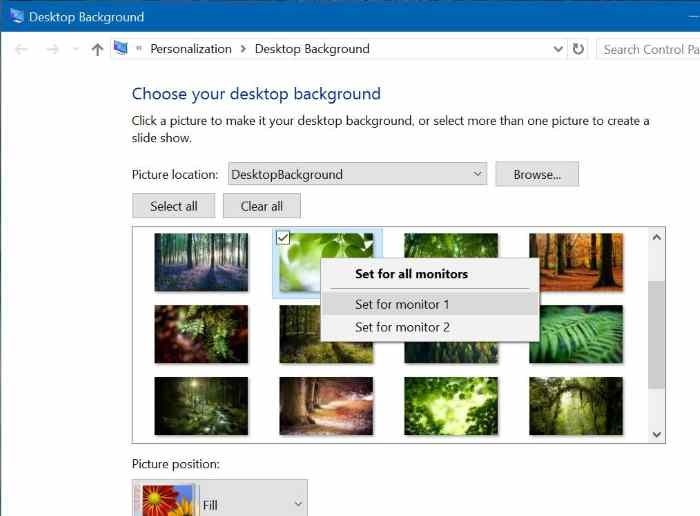
Lưu ý:
Nếu Menu ngữ cảnh không xuất hiện các tùy chọn Set for monitor 1 và Set for monitor 2, lúc đấy bạn cần có lập tùy chọn Duplicate these displays trên trình Settings.
Để sử dụng 2 màn hình trên máy tính Windows 10 của mình, đầu tiên bạn kích chuột phải vào khoảng trống bất kỳ trên màn hình Desktop, sau đó click chọn Display Settings . Dưới mục Multiple displays bạn click chọn Extend these displays rồi click chọn Apply.
3. Thông qua File Explorer
Bước 1:
Điều hướng đến thư mục có chứa hình ảnh mà bạn mong muốn sử dụng để thiết lập làm ảnh nền.
Bước 2:
Chọn 2 hình ảnh (nếu có nhiều màn hình), kích chuột phải vào chỗ này rồi chọn Set as desktop background để thiết lập các hình ảnh cho từng một màn hình.
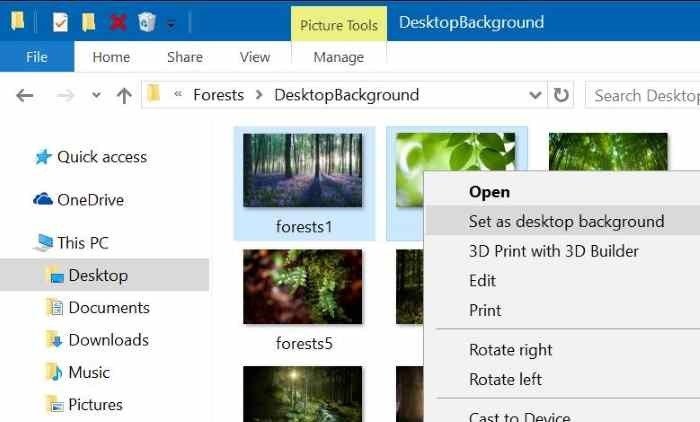
Tham khảo thêm một số bài viết dưới đây:
- Tổng hợp một số cách sửa lỗi Windows 10 bị treo, lỗi BSOD và lỗi khởi động lại
- Tạo máy ảo bằng Hyper-V trên Windows 8 và Windows 10
- Đây là cách reset lại thiết lập mạng trên windows 10 chỉ từ 1 cú nhấp chuột
Chúc các bạn thành công!
Từ khóa bài viết: windows 10, thiết lập ảnh nền windows 10, thiết lập ảnh nền cho windows 10, thiết lập nhiều ảnh nền windows 10, sử dụng ảnh nền windows 10
Bài viết 3 cách thiết lập các ảnh nền khác nhau trên mỗi màn hình Windows 10 được tổng hợp sưu tầm và biên tập bởi nhiều user – Sửa máy tính PCI – TopVn Mọi ý kiến đóng góp và phản hồi vui lòng gửi Liên Hệ cho chúng tôi để điều chỉnh. Xin cảm ơn.


 Chuyên Nghiệp trong phục vụ với hơn 20 Kỹ thuật IT luôn sẵn sàng tới tận nơi sửa chữa và cài đặt ở Tphcm. Báo giá rõ ràng. 100% hài lòng mới thu tiền.
Chuyên Nghiệp trong phục vụ với hơn 20 Kỹ thuật IT luôn sẵn sàng tới tận nơi sửa chữa và cài đặt ở Tphcm. Báo giá rõ ràng. 100% hài lòng mới thu tiền.









