Windows
5 tùy chỉnh giúp giao diện Windows hấp dẫn hơn
Bạn đã chán với việc nhìn thấy những màu sắc Windows mặc định và muốn thay đổi chúng? Dĩ nhiên là bạn cũng có thể có thể làm điều đó. Đã đến lúc cung cấp cho hệ thống Windows 10 một lớp sơn mới. Bạn có thể loại bỏ các màu mặc định và tạo những chủ đề hoàn toàn của riêng mình. Trong bài viết này, chúng tôi sẽ chỉ dẫn bạn đọc cách thay đổi sắc màu được dùng trên tất cả góc cạnh của máy tính, từ những thanh menu, đường viền tới các nút và drop shadow.
- Cách vô hiệu hóa màn hình khóa Lock Screen trên Windows 10 Anniversary Update
- Các cách chụp hình màn hình trên Windows 10
- Tổng hợp vài cách sửa lỗi màn hình Windows 10 đen xì
- Hướng dẫn 4 cách điều chỉnh độ sáng màn hình Windows 10
1. Accent Color
Một trong những cách dễ dàng và nhanh nhất để khiến cho Windows 10 trở nên sắc nét là chọn sắc màu accent. Để làm điều này, hãy nhấn phím Windows + I để mở Settings và điều hướng đến Personalization > Colors .
Tại đây bạn cũng có thể thiết lập một màu cụ thể, hoặc bằng cách chọn một màu Windows, màu Custom hoặc đánh dấu vào Automatically pick an accent color from my background .
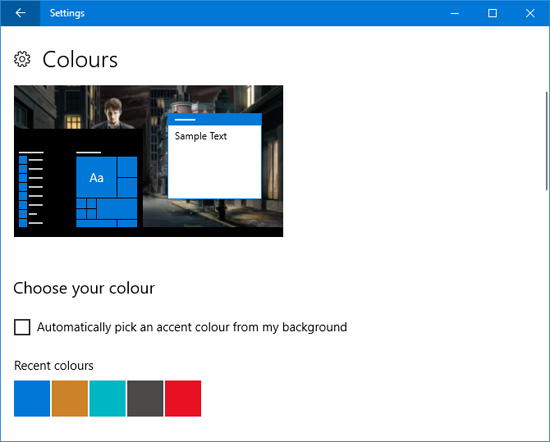
Thao tác này sẽ thay đổi màu sắc của 1 số giao diện như các mục menu, đường viền cửa sổ và làm nổi bật taskbar. Bạn cũng đều có thể thêm sắc màu lựa chọn vào các khu vực bổ sung bằng cách chọn Start , taskbar and action center và Title bars .
2. Synchronizer Color
Bạn sẽ để ý thấy khi sử dụng màu Accent, sắc màu sẽ không thay đổi ở tất cả các vị trí trên Windows bởi tính năng này chỉ thực hiện các thay đổi cụ thể trên các ứng dụng Universal Windows Platform (về cơ bản là các ứng dụng hiện đại) trong lúc các chương trình desktop truyền thống sẽ vẫn sử dụng màu mặc định.
Chương trình Accent Color Synchronizer có thể thay đổi yếu điểm này. Tải chương trình từ website chính thức và khởi chạy nó. Giờ bạn cũng có thể có thể đánh dấu những phần tử bạn muốn thay đổi và nhấp vào bảng màu để thay đổi màu sắc của giao diện. Theo mặc định, chương trình sẽ lấy từ những thay đổi bạn đã thiết lập trong cửa sổ Settings của Windows.
Tải chương trình Accent Color Synchronizer.
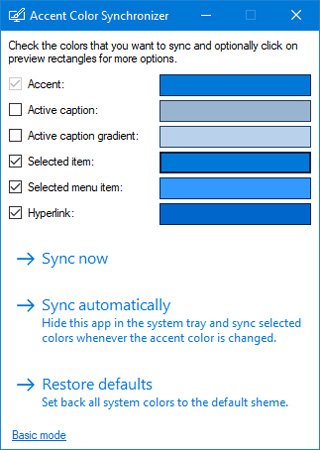
Sau đó, bạn có 3 lựa chọn. Chọn Sync now để áp dụng những thay đổi này trên toàn bộ hệ thống. Sync automatically để những thay đổi này có hiệu lực mỗi khi bạn thay đổi màu accent và Restore defaults để hoàn nguyên những thay đổi mà chương trình đã thực hiện.
3. Classic Color Panel
Đây là một tiện ích gọn nhẹ cho phép bạn thay đổi màu sắc của một lượng lớn các phần tử Windows, như button text, shadows, menu bars, borders và nhiều hơn thế. Để bắt đầu, hãy truy cập trang web chính thức để tải xuống công cụ và khởi chạy nó.
Trong lần khởi chạy đầu tiên, ứng dụng sẽ hiển thị tùy chọn tạo bản sao lưu các màu mặc định hiện tại. Bạn cần làm điều ấy vì phần mềm cho phép bạn thiết lập lại mặc định nếu bạn không hài lòng với những thay đổi. Bạn có thể phục hồi bằng phương pháp nhấp vào Default trong chương trình.
Để tiếp tục, nhấp ” > > > ” để mở rộng cửa sổ và xem mọi thứ các tùy chọn có sẵn:
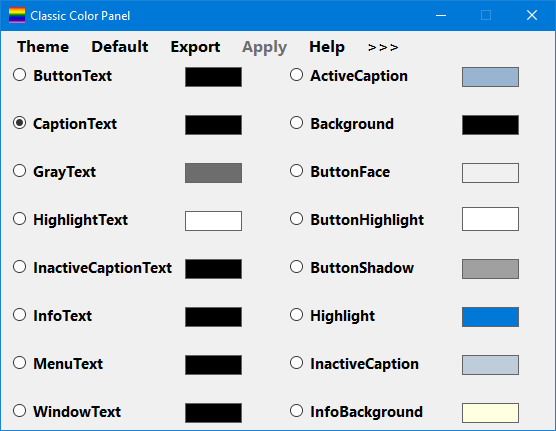
Để thực hiện thay đổi, chỉ cần nhấp vào bảng màu, chọn màu mà bạn muốn và nhấn OK . Bạn có thể di chuột qua một số văn bản để xem chú giải, nếu bạn không chắc về chọn lựa đó. Bạn có thể cần đăng xuất và đăng nhập lại để các thay đổi có hiệu lực.
Tải Classic Color Panel 1.0.0.27.
4. Tạo tên tệp được mã hóa và tệp nén với nhiều sắc màu
Đến lúc này, hệ thống của bạn trông đã siêu sống động rồi, nhưng vẫn còn một tinh chỉnh nhỏ khác. Tùy chỉnh này sẽ biến tên tệp của các tệp được mã hóa có màu xanh lá cây và các tệp nén màu xanh lam.
Trước tiên, mở File Explorer bằng cách nhấn Windows + E và điều hướng đến thư mục mà bạn mong muốn áp dụng các thay đổi. Nhấp vào tab View trong Folder Options và nhấp chọn Options . Trong cử sổ mới, nhấp vào tab View , cuộn xuống danh sách và đánh dấu Show encrypted or compressed NTFS files in color .

Bạn cũng đều có thể nhấp Apply to Folders để áp dụng những thay đổi cho mọi thứ các thư mục cùng loại.
5. Dark Mode
Nếu bạn đã có đủ sáng màu và muốn chuyển đổi, có vẻ Dark Mode sẽ phù hợp.
Đối với hầu hết các ứng dụng Windows hiện đại, việc sử dụng dark mode sẽ chuyển từ nền trắng sang đen. Nó cũng chuyển phông chữ từ đen sang trắng, nếu không bạn sẽ chẳng thể đọc được.
Để kích hoạt tính năng này, nhấn phím Windows + I để mở Settings . Điều hướng đến Personalization > Colors và bên dưới Choose your default app mode , chọn Dark . Thay đổi này sẽ được áp dụng ngay lập tức.
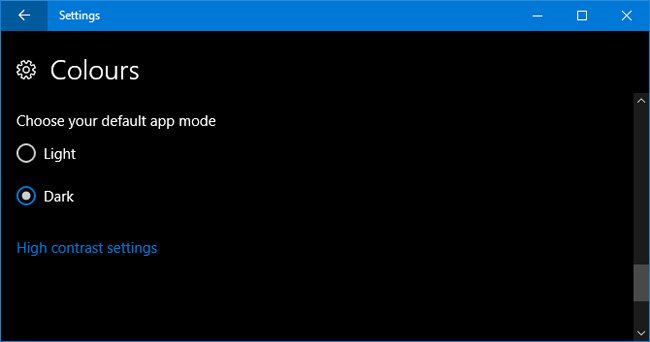
Nếu bạn đã chán việc nhìn thấy sắc màu Windows mặc định thì hi vọng rằng những chỉ dẫn của chúng tôi có thể giúp hệ thống của bạn có một sắc màu mới sáng tươi hơn. Nếu bạn vẫn muốn nhiều sắc màu hơn thì cũng có thể thiết lập hình nền động để thay đổi phong cách.
Bạn có biết cách nào khác để thêm màu cho Windows 10 không? Bạn đang dùng màu nào cho Windows của mình? Hãy cho chúng tôi biết bằng cách comment bên dưới nhé!
Từ khóa bài viết: màu sắc Windows, tạo màu cho taskbar, tạo màu Windows, Accent Color, Synchronizer Color, Dark Mode, thay đổi màu sắc cho Windows, màn hình Windows 10, Windows 10
Bài viết 5 tùy chỉnh giúp giao diện Windows hấp dẫn hơn được tổng hợp sưu tầm và biên tập bởi nhiều user – Sửa máy tính PCI – TopVn Mọi ý kiến đóng góp và phản hồi vui lòng gửi Liên Hệ cho chúng tôi để điều chỉnh. Xin cảm ơn.


 Chuyên Nghiệp trong phục vụ với hơn 20 Kỹ thuật IT luôn sẵn sàng tới tận nơi sửa chữa và cài đặt ở Tphcm. Báo giá rõ ràng. 100% hài lòng mới thu tiền.
Chuyên Nghiệp trong phục vụ với hơn 20 Kỹ thuật IT luôn sẵn sàng tới tận nơi sửa chữa và cài đặt ở Tphcm. Báo giá rõ ràng. 100% hài lòng mới thu tiền.









