Chưa có sản phẩm trong giỏ hàng.
Windows
7 thủ thuật điều khiển nhanh Windows 10
Website suamaytinhpci.com có bài 7 thủ thuật điều khiển nhanh Windows 10 – Khi làm việc trên máy tính, nếu chúng ta biết đến những thủ thuật điều khiển sẽ tiết kiệm thời gian cũng như những thao tác làm việc. Với Windows 10, bạn có thể sử dụng những thủ thuật điều khiển nhanh chóng…
Khi biết và sử dụng các mẹo nhỏ điều khiển trên máy tính, chắc chắn công việc cũng giống thao tác điều khiển của bạn sẽ dành dụm được nhiều thời gian hơn. Với máy tính Windows 10 cũng vậy. Những mẹo nhỏ điều khiển tưởng chừng cực kì đơn giản, dễ thi hành và có ngay trên máy tính nhưng chúng ta lại vô tình bỏ lỡ chúng.
Trong bài viết này, chúng tôi sẽ điểm danh những mẹo nhỏ điều khiển trên máy tính Windows 10, bổ trợ người sử dụng thao tác mau hơn trong qui trình làm việc.
1. Thu nhỏ mọi thứ cửa sổ, trừ cửa sổ đang làm việc:
Thao tác này sẽ giúp người dùng có thể tập trung vào một cửa sổ đang làm việc mà không phải tắt đi các cửa sổ khác. Dùng chuột giữ thanh tiêu đề của tab muốn hiển thị , di liên tục về góc ngoài màn hình bạn sẽ thấy cửa sổ làm việc được cách ly hoàn toàn với các cửa sổ khác.
Khi nào muốn gộp các cửa sổ lại, bạn chỉ cần click vào dấu thu nhỏ cửa sổ và di lên vị trí trắng của những cửa sổ khác mà thôi.
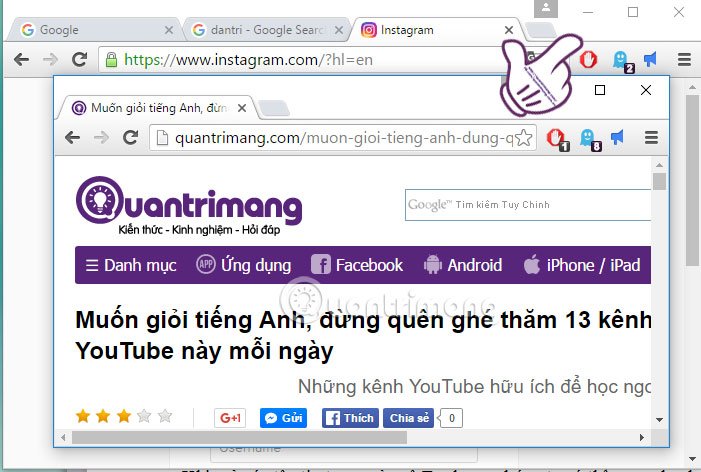
2. Mở nhanh menu tính chất (Properties):
Khi mở các tập tin trong cửa sổ Explorer, chúng ta có thể xem ngay các tính chất của 1 tập tin hay thư mực bằng cách giữ phím Alt , cùng lúc kích gấp đôi chuột trái vào biểu trưng tập tin (hoặc nhấn tổ hợp phím Alt + Enter).
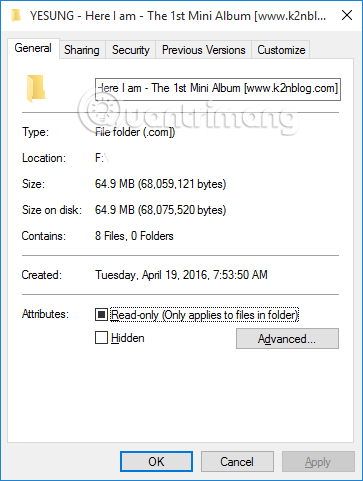
Thao tác này sẽ thay cho việc chúng ta nhấn chuột phải vào thư mục và chọn dòng Properties để xem tính chất tập tin.
3. Phím tắt mới từ phím Windows kết hợp:
Ngoài những tổ hợp phím với Windows ở các phiên bản Windows trước, trên phiên bản Windows 10 mới, người dùng có thể sử dụng thêm tổ hợp phím mới của Windows.
- Hơn 60 phím tắt không thể không biết với người dùng Windows
- Nếu muốn làm chủ Windows, hãy thông thạo các phím tắt này
Tổ hợp phím Windows + I: mở nhanh cửa sổ Settings liên quan đến hệ thống, thiết bị, mạng, cá nhân hóa,..
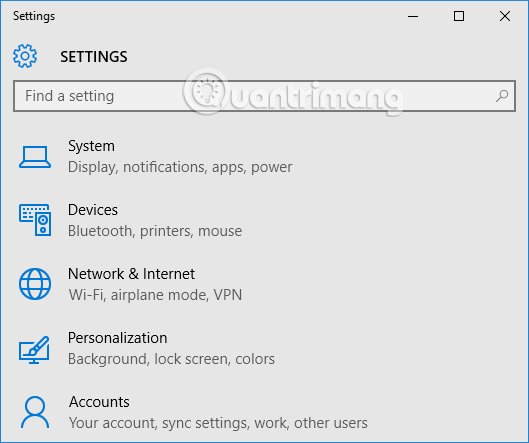
Tổ hợp phím Windows + X : mở thanh Start Menu theo kiểu cũ trước đây, để cũng có thể có thể dễ dàng mở các vùng chức năng cụ thể của hệ thống.
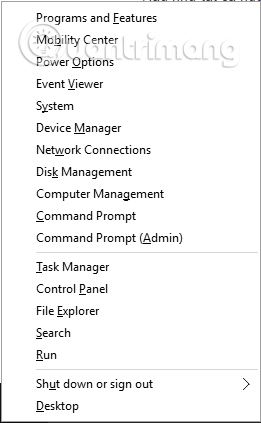
Tổ hợp phím Windows + A: mở Actions Center để thực hành nhanh các thao tác điều khiển hệ thống.
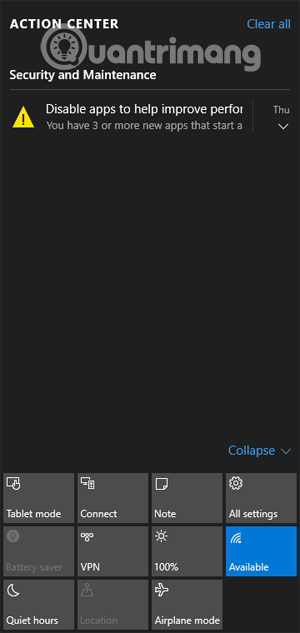
4. Đưa túi rác vào Start Menu:
Người dùng có thể “cất” túi rác Recycle Bin tại địa chỉ mới vào Start Menu thay vì để trên màn hình Desktop, mà vẫn có thể nhẹ nhõm dọn dẹp túi rác mỗi khi cần. Bạn kích chuột phải vào biểu trưng túi rác chọn Pin to Start để dẫn vào Start menu.
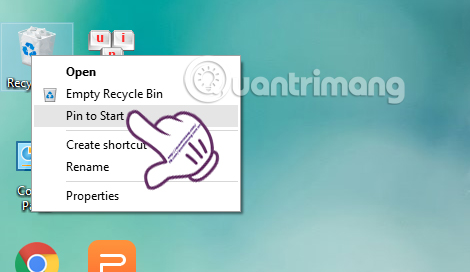
Thùng rác đã được đưa vào Start Menu rồi đó. Muốn đưa về trở lại màn hình, chúng ta chỉ cần kích chuột phải vào Recycle Bin, rồi chọn Unpin from Start .

5. Dùng chuột cuộn bất kỳ cửa sổ nào:
Thông thường, chức năng cuộn chuột chỉ có công dụng với cửa sổ làm việc mà thôi. Tuy nhiên, chúng ta có thể thực hành thao tác cuộn chuột ngay khi với cửa sổ không làm việc bằng thao tác sau:
Settings > Devices > Mouse & touchpad, bật chế độ ON Scroll inactive windows when I hover over them
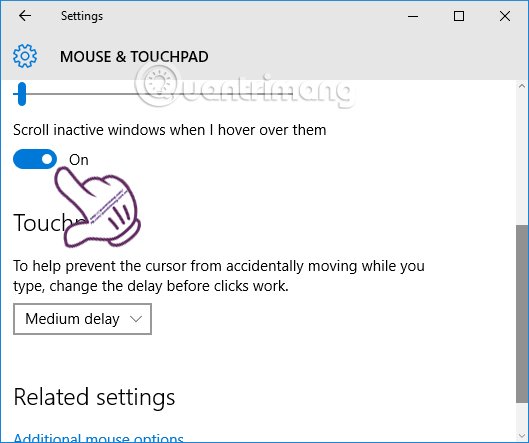
Như vậy, khi thực hành cuộn ở cửa sổ nào, bạn chỉ cần đưa chuột vào đây và lăn.
6. Mở nhanh ứng dụng trong Start Menu:
Để mở một ứng dụng trong Start Menu chúng ta phải truy cập vào All Apps cuộn chuột theo thứ tự 0-9 rồi đến A – Z để dò ứng dụng đang muốn tìm.
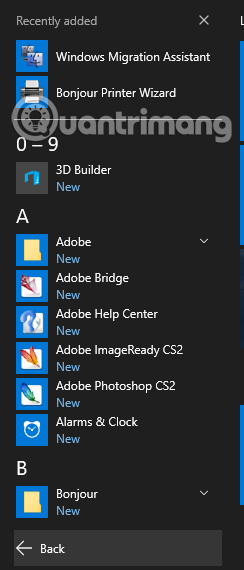
Nhưng có 1 cách tìm phần mềm nhanh hơn khi truy cập vào All Appps.
Bước 1:
Bạn kích chuột vào số hoặc chữ cái đại diện cho tên nhóm ứng dụng bất kỳ.
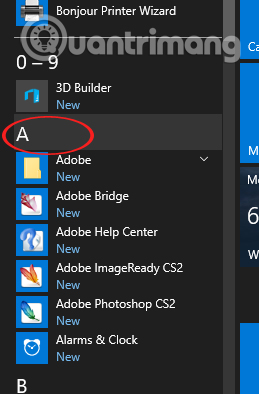
Bước 2:
Ngay sau đó, xuất hiện một bảng chữ và số . Tiếp tục nhấn vào ký tự trùng với ký tự trước mắt trong tên phần mềm mà bạn đang tìm. Dưới hình, chúng tôi chọn chữ G.

Bước 3:
Chúng ta sẽ tới ngay được nhóm bắt đầu bằng ký tự đó, khi xuất hiện đầu danh sách tìm kiếm. Nếu máy tính bạn cài đặt nhiều phần mềm thì phương pháp này sẽ tinh giảm thời gian kiếm tìm đó.
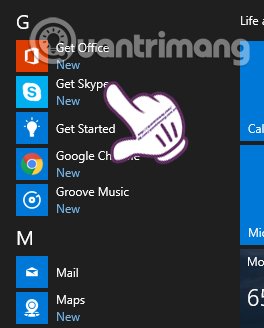
7. Truy cập nhanh phần mềm trên thanh Tasbar:
Trên thanh Tasbar sẽ được những ứng dụng mà bạn thường sử dụng và chúng ta cũng có thể mở chúng mau hơn bằng các phím tắt.
Trong thanh Tasbar của Windows 10, từ trái sang phải bên cạnh biểu trưng Start, kiếm tìm và chức năng Task View, biểu tượng tiếp theo sẽ có mặc định gắn với phím tắt Windows + 1 , các biểu tượng tiếp theo gắn theo tổ hợp phím Windows + 2 , Windows + 3 ,… Thứ tự số sẽ tương ứng với thực tự ứng dụng xuất hiện trên Tarkbar từ trái quá phải.
Điều quan trọng là bạn cần nhớ địa thế để cũng có thể đơn giản mở nhanh bất cứ phần mềm trên thanh Taskbar
Chẳng hạn trong hình, để mở trình duyệt Microsoft Edge, tôi dùng tổ hợp Win + 1, mở Firefox dùng Win + 5.
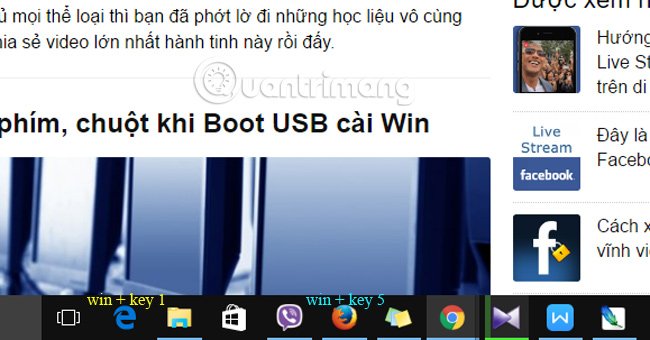
Trên này là những mẹo nhỏ nhỏ giúp bạn có thể điều khiển nhanh trên Windows 10. Các mẹo nhỏ sử dụng đơn giản và có sẵn trên máy tính nên bạn cũng có thể có thể đơn giản thực hiện. Hãy ghim bài viết này lại để luôn có thể thi hành thao tác nhanh chóng trên máy tính nhé.
Tham khảo thêm các bài sau đây:
- 7 cách làm, tùy chỉnh trong bài sẽ giúp Windows 10 của bạn “nhanh như gió”
- Cách mở bàn phím ảo trong Windows 10
- Hướng dẫn chia ổ hdd ngay trong Windows 10
Chúc các bạn thi hành thành công!
Từ khóa bài viết: điều khiển nhanh Windows 10,tăng tốc Windows 10,tìm kiếm Windows 10,phím tắt windows 10
Bài viết 7 thủ thuật điều khiển nhanh Windows 10 được tổng hợp sưu tầm và biên tập bởi nhiều user – Sửa máy tính PCI – TopVn Mọi ý kiến đóng góp và phản hồi vui lòng gửi Liên Hệ cho chúng tôi để điều chỉnh. Xin cảm ơn.

 Chuyên Nghiệp trong phục vụ với hơn 20 Kỹ thuật IT luôn sẵn sàng tới tận nơi sửa chữa và cài đặt ở Tphcm. Báo giá rõ ràng. 100% hài lòng mới thu tiền.
Chuyên Nghiệp trong phục vụ với hơn 20 Kỹ thuật IT luôn sẵn sàng tới tận nơi sửa chữa và cài đặt ở Tphcm. Báo giá rõ ràng. 100% hài lòng mới thu tiền.









