Chưa có sản phẩm trong giỏ hàng.
Windows
Cài đặt Windows 10 bằng Refresh Windows Tool của Microsoft
Website suamaytinhpci.com có bài Cài đặt Windows 10 bằng Refresh Windows Tool của Microsoft – Refresh Windows Tool hỗ trợ người dùng cài hệ điều hành Windows 10 mà không cần sử dụng đến USB hay đĩa cài Windows như trước nữa. Công cụ sẽ thiết lập lại và làm mới máy tính hoàn toàn như khi chúng ta cài Windows 10 bằng USB hay DVD.
Sự ra mắt của công cụ mới từ hãng Microsoft mang tên thường gọi Refresh Windows Tool sẽ xử lý mọi vấn đề, cũng như trợ giúp người dùng cũng có thể có thể cài đặt lại hệ điều hành Windows 10. Trước đây, để cài đặt lại máy tính chúng ta vẫn thường sử dụng USB hoặc đĩa DVD. Tuy nhiên khi dùng công cụ này, cách làm mới hệ điều hành Windows 10 sẽ đơn giản hơn.
Công cụ sẽ thiết lập lại và loại bỏ các ứng dụng đã được cài đặt sẵn trên Windows, sau đó làm mới máy tính hoàn toàn. Chương trình này tựa như với tính năng Refresh trên Windows 8 và 8.1. Trong bài viết dưới đây, chúng tôi sẽ giúp bạn cài đặt lại hệ điều hành Windows 10 với công cụ Refresh Windows Tool.
Lưu ý : công cụ Refresh Windows Tool chỉ có trên Windows Insiders (Home hoặc Pro), tích phù hợp với bản Windows 10 Insider Preview build 14342 hoặc mới hơn. Kết nối Internet để công cụ tải file ISO cài đặt Windows 10, dung lượng 3GB.
Bước 1:
Trước hết, chúng ta cần tải công cụ Refresh Windows Tool về máy tính theo link bên dưới.
- Tải công cụ Refresh Windows Tool
Bước 2:
Sau khi download xong, bạn sẽ tiến hành cài đặt công cụ. Cửa sổ giao diện xuất hiện những điều khoản sử dụng của hãng Microsoft. Nhấn Accept đồng ý và triển khai cài đặt chương trình.
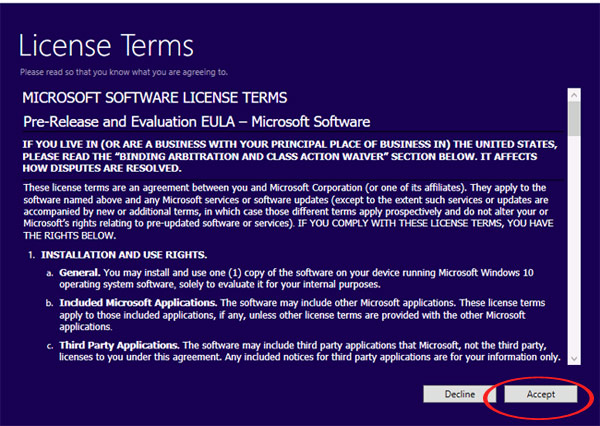
Bước 3:
Sau đó, chương trình sẽ hỏi bạn có muốn giữ lại mọi file trong máy tính hay không. Nếu muốn tích vào ô Keep personal file only . Nếu không muốn giữ lại chọn Nothing .
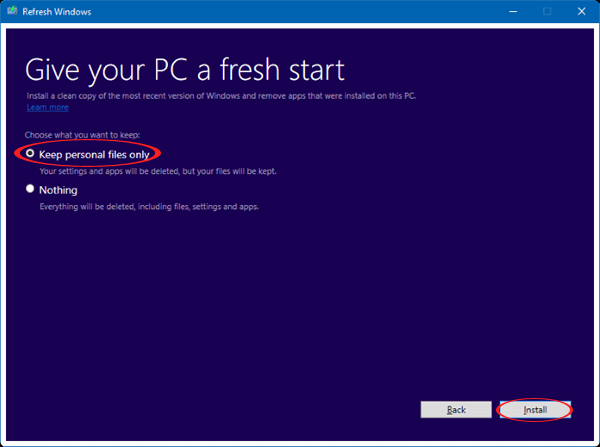
Bước 4:
Cuối cùng chọn mục Install để triển khai cài đặt lại hệ điều hành Windows 10.
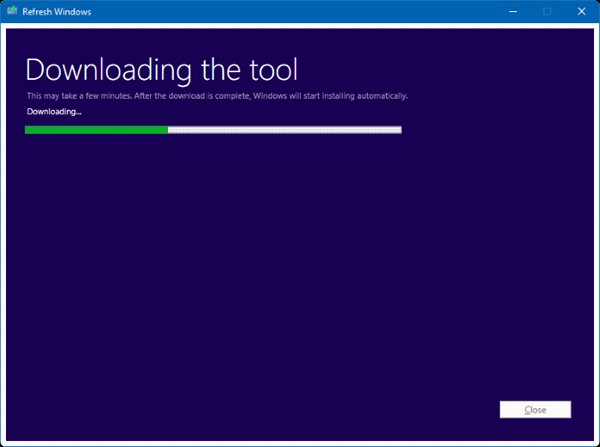
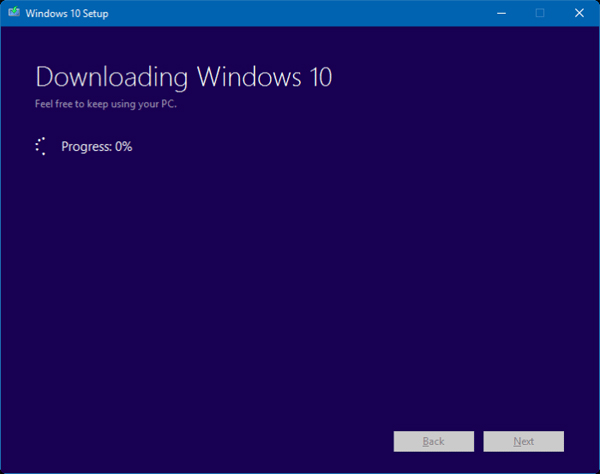
Lưu ý:
- Mọi phần mềm của bên thứ ba khi cài đặt vào máy tính sẽ có gỡ bỏ, kể cả miễn phí lẫn tính phí. Chỉ những ứng dụng gốc của Windows 10 sẽ được giữ lại.
- Quá trình sẽ diễn ra tự động từ việc download đến cài đặt lại hệ điều hành.
- Nếu chúng ta chọn muốn giữ lại file cá nhân và phiên bản Windows 10 đang dùng có phiên bản mới hơn phiên bản trong công cụ này, thì phải chọn Nothing, hoặc dừng cài đặt nếu muốn.
- Có thể hủy cài đặt nếu luôn phải có cho dù chương trình xảy ra tự động.
- Có thể cài đặt lại phần mềm trên Windows có trên Store bằng tài khoản Microft.
Các thao tác cài đặt lại Windows 10 bằng Refresh Windows Tool đã hoàn thành. Để tránh trường hợp không mong muốn, bạn đừng quên sao lưu mọi dữ liệu trước khi cài đặt.
Tham khảo thêm các bài sau đây:
- 7 cách làm, tùy chỉnh trong bài sẽ giúp Windows 10 của bạn “nhanh như gió”
- Cách mở bàn phím ảo trong Windows 10
- Làm làm sao để tắt Windows 10 tự động Update?
Chúc các bạn thi hành thành công!
Từ khóa bài viết: Refresh Windows Tool,cài đặt Windows,refresh windows 10,restart windows 10, Windows 10 Insider Preview build 14342,ISO windows 10
Bài viết Cài đặt Windows 10 bằng Refresh Windows Tool của Microsoft được tổng hợp sưu tầm và biên tập bởi nhiều user – Sửa máy tính PCI – TopVn Mọi ý kiến đóng góp và phản hồi vui lòng gửi Liên Hệ cho chúng tôi để điều chỉnh. Xin cảm ơn.

 Chuyên Nghiệp trong phục vụ với hơn 20 Kỹ thuật IT luôn sẵn sàng tới tận nơi sửa chữa và cài đặt ở Tphcm. Báo giá rõ ràng. 100% hài lòng mới thu tiền.
Chuyên Nghiệp trong phục vụ với hơn 20 Kỹ thuật IT luôn sẵn sàng tới tận nơi sửa chữa và cài đặt ở Tphcm. Báo giá rõ ràng. 100% hài lòng mới thu tiền.









