Chưa có sản phẩm trong giỏ hàng.
Windows
Ánh xạ OneDrive dưới dạng ổ đĩa mạng trong Windows 10
Website suamaytinhpci.com có bài Ánh xạ OneDrive dưới dạng ổ đĩa mạng trong Windows 10 – Có thể bạn chưa biết nhưng một trong những lợi thế lớn nhất của việc sử dụng OneDrive chính là ở một tính năng tuyệt vời của nó, được gọi là trình giữ chỗ (placeholder).
Có thể bạn chưa biết nhưng một trong số ưu thế lớn số 1 của việc sử dụng OneDrive chính là ở một tính năng tuyệt vời của nó, được xem là placeholder. Tính năng này cho phép các máy khách OneDrive trên máy tính Windows của bạn hiển thị mọi thứ các tệp và thư mục trong đám mây, và khi bạn gắng gượng mở một tệp, tệp kia sẽ được tải xuống ngay tức thì từ đám mây. Tuy nhiên, tính năng này đã trở nên xóa trong Windows 10.
Tin tốt là tính năng này còn cũng đều có thể quay trở lại Windows 10 trong bản dựng RedStone sắp tới. Từ giờ cho tới lúc đó, nếu bạn là người yêu thích tính năng placeholder của OneDrive, bạn tận gốc cũng có thể có thể giả lập lại tính năng này bằng cách thêm OneDrive làm ổ đĩa mạng trong Windows.
Có thể nói đây là 1 cách hay vì bạn sẽ không phải đồng bộ hóa từng tệp trên máy cục bộ của mình, nhưng lại có thể truy cập vào mọi thứ các tệp chỉ bằng một hoặc hai lần bấm chuột như thể chúng nằm ở trong bộ nhớ cục bộ của bạn vậy. Cách làm này cũng đều có thể triển khai được với Windows 7.
Ánh xạ OneDrive dưới dạng ổ đĩa mạng trong Windows 10
Để ánh xạ OneDrive dưới dạng ổ đĩa mạng trong Windows, bạn cần có ID tài khoản OneDrive cụ thể của mình. Hãy đăng nhập vào tài khoản OneDrive của mình và trong thanh địa chỉ trình duyệt, bạn sẽ tìm thấy thấy ID tài khoản của mình. Đường dẫn ID mà bạn phải dùng đến sẽ được dạng như sau: https://onedrive.live.com/?>

Tiếp theo, bạn mở một số trình soạn thảo văn bản, sao chép URL bên dưới và thay thế “yourUniqueID” bằng ID mà bạn thấy trong URL OneDrive.
https://d.docs.live.net/yourUniqueID
Khi bạn đã có được URL luôn phải có rồi, hãy mở File Explorer bằng phím tắt Win + E , chọn tab Computer và sau đó chọn tùy chọn Map Network Drive.

Thao tác trên sẽ giúp mở cửa sổ Map Network Drive . Ở đây, bạn chọn ký tự ổ đĩa, nhập URL duy nhất mà bạn đã tạo trước đó trong trường Folder và nhấp vào nút Finish để đón tục sang bước sau.
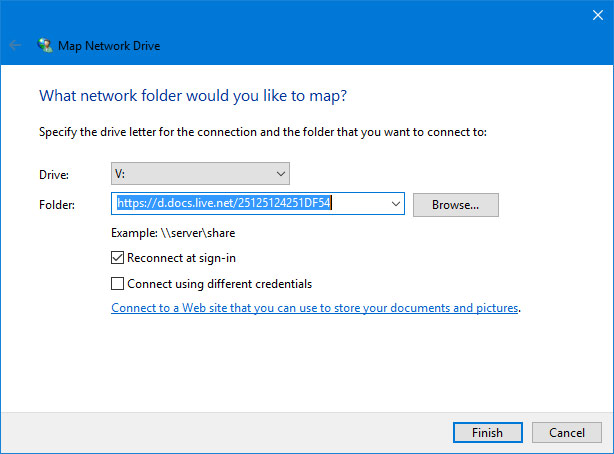
Ngay sau khi bạn nhấn nút Finish , Windows sẽ bắt đầu khởi động kết nối.

Sau khi kết nối được thiết lập thành công, bạn sẽ được đòi hỏi nhập tên người dùng và mật khẩu. Trước khi nhấp vào nút OK , hãy nhớ tích chọn mục Remember my credentials để không phải nhập tên người dùng và mật khẩu mỗi khi bạn cần truy cập vào ổ đĩa mạng nữa.
Lưu ý : nếu đang sử dụng tính năng xác thực hai yếu tố, bạn nên dùng mật khẩu dành riêng của phần mềm thay vì mật khẩu tài khoản thường thì của mình. Bạn có thể tạo mật khẩu dành cho phần mềm bằng liên kết này.
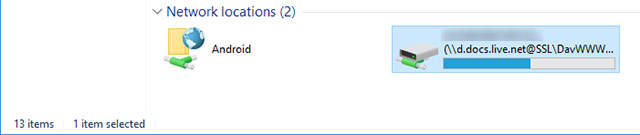
Bây giờ, bạn đã thiết lập thành đạt OneDrive dưới dạng ổ đĩa mạng trong Windows. Đừng lo âu về những số liệu hoạch toán sử dụng đĩa trên ổ đĩa mạng vì chúng chỉ dễ dàng là phản ánh số liệu thống kê trên ổ đĩa C của bạn mà thôi.
Từ thời điểm này, bạn sẽ được thể truy cập vào tài khoản OneDrive và mọi thứ các tệp và thư mục trực tiếp từ File Explorer của mình mà không phải lo âu về việc mất dung lượng bằng sự việc phải đồng bộ hóa tất cả những tệp.
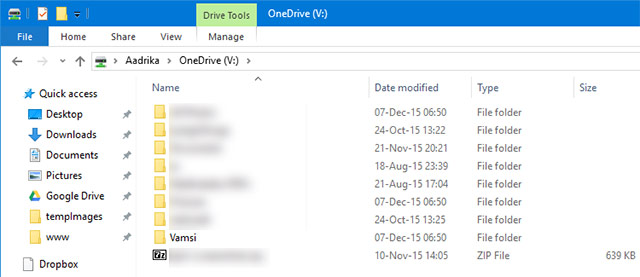
Nếu bạn nghĩ tên mặc định của ổ đĩa mạng OneDrive có vẻ hơi nhàm chán, thì cũng cũng đều có thể thay tên cho nó. Để thay tên cho ổ đĩa mạng OneDrive, chỉ cần click chuột phải vào ổ đĩa và chọn tùy chọn Rename và nhập tên mới mà bạn mong muốn đặt.
Chúc các bạn thành công!
Xem thêm:
- Tắt Windows Defender trên Windows 10
- Cách tắt Windows Update trên Windows 10
- Các cách làm, tùy chỉnh trong bài sẽ giúp Windows 10 của bạn “nhanh như gió”
- Những cách khắc phục sự cố âm thanh trên Windows 10
Từ khóa bài viết: OneDrive, ánh xạ OneDrive, ánh xạ OneDrive dưới dạng ổ đĩa mạng, Windows 10, thủ thuật Windows 10, Windows 7, ổ đĩa mạng, Network drive
Bài viết Ánh xạ OneDrive dưới dạng ổ đĩa mạng trong Windows 10 được tổng hợp sưu tầm và biên tập bởi nhiều user – Sửa máy tính PCI – TopVn Mọi ý kiến đóng góp và phản hồi vui lòng gửi Liên Hệ cho chúng tôi để điều chỉnh. Xin cảm ơn.

 Chuyên Nghiệp trong phục vụ với hơn 20 Kỹ thuật IT luôn sẵn sàng tới tận nơi sửa chữa và cài đặt ở Tphcm. Báo giá rõ ràng. 100% hài lòng mới thu tiền.
Chuyên Nghiệp trong phục vụ với hơn 20 Kỹ thuật IT luôn sẵn sàng tới tận nơi sửa chữa và cài đặt ở Tphcm. Báo giá rõ ràng. 100% hài lòng mới thu tiền.









