-
×
 Sửa Màn Hình LCD Máy Tính Quận Thủ Đức Lấy Ngay
1 × ₫150,000
Sửa Màn Hình LCD Máy Tính Quận Thủ Đức Lấy Ngay
1 × ₫150,000
Tổng số phụ: ₫150,000
Cam kết ![]() Chuyên Nghiệp trong phục vụ với hơn 20 Kỹ thuật IT luôn sẵn sàng tới tận nơi sửa chữa và cài đặt ở Tphcm. Báo giá rõ ràng. 100% hài lòng mới thu tiền.
Chuyên Nghiệp trong phục vụ với hơn 20 Kỹ thuật IT luôn sẵn sàng tới tận nơi sửa chữa và cài đặt ở Tphcm. Báo giá rõ ràng. 100% hài lòng mới thu tiền.
Khi Sync settings được bật, Windows sẽ đồng bộ các cài đặt bạn chọn trên mọi các thiết bị Windows 10 mà bạn đã đăng nhập bằng tài khoản Microsoft.
Lưu ý:
Các cài đặt bạn chọn để đồng bộ cũng sẽ được lưu trong OneDrive (đám mây).
Bạn cũng có thể chọn đồng bộ theme, mật khẩu, tùy chọn ngôn ngữ, Ease of Access và các cài đặt Windows khác ( Other Windows settings ). Nếu bạn kích hoạt tùy chọn Other Windows settings , Windows sẽ đồng bộ một số cài đặt thiết bị (đối với những thứ như máy in và tùy chọn chuột), cài đặt File Explorer và tùy chọn thông báo. Để biết bản kê đầy đủ các cài đặt mà Windows có thể đồng bộ, hãy tham khảo:
https://docs.microsoft.com/vi-vn/azure/active-directory/devices/enterprise-state-roaming-windows-settings-reference#windows-settings-overview https://docs.microsoft.com/vi-vn/azure/active-directory/devices/enterprise-state-roaming-windows-settings-reference#windows-settings-details Hướng dẫn này sẽ chỉ cho bạn cách bật hoặc tắt Sync settings trên mọi các thiết bị sử dụng tài khoản Microsoft trong Windows 10.
1. Mở Settings và bấm vào biểu tượng Accounts.
2. Nhấn vào Sync your settings ở bên trái và thực hiện bước 3 hoặc bước 4 bên dưới để thực hành điều bạn muốn.
3. Để tắt hoàn toàn Sync settings:
Trong Sync your settings ở bên phải, di chuyển thanh trượt sang trái để tắt Sync settings và chuyển đến bước 5 bên dưới.
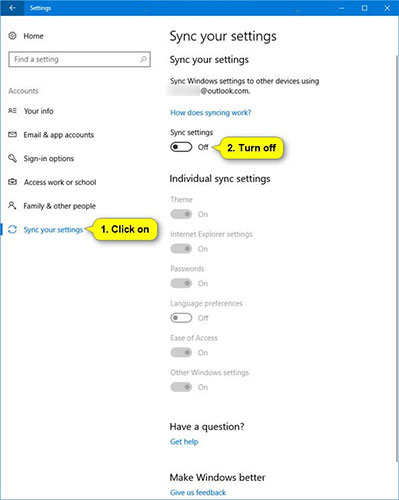
4. Để bật Sync settings:
Đây là thiết lập mặc định.
A) Trong Sync your settings ở bên phải, di chuyển thanh trượt sang phải để bật Sync settings .
B) Nếu thích, bây giờ bạn cũng có thể có thể bật hoặc tắt Individual sync settings của mình trong tùy chọn 2 hoặc tùy chọn 3 bên dưới.
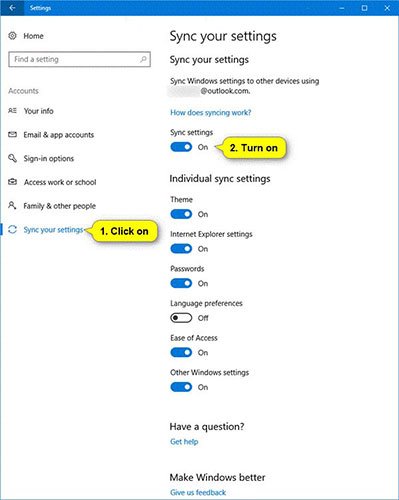
5. Khi hoàn tất, hãy đóng Settings để áp dụng.
1. Mở Settings và nhấn vào biểu tượng Accounts.
2. Nhấn vào Sync your settings ở bên trái.
3. Nếu chưa thực hiện, bạn sẽ cần bật Sync settings trong bước 4 của tùy chọn 1 ở trên.
4. Ở bên phải trong Individual sync settings , bạn có thể bật hoặc tắt từng cài đặt đồng bộ mà mình thích.
Lưu ý : Theo mặc định, tất cả các cài đặt đồng bộ riêng lẻ đều được bật.
5. Khi hoàn tất, bạn có thể đóng Settings nếu muốn.
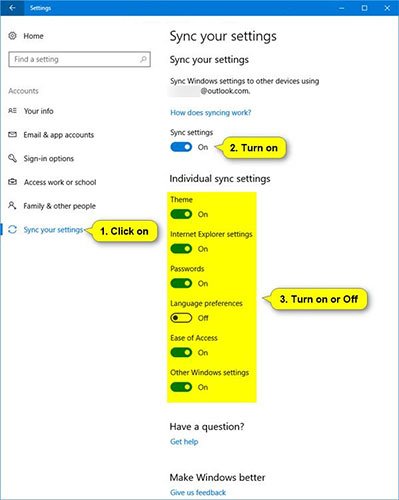
1. Nếu chưa thực hiện, bạn sẽ rất cần bật Sync settings trong bước 4 của tùy chọn 1 ở trên.
2. Mở menu Start , nhập regedit vào hộp kiếm tìm và nhấn Enter để mở Registry Editor.
3. Nếu được nhắc bởi UAC, nhấp vào Yes.
4. Trong Registry Editor, điều phối đến vị trí bên dưới.
HKEY_CURRENT_USERSoftwareMicrosoftWindowsCurrentVersionSettingSyncGroups 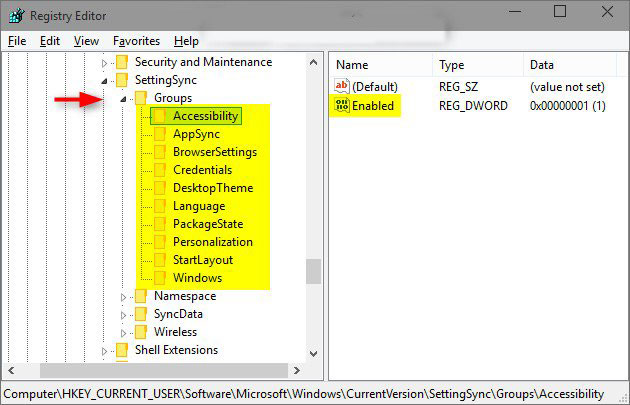
5. Mở rộng key Groups trong bảng điều khiển bên trái và bấm vào subkey trong bảng bên dưới cho cài đặt đồng bộ cá nhân mà bạn muốn bật hoặc tắt.
| Cài đặt đồng bộ cá nhân | Registry Subkey |
| Theme | Personalization |
| Cài đặt Microsoft Edge và Internet Explorer | BrowserSettings |
| Mật khẩu | Credentials |
| Tuỳ chọn ngôn ngữ | Language |
| Ease of Access | Accessibility |
| Các cài đặt Windows khác | Windows |
| Bố cục menu Start | StartLayout |
6. Trong bảng điều khiển bên phải của subkey (ví dụ, Accessibility ), nhấp đúp vào DWORD đã bật để sửa đổi nó.
7. Thực hiện bước 8 hoặc bước 9 dưới đây để làm cái gi bạn muốn.
8. Để tắt cài đặt đồng bộ cá nhân:
Nhập 0 , nhấn OK và chuyển đến bước 10 bên dưới.
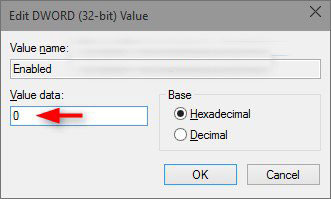
9. Để bật cài đặt đồng bộ cá nhân: (Đây là thiết lập mặc định).
Nhập 1 , nhấp OK và chuyển đến bước 10 bên dưới.
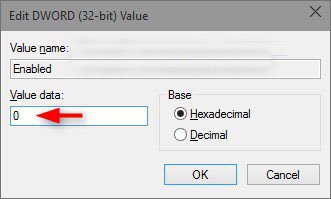
10. Lặp lại bước 6 nếu bạn muốn bật hoặc tắt bất kỳ cài đặt đồng bộ cá nhân nào khác.
11. Khi hoàn tất, bạn có thể đóng Registry Editor.
Mọi thao tác đã hoàn tất!
Chúc bạn thực hiện thành công!
Từ khóa bài viết: đồng bộ cài đặt, đồng bộ cài đặt trên windows 10, sync cài đặt, bật sync settings, cài đặt đồng bộ
Bài viết Bật, tắt đồng bộ cài đặt trên Windows 10 được tổng hợp sưu tầm và biên tập bởi nhiều user – Sửa máy tính PCI – TopVn Mọi ý kiến đóng góp và phản hồi vui lòng gửi Liên Hệ cho chúng tôi để điều chỉnh. Xin cảm ơn.