Chưa có sản phẩm trong giỏ hàng.
Windows
Cách bật/tắt biểu tượng Windows Update Status trong khu vực thông báo Taskbar trên Windows 10
Cách bật/tắt biểu tượng Windows Update Status trong khu vực thông báo Taskbar trên Windows 10 Hướng dẫn này sẽ chỉ cho bạn cách bật hoặc tắt biểu tượng Windows Update Status trong khu vực thông báo trên thanh tác vụ cho người dùng hiện tại trong Windows 10.
Biểu tượng Windows Update Status trong khu vực thông báo trên thanh tác vụ được giới thiệu lần thứ nhất tiên trong Windows 10 April 2018 Update (phiên bản 1803).
Theo mặc định, biểu tượng thông báo Windows Update Status sẽ chỉ hiện trên thanh tác vụ khi có cảnh báo về Windows Update hiện trên trang Settings > Update & Security > Windows Update .
Bạn có thể nhấp vào tượng trưng Windows Update Status để mở trang Settings > Update & Security > Windows Update .
Bạn có thể nhấp chuột phải vào biểu tượng Windows Update Status, nó sẽ mở menu ngữ cảnh để bấm vào các tùy chọn có sẵn. Các tùy chọn khả dụng sẽ không trùng lặp tùy thuộc vào cảnh báo là gì, nhưng cũng đều có thể là: Restart now, Schedule restart, Download now, Open Windows Update và Hide for now .
Nếu không thích thấy tượng trưng Windows Update Status, bạn có thể tắt nó.
Hướng dẫn này sẽ chỉ cho bạn cách bật hoặc tắt tượng trưng Windows Update Status trong khu vực thông báo trên thanh tác vụ cho người sử dụng hiện tại trong Windows 10.
Tạm thời ẩn biểu tượng Windows Update Status cho người dùng hiện tại
Nhấp chuột phải hoặc nhấn và giữ vào tượng trưng Windows Update Status và nhấn vào Hide for now .
Lưu ý : Điều này sẽ tạm thời ẩn biểu trưng Windows Update Status cho đến lần kế đến bạn nhận được cảnh báo hoặc thông báo cho Windows Update.
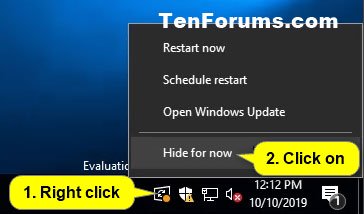
Bật hoặc tắt biểu tượng Windows Update Status cho người dùng hiện tại
1. Mở Settings và nhấp vào biểu trưng Personalization.
2. Nhấp vào Taskbar ở bên trái và bấm vào liên kết Select which icons appear on the taskbar trong Notification area ở bên phải.
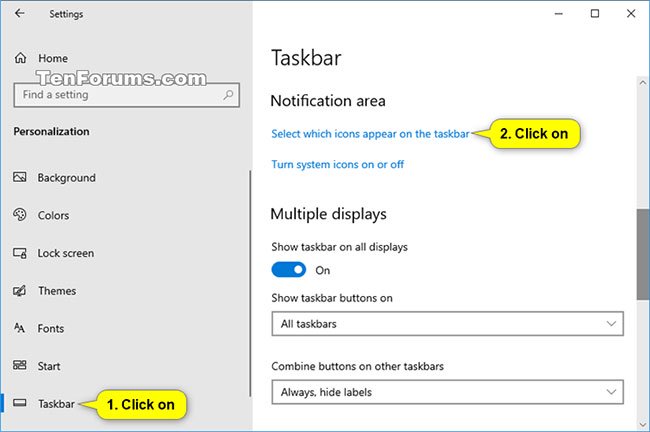
3. Thực hiện bước 4 (để bật) hoặc bước 5 (để tắt) bên dưới, tùy thuộc vào những gì bạn mong muốn làm.
4. Để bật biểu trưng Windows Update Status cho người dùng hiện tại, kích hoạt tùy chọn Windows Update Status hoặc Always show all icons in the notification area , tùy thuộc vào những gì bạn muốn và chuyển sang bước 6.
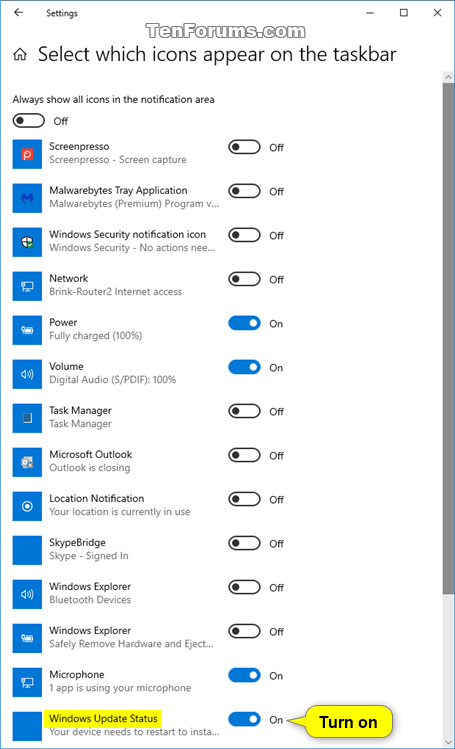
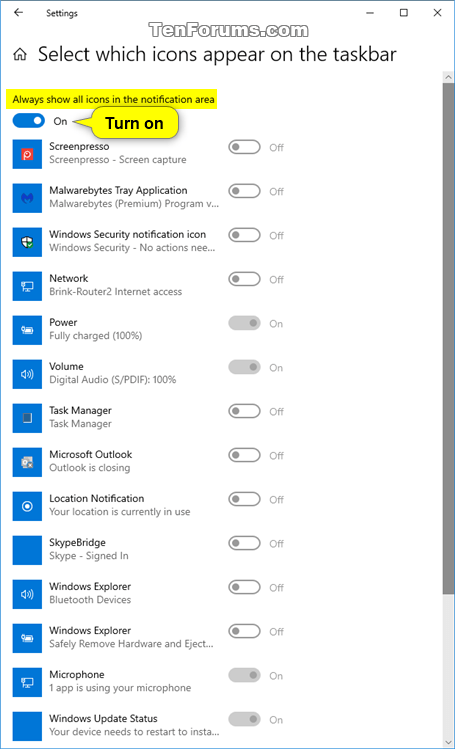
5. Để vô hiệu hóa biểu trưng Windows Update Status cho người dùng hiện tại:
A) Tắt Always show all icons in the notification area .
B) Tắt Windows Update Status và chuyển sang bước 6.
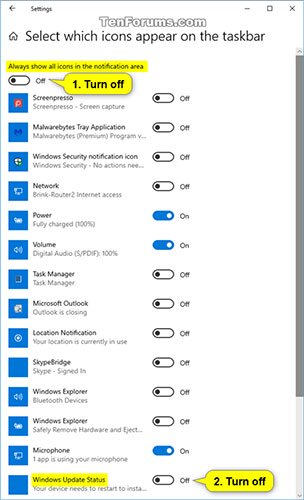
6. Bây giờ, bạn cũng đều có thể đóng Settings nếu muốn.
Nếu muốn chặn cập nhật trên Windows 10, vui lòng tham khảo bài viết: Cách tắt Windows Update trên Windows 10.
windows 10, taskbar, Windows Update Status, biểu tượng Windows Update Status, tắt biểu tượng Windows Update Status, bật biểu tượng Windows Update Status, biểu tượng Windows Update Status trong khu vực thông báo Taskbar
Bài viết (post) Cách bật/tắt biểu tượng Windows Update Status trong khu vực thông báo Taskbar trên Windows 10 được tổng hợp và biên tập bởi: suamaytinhpci.com. Mọi ý kiến đóng góp và phản hồi vui lòng gửi Liên Hệ cho suamaytinhpci.com để điều chỉnh. suamaytinhpci.com xin cảm ơn.

 Chuyên Nghiệp trong phục vụ với hơn 20 Kỹ thuật IT luôn sẵn sàng tới tận nơi sửa chữa và cài đặt ở Tphcm. Báo giá rõ ràng. 100% hài lòng mới thu tiền.
Chuyên Nghiệp trong phục vụ với hơn 20 Kỹ thuật IT luôn sẵn sàng tới tận nơi sửa chữa và cài đặt ở Tphcm. Báo giá rõ ràng. 100% hài lòng mới thu tiền.









