Windows
Cách cập nhật Windows 10 offline
Windows là một hệ điều hành được dùng rộng rãi trên thế giới. Theo Computerworld, 86% máy tính trên toàn cầu sử dụng hệ điều hành Windows và trên 47% trong các đó chạy Windows 10. Đây thật là một số lượng ấn tượng. Để phục vụ tốt nhất cho người dùng, Microsoft liên tiếp ban hành các bản cập nhật mới với các bản cải tiến và bản vá lỗi mỗi tuần.
Tuy nhiên, không phải ai cũng đều có kết nối ổn định để cập nhật và nhiều người phàn nàn họ cập nhật không thành công. Và nhiều người tự hỏi liệu có cách nào để cập nhật Windows 10 ngoại tuyến được không. Vâng, bạn cũng có thể thi hành cập nhật offline và bài viết này sẽ chỉ cho bạn cách thực hiện.
Máy tính của bạn sẽ tiếp tục hoạt động ngay cả khi không cài đặt bất cứ bản cập nhật nào cả. Tuy nhiên điều này không có tức là bạn không nên cập nhật. Người dùng nên cập nhật hệ thống vì chúng chứa nhiều bản vá sửa lỗi và bảo mật giúp bảo vệ hệ thống, file, dữ liệu của bạn ngăn chặn các mối dọa dẫm tiềm ẩn.
Các hacker luôn tìm kiếm những lỗ hổng bảo mật và lỗi mới để cũng có thể khai thác, tấn công vào hệ thống. Do đó, Microsoft và các nhà phát triển phần mềm tương ứng khác ban hành bản vá và cập nhật để khắc phục những lỗ hổng đó. Các bản cập nhật này còn cũng đều có thể giải quyết nhiều lỗi có thể cản trở công suất của PC, ngăn một số ứng dụng hoặc tính năng hoạt động chính xác.
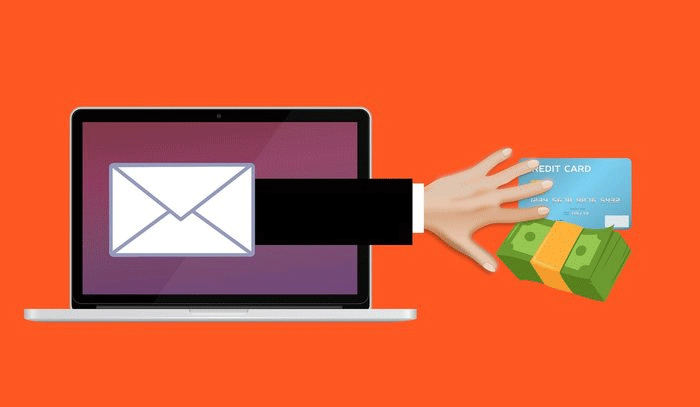
Microsoft muốn người dùng cài đặt các bản cập nhật này trong Windows 10 dù muốn hay không. Thay đổi cài đặt chỉ có thể trì trệ cập nhật nhưng chẳng thể dừng cập nhật, đặc biệt trên Windows Home.
Hãy xem cách bạn cũng có thể cập nhật Windows 10 mà chẳng cần kết nối Internet.
Hướng dẫn cập nhật Windows 10 ngoại tuyến
- 1. Tải cập nhật về máy tính cục bộ (LAN)
- 2. Tải cập nhật trước
- 3. Sử dụng công cụ Media Creation Tool
- 4. Truy cập trang Windows Update Catalog
1. Tải cập nhật về máy tính cục bộ (LAN)
Không phải ai cũng có kết nối Internet đủ nhanh để cập nhật, do đó Microsoft đã giới thiệu một tính năng mới trên Windows 10, cho phép bạn tải các bản cập nhật từ máy tính khác trên mạng LAN đã nhận được bản cập nhật.
Để làm điều đó, đảm bảo hai máy tính được kết nối cùng một mạng. Từ cửa sổ Settings , tìm kiếm cài đặt Delivery Optimization .

Cửa sổ mở ra, bật tùy chọn Allow downloads from other PCs và chọn PCs on my local network .

Nếu muốn bức tốc quá trình, bạn cũng có thể chọn tùy chọn thứ hai PCs on my local network and PCs on the Internet để máy tính của bạn tải từ mạng cục bộ và Internet. Vì đang sử dụng mạng cục bộ, nên bạn phải kiểm tra cập nhật thủ công. Nếu Windows phát hiện cập nhật trên máy tính mạng cục bộ, nó sẽ bắt đầu tải chúng.
2. Tải cập nhật trước
Nếu bạn muốn cài đặt cập nhật trên Windows 10 ngoại tuyến, bạn cũng đều có thể tải những cập nhật này trước. Để thực hành điều này, truy cập vào Settings bằng phương pháp nhấn Win + I và chọn Updates & Security .
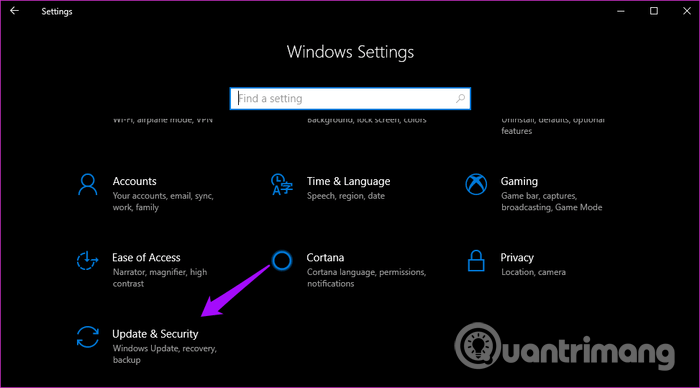
Như bạn đã thấy trong hình chụp bên dưới, các bản cập nhật đã được tải về nhưng chưa cài đặt. Windows sẽ hỏi bạn Restart hoặc Schedule the restart để cài đặt cập nhật. Bạn cũng có thể có thể chọn cập nhật ngay hoặc chọn lên lịch cập nhật để tiết kiệm thời gian.

Khi tìm thấy cập nhật, bạn sẽ thấy tùy chọn tải nó. Click vào nút tải ở trên màn hình để lấy cập nhật trong lúc kết nối Internet. Bạn có thể cài đặt nó ngoại tuyến sau đó.
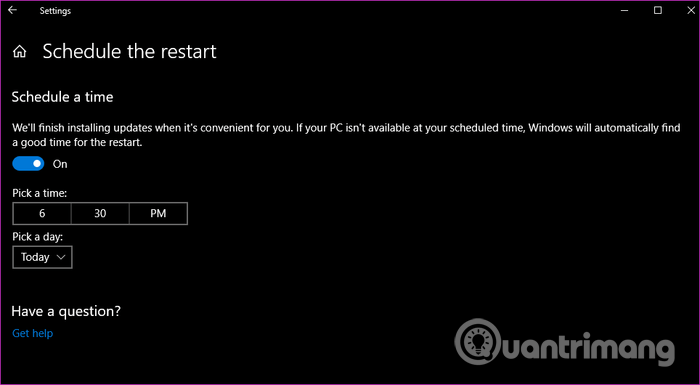
Để lên lịch cài đặt cập nhật vào thời điểm khác sau đó, click vào Schedule the restart và chọn thời gian. Tuy nhiên bạn cần chọn thời gian và một ngày.
Mẹo: Để đáp ứng lần cập nhật sau không thực hành trong giờ làm việc, click vào Change active hours trên cùng màn hình để chọn thời gian ngoài giờ làm việc.
3. Sử dụng công cụ Media Creation Tool
Công cụ Media Creation Tool của Microsoft giúp người sử dụng tạo các ổ USB flash cũng có thể khởi động hoặc burn .ISO vào đĩa DVD. Bạn chỉ thấy công cụ này sau khi chọn phiên bản Windows 10 thích hợp (32 bit hoặc 64 bit). Sau khi chấp nhận điều khoản, chọn Create installation media for another PC .
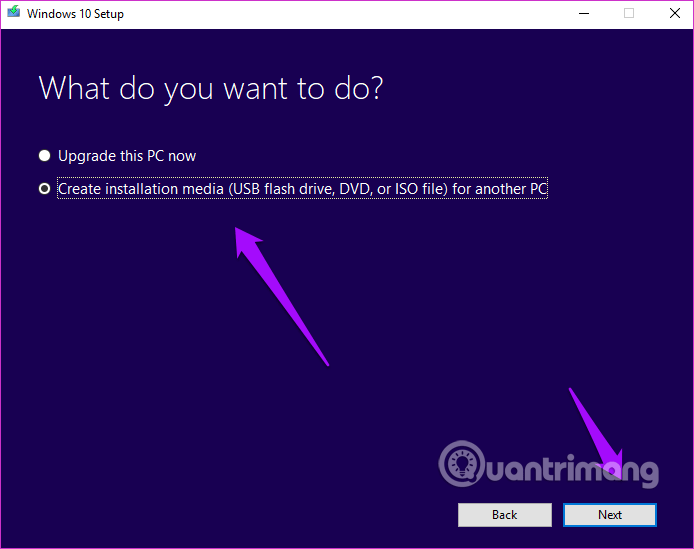
Nó sẽ tự động phát hiện ngôn ngữ, phiên bản Windows và kiến trúc hoặc bạn có thể chọn thủ công. Sau đó click vào Next .

Bạn cũng có thể chọn ổ USB flash hoặc file ISO. Ở đây, chúng ta chọn ổ USB flash, sau đó click vào Next .

Chọn ổ USB flash nếu có nhiều hơn một ổ được kết nối và click vào Next .
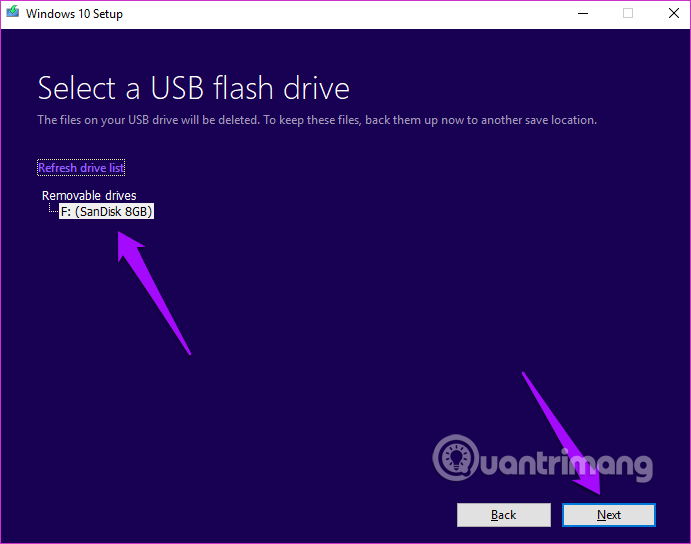
Bạn sẽ thấy màn hình tiến độ khi công cụ bắt đầu tải. Tùy thuộc vào kích cỡ bản cập nhật, công đoạn này có thể mất một khoảng thời gian. Khi xong, click vào Finish .

Bây giờ bạn đã có bản cập nhật trên ổ USB và cải tiến bất cứ bao giờ bạn muốn. Chỉ cần kết nối với ổ USB một lần nữa và click đúp vào file Setup.exe để bắt đầu công đoạn cập nhật.

Chọn Keep personal files and apps để chỉ cài đặt cập nhật. Nếu không bạn sẽ mất dữ liệu trong ổ HDD hoặc SSD.
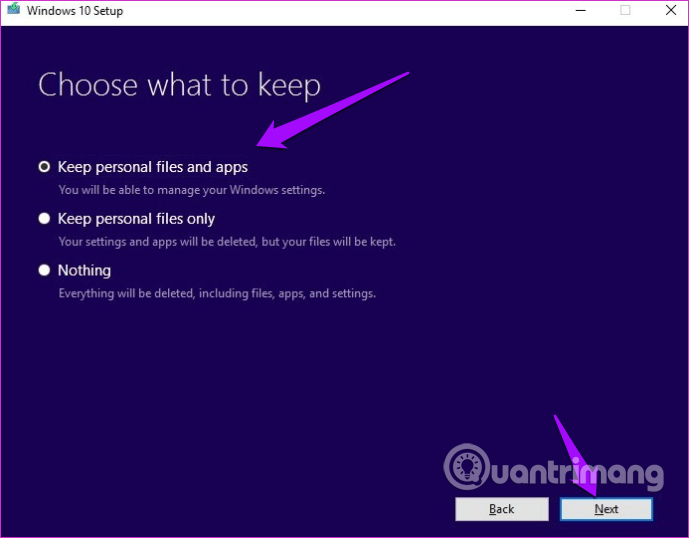
Click vào Install trên màn hình kế đến và chờ cập nhật cài đặt. Windows sẽ mất một lát để áp dụng cập nhật và máy tính sẽ khởi động lại vài lần.
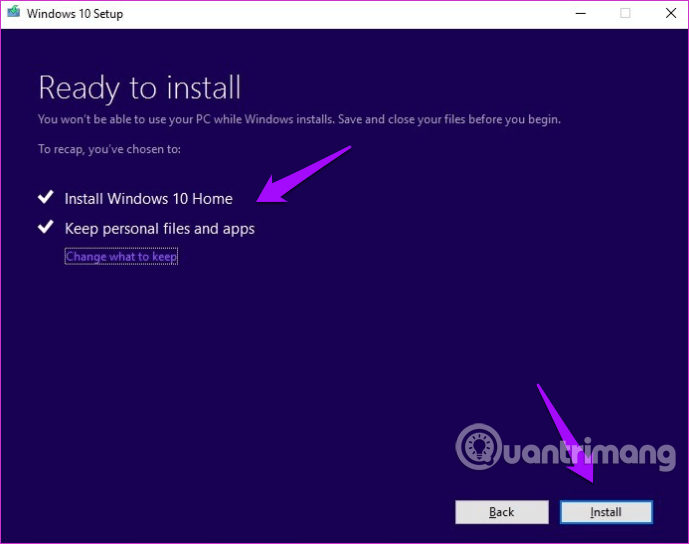
Đôi khi, Microsoft sẽ phát hành file .exe cập nhật hoặc bản vá trên trang chính thức của họ. Do đó, bạn cũng đều có thể tải nó từ đây và cài đặt chúng sau này mà chẳng cần kết nối Internet.
Mẹo: Bạn có thể sử dụng cùng phương pháp trên để cài đặt bản sao Windows 10 mới hoặc cải tiến lên từ phiên phiên bản Windows trước lên Windows 10 bằng phương pháp chọn Upgrade this PC now thay vì tạo phương tiện cài đặt cho PC khác.
4. Truy cập trang Windows Update Catalog
Windows có một danh mục mọi thứ các bản cập nhật mà nó ban hành cho hệ điều hành cụ thể. Bạn có thể tải trực tiếp cập nhật từ danh mục này (file .exe) và cài đặt chúng offline mà chẳng cần kết nối Internet trên bất cứ máy tính PC nào. Truy cập vào trang chủ Windows Update Catalog theo liên kết bên dưới. Tìm kiếm phiên bản hệ điều hành của bạn hoặc tên cập nhật nếu biết.
http://www.catalog.update.microsoft.com/Home

Click vào nút tải để lưu file về máy. Bạn chỉ cần click đúp vào file đó để cài đặt.
Nhiều người không muốn cài đặt các bản cập nhật Windows vì sợ nó sẽ phá tan cái gì đó. Tuy nhiên bạn nên cập nhật để khắc phục các lỗ hổng bảo mật tiềm ẩn và các lỗi khác nếu có. Hy vọng những cách trên sẽ giúp bạn cập nhật Windows 10 offline thành công.
Chúc các bạn thi hành thành công!
Từ khóa bài viết: cập nhật windows 10 offline, cập nhật windows 10 ngoại tuyến, cài đặt cập nhật windows offline, cập nhật windows không cần Internet, Windows Update Catalog
Bài viết Cách cập nhật Windows 10 offline được tổng hợp sưu tầm và biên tập bởi nhiều user – Sửa máy tính PCI – TopVn Mọi ý kiến đóng góp và phản hồi vui lòng gửi Liên Hệ cho chúng tôi để điều chỉnh. Xin cảm ơn.


 Chuyên Nghiệp trong phục vụ với hơn 20 Kỹ thuật IT luôn sẵn sàng tới tận nơi sửa chữa và cài đặt ở Tphcm. Báo giá rõ ràng. 100% hài lòng mới thu tiền.
Chuyên Nghiệp trong phục vụ với hơn 20 Kỹ thuật IT luôn sẵn sàng tới tận nơi sửa chữa và cài đặt ở Tphcm. Báo giá rõ ràng. 100% hài lòng mới thu tiền.









