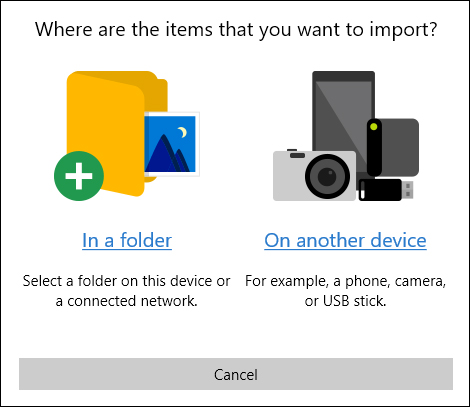Chưa có sản phẩm trong giỏ hàng.
Windows
Cách chỉnh sửa video bằng ứng dụng Photos Windows 10 Fall Creators
Website suamaytinhpci.com có bài Cách chỉnh sửa video bằng ứng dụng Photos Windows 10 Fall Creators – Ứng dụng Photos trên Windows 10 Fall Creators đã có thêm rất nhiều tùy chọn chỉnh sửa video hơn so với bản Windows 10 trước đây, như cắt, nối, sắp xếp video, chèn nhạc nền, thêm các hiệu ứng đặc biệt, chèn tiêu đề cho video.
Nếu máy tính đã cải tiến Windows 10 Fall Creators thì bạn cũng có thể sử dụng ứng dụng Photos có sẵn để chỉnh sửa video, với những tính năng cắt, nối, bố trí video, chèn nhạc nền, thêm các hiệu ứng đặc biệt, chèn tiêu đề cho video.
Sẽ không quá khó để chúng ta tìm kiếm phần mềm chỉnh sửa video, ứng dụng biên soạn video, khi ngày càng có nhiều công cụ edit video ra mắt người dùng, hỗ trợ trên rất nhiều nền tảng khác nhau. Tuy nhiên, nếu bạn không muốn cài đặt ứng dụng thì có thể sử dụng ngay ứng dụng Photos có sẵn trên Windows 10. Nhưng tính năng chỉ dừng lại ở việc cắt video trên phần mềm Photos mà thôi.
Và trong bản Windows 10 Fall Creators, phần mềm Photos đã được cải tiến với nhiều tính năng chỉnh sửa video, như cắt video, nối video, sắp xếp lại các đoạn video, chèn thêm nhạc nền hay hiệu ứng chuyển động và 3D, thêm tiêu đề cho video. Bài viết dưới đây sẽ chỉ dẫn bạn đọc cách sử dụng ứng dụng Photos chỉnh video trên Windows 10 Fall Creators.
- 9 tính năng cài đặt mới trong bản cập nhật Windows 10 Fall Creators Update
- 7 cách làm, tùy chỉnh trong bài sẽ giúp Windows 10 của bạn “nhanh như gió”
Photos biên tập video trên Windows 10 Fall Creators
Như đã nói ứng dụng Photos trong phiên bản Windows 10 mới này nắm giữ nhiều tính năng edit video, nên bài viết sẽ chia nhỏ ra thành từng tính năng khác nhau.
1. Nhập ảnh, video vào ứng dụng Photos:
Ngay trên giao diện của phần mềm Photos đã có thêm nút Import (Nhập) nội dung vào ứng dụng Photos.
Bước 1:
Bạn mở ứng dụng Photos rồi bấm vào biểu tượng Import như hình dưới đây để thêm hình ảnh hoặc video vào ứng dụng.
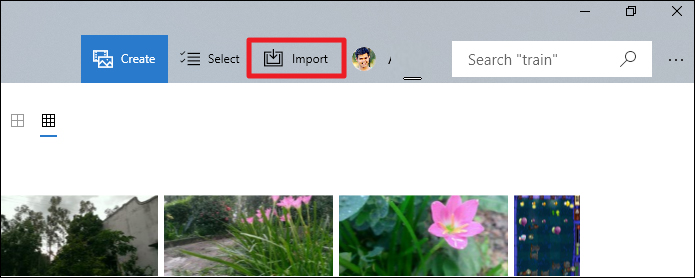
Bước 2:
Xuất hiện 2 tùy chọn gồm những:
- In a folder: Chọn ảnh và video từ thư mục bất kỳ trên máy tính hoặc từ dịch vụ lưu giữ trực tuyến.
- On another device: Chọn ảnh từ điện thoại, máy ảnh hoặc USB.
Chúng ta click vào 1 trong 2 chọn lựa để mở video hoặc hình ảnh muốn dẫn vào ứng dụng Photos.
2. Nhập video để chỉnh sửa:
Sau khi đã đưa video vào phần mềm Photos, bạn nhấn vào nút Create và sau đó chọn tùy chọn Video Remix để triển khai edit video trên Photos.
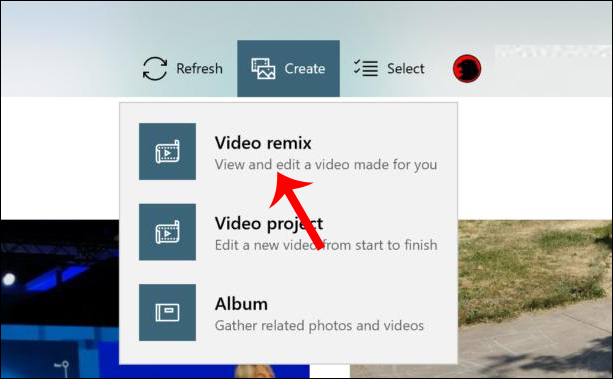
3. Tùy chỉnh nội dung video:
Sau khi lựa chọn hình ảnh và video, nhấn nút Add để ứng dụng Photos xử lý video này rồi triển khai phát video.
Trong trường hợp muốn thay đổi video nhấn nút Remix it for me để thay đổi cách trình bày, hiệu ứng với những bộ lọc video như trên Instagram, nhạc nền, thời lượng của video. Số lần tùy biến video sẽ không giới hạn, chỉ cần bấm vào nút Remix it for me là được.
Để tiếp tục chỉnh sửa video nhấn vào nút Edit video . Hoặc để hoàn thành và tải video nhấn Export or share.
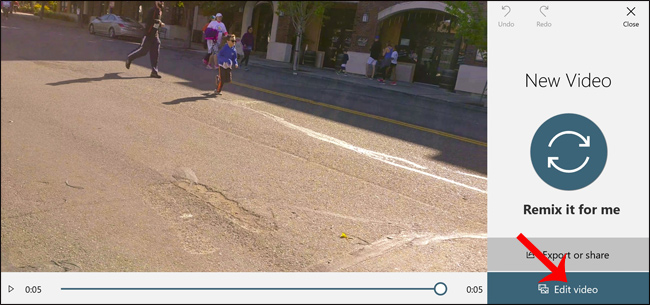
Lưu ý với những người dùng , trong qui trình tùy biến video không nhấp chuột vào bên phía ngoài video vì giao diện sẽ tự động đóng lại
4. Chỉnh sửa video:
Ứng dụng Photos sẽ cung cấp cho bạn một số công cụ để biên tập lại video gồm Trim (Cắt video), Filters (Chèn bộ lọc), Text (Chèn tiêu đề), 3D Effects (Áp dụng hiệu ứng 3D), Motion (Áp dụng hiệu ứng chuyển động).
Cũng tại giao diện này, người dùng có thể thêm hoặc xóa video, thiết lập thời lượng cho từng video, thay đổi nhạc nền cho video khi bấm vào Music.
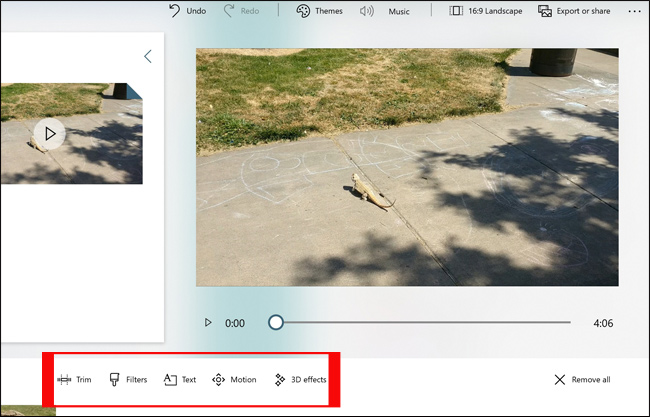
5. Cắt (Trim) video:
Khác với các phần mềm chỉnh sửa video khi phân chia video thành dòng thời gian Timeline, Photos sẽ bố trí video theo bảng phân cảnh (storyboard) với các ảnh thu nhỏ.
Khi bấm vào công cụ Trim để triển khai cắt video, di chuyển biểu trưng thanh màu xanh để chọn điểm đầu và cuối cắt video. Để xem đoạn video đã chọn cắt, nhấn phím cách.
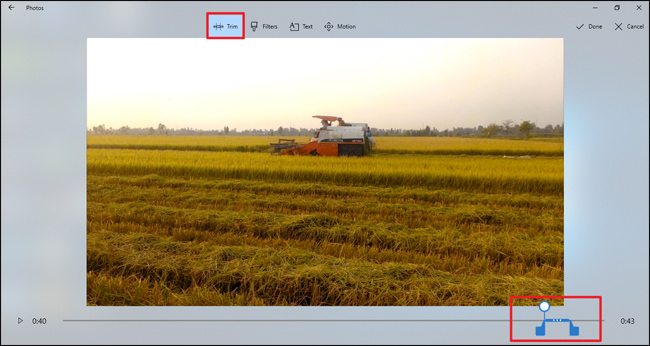
6. Chọn bộ lọc (Filtres) cho video:
Một số hiệu ứng video cũng sẽ được cung cấp cho ứng dụng Photos trên Windows 10 Fall Creators. Các hiệu ứng sẽ sắp xếp theo bản kê ở bên phải màn hình, chọn hiệu ứng nào bấm vào hiệu ứng đó để áp dụng cho video.
Nhấn Done để đọng lại thay đổi.
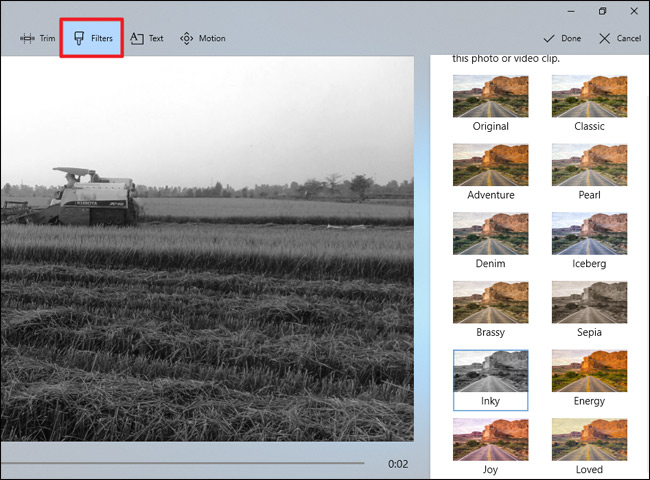
7. Thêm tiêu đề cho video:
Công cụ chèn tiêu đề (Titles) cho video sẽ cung cấp 6 kiểu chữ lựa chọn. Khi đã chọn vị trí tiêu đề và áp dụng, người dùng chẳng thể thay đổi lại nếu muốn. Nhập nội dung chữ vào khung trắng rồi xem chữ khi áp dụng vào video như thế nào.
Nếu đồng ý nhấn Done bên trên để lưu lại.
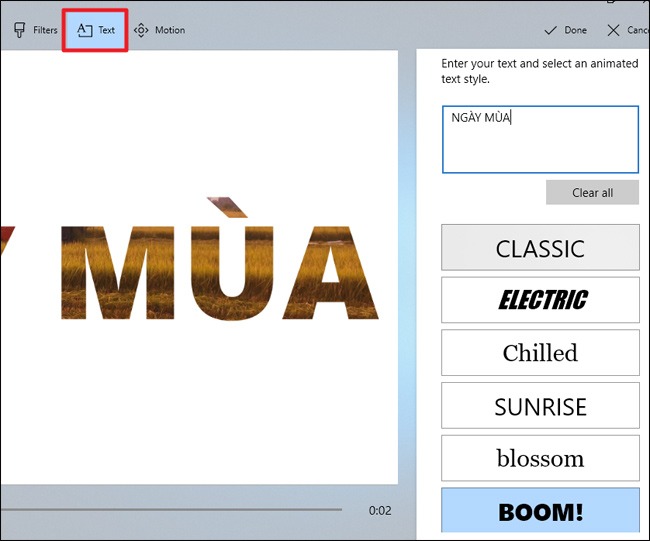
8. Chèn nhạc nền video:
Để thêm nhạc nền cho video bấm vào mục Music . Ứng dụng Photos sẽ tự động điều tiết thời lượng bài hát sao cho trùng khớp với độ dài video. Có thể sử dụng bài hát có sẵn trong ứng dụng (Recommended) hoặc bài hát của bạn (Your music).
Nhấn Done để đồng ý.
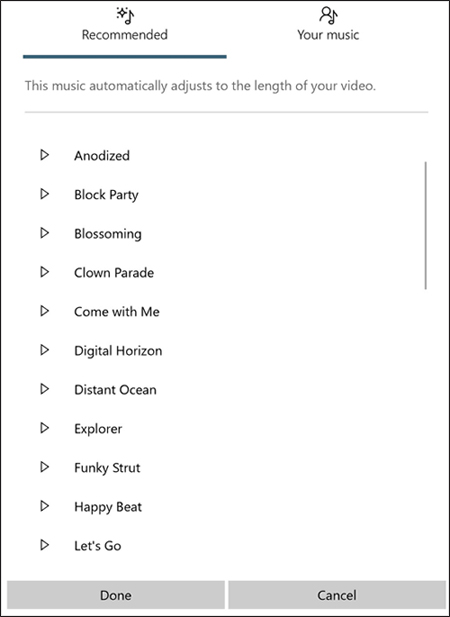
9. Chèn hiệu ứng 3D cho video:
Hiệu ứng 3D (3D Effects) sử dụng đơn giản và dễ dàng hơn. Bạn chỉ cần lựa chọn các hiệu ứng 3D mà phần mềm Photos cung cấp trong bản kê để áp dụng cho video, có thể phối hợp nhiều hiệu ứng.
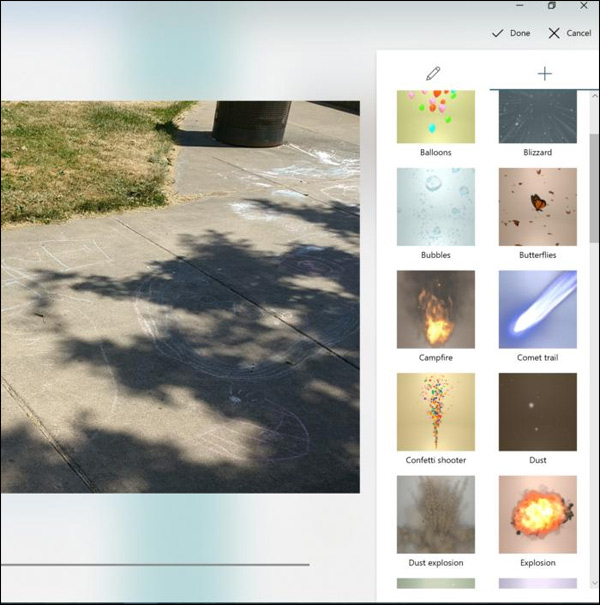
Đặc biệt Photos còn thêm tính năng tập trung hiệu ứng vào 1 đối tượng đã chọn (Attach to a point). Khi chọn tính năng này, hiệu ứng 3D sẽ tự động chuyển theo đối tượng đã chọn trong video.
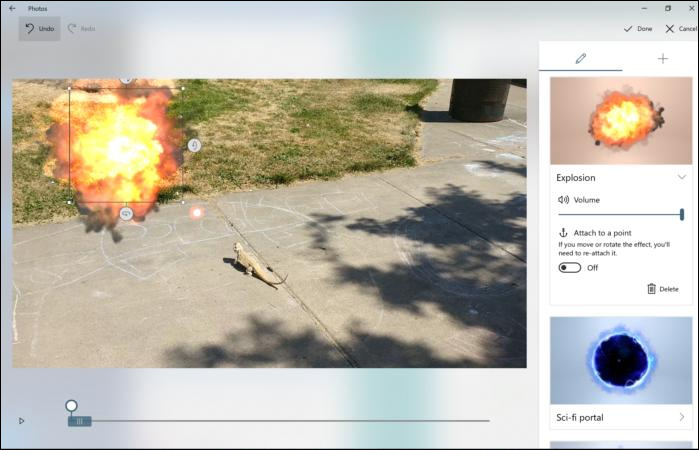
10. Chèn hiệu ứng chuyển động:
Hiệu ứng chuyển động (Motion) sẽ chỉ áp dụng với ảnh để làm slideshow. Các hiệu ứng cũng đơn giản di chuyển theo các hướng lên/xuống/trái/phải, cũng giống phóng to và thu nhỏ.
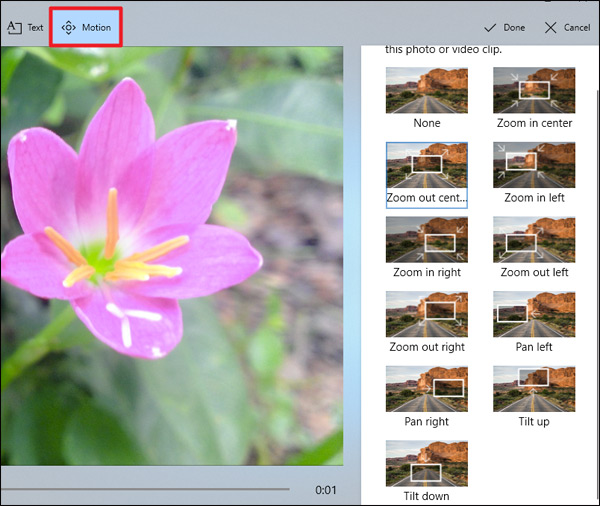
11. Xuất hoặc chia sẻ video:
Sau khi đã chỉnh sửa video xong, nhấn nút Export or share (xuất và chỉnh sửa). Ứng dụng sẽ cung cấp cho bạn 3 tùy chọn gồm:
- Để chia sẻ video qua email, hoặc xem trên những thiết bị màn hình nhỏ như máy tính chọn chữ S.
- Để chia sẻ video lên các Facebook, Instagram, các trang xem video trực tuyến,… nhấn vào chữ M.
- Để xem video trên màn hình rộng, như tivi chẳng hạn chọn chữ L.
Các tùy chọn này sẽ cung cấp thời lượng xuất hoặc chia sẻ video khác nhau, như tùy chọn chữ S sẽ có thời gian xuất video mau hơn so với tùy chọn chữ L, do không phải điều chỉnh video cho màn hình lớn.
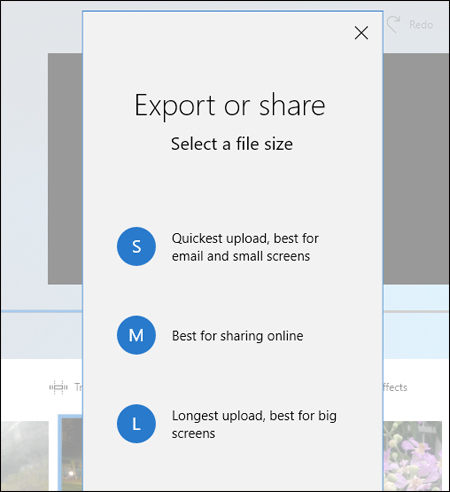
Trên này là bài viết chi tiết cách sử dụng phần mềm Photos cũng giống sử dụng các công cụ chỉnh sửa video trên ứng dụng. Nhìn chung, Photos đảm bảo nhu cầu edit video với mức độ cơ bản, thêm một vài tính năng câng cấp như hiệu ứng 3D, xuất video ra màn hình lớn,…
Chúc các bạn thi hành thành công!
Từ khóa bài viết: Photos Windows 10 Fall Creators,nâng cấp Windows 10 Fall Creators,tính năng Windows 10 Fall Creators,cách dùng Photos Windows 10,chỉnh sửa video,Photos chỉnh sửa video Win 10,Photos cắt video,phần mềm chỉnh sửa video,phần mềm edit video
Bài viết Cách chỉnh sửa video bằng ứng dụng Photos Windows 10 Fall Creators được tổng hợp sưu tầm và biên tập bởi nhiều user – Sửa máy tính PCI – TopVn Mọi ý kiến đóng góp và phản hồi vui lòng gửi Liên Hệ cho chúng tôi để điều chỉnh. Xin cảm ơn.

 Chuyên Nghiệp trong phục vụ với hơn 20 Kỹ thuật IT luôn sẵn sàng tới tận nơi sửa chữa và cài đặt ở Tphcm. Báo giá rõ ràng. 100% hài lòng mới thu tiền.
Chuyên Nghiệp trong phục vụ với hơn 20 Kỹ thuật IT luôn sẵn sàng tới tận nơi sửa chữa và cài đặt ở Tphcm. Báo giá rõ ràng. 100% hài lòng mới thu tiền.