Chưa có sản phẩm trong giỏ hàng.
Windows
Cách format ổ với ReFS trong Windows 10
Cách format ổ với ReFS trong Windows 10 Bắt đầu với Windows 8, một hệ thống file mới có tên ReFS được bao gồm trong hệ điều hành. Trong bài viết này, bạn đọc sẽ tìm hiểu cách format bất kỳ ổ nào với ReFS trong Windows 10.
Bắt đầu với Windows 8, một hệ thống file mới mang tên ReFS được bao gồm trong hệ điều hành. Trong bài viết này, độc giả sẽ tìm hiểu cách format bất kỳ ổ nào với ReFS trong Windows 10.
Hệ thống file ReFS
ReFS là viết tắt của Resilient File System. Codename của ReFS là “Protogon”. Nó cải thiện NTFS ở một số khía cạnh, cùng lúc loại bỏ một số tính năng.
ReFS chỉ dành riêng cho file server. Trong Windows 10, trên thực tế, nó chỉ dành cho hệ điều hành máy chủ.
- Đây là cách dùng Resilient File System (ReFS) trên Windows 10
Windows 10 Creators Update có phiên bản cập nhật của ReFS. Trong các bản ban hành Windows 10 trước đó, phiên bản ReFS là 1.2. Phiên bản Windows 10 1703 đi cùng với phiên bản ReFS 3.2. Vì nguyên do tương thích, vẫn có thể format ổ bằng phiên bản ReFS 1.2.
Cách format ổ với ReFS trong Windows 10
Để format ổ với ReFS trong Windows 10, hãy làm như sau.
1. Mở Registry Editor.
2. Điều hướng đến registry key sau:
HKEY_LOCAL_MACHINESYSTEMCurrentControlSetControl 3. Tạo một key mới có tên là MiniNT tại đây để có được đường dẫn sau:
HKEY_LOCAL_MACHINESYSTEMCurrentControlSetControlMiniNT 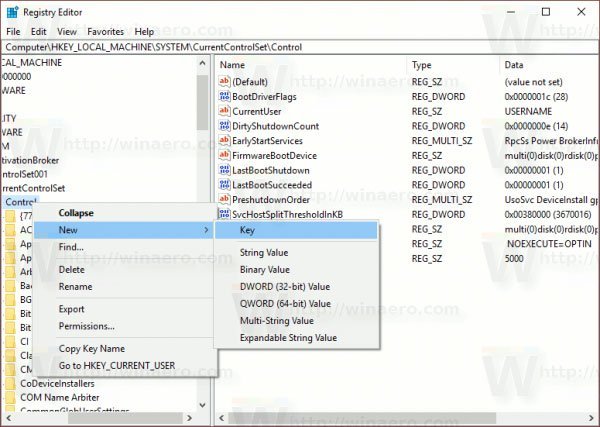
4. Tại đây, bạn nên tạo một giá trị DWORD mới mang tên “AllowRefsFormatOverNonmirrorVolume”. Dữ liệu giá trị của tham số này cần phải là 0 hoặc 1 . Đặt nó thành 1 để mở khóa tính năng ReFS.
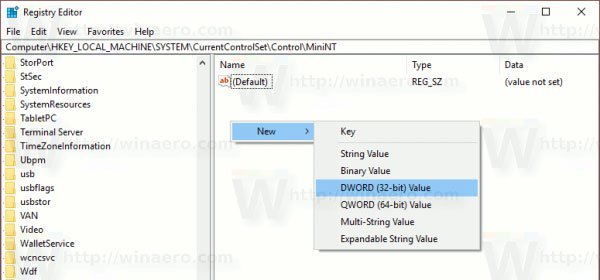
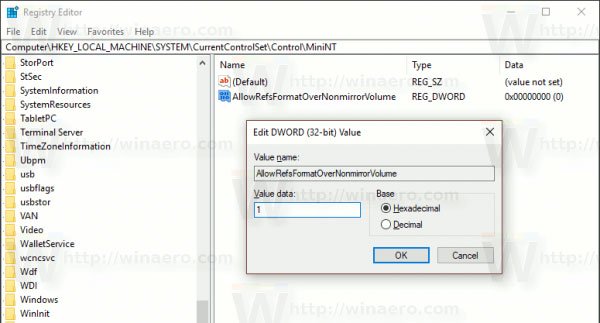
5. Đóng ứng dụng Registry Editor.
6. Bây giờ, thực thi lệnh sau để format ổ:
format z: /u /fs:refs /i:enable Lệnh này sẽ format ổ Z: với ReFS 3.2 . Sử dụng đúng ký tự ổ trước lúc tiếp tục.
format z: /u fs:refsv1 /i:enable Lệnh này sẽ format ổ Z: với phiên bản ReFS 1.2 cũ.
Lưu ý : Tùy chọn /i:enable là bắt buộc đối với bất kỳ lệnh format ReFS nào. Nó kích hoạt tính năng Integrity Streams Recovering.
Bây giờ, hãy xóa key MiniNT bạn đã tạo. Registry key này sẽ gây nên sự cố trong Windows 10 khiến hệ điều hành “nghĩ” rằng nó đang chạy trong Windows Preinstallation Environment – WinPE (giống như chương trình Windows 10 Setup). Hãy xóa nó sau khi bạn đã format xong ổ với ReFS.
Windows 10, ReFS, format ổ, cách format ổ, format ổ với ReFS, format ổ trong Windows 10
Bài viết (post) Cách format ổ với ReFS trong Windows 10 được tổng hợp và biên tập bởi: suamaytinhpci.com. Mọi ý kiến đóng góp và phản hồi vui lòng gửi Liên Hệ cho suamaytinhpci.com để điều chỉnh. suamaytinhpci.com xin cảm ơn.

 Chuyên Nghiệp trong phục vụ với hơn 20 Kỹ thuật IT luôn sẵn sàng tới tận nơi sửa chữa và cài đặt ở Tphcm. Báo giá rõ ràng. 100% hài lòng mới thu tiền.
Chuyên Nghiệp trong phục vụ với hơn 20 Kỹ thuật IT luôn sẵn sàng tới tận nơi sửa chữa và cài đặt ở Tphcm. Báo giá rõ ràng. 100% hài lòng mới thu tiền.









