Chưa có sản phẩm trong giỏ hàng.
Windows
Cách gắn thư mục làm ổ đĩa ảo trên Windows
Website suamaytinhpci.com có bài Cách gắn thư mục làm ổ đĩa ảo trên Windows – Trong Windows, bạn có thể gắn bất kỳ thư mục nào tại bất kỳ vị trí nào dưới dạng ổ đĩa ảo với ký tự ổ đĩa. Bài viết sẽ hướng dẫn các bạn cách gắn thư mục làm ổ đĩa ảo với ký tự ổ đĩa trên Windows 7, Windows 8 và Windows 10.
Trong Windows, bạn cũng đều có thể gắn bất kỳ thư mục nào tại bất kỳ vị trí nào dưới dạng ổ đĩa ảo với ký tự ổ đĩa.
Khi gắn một thư mục dưới dạng ổ đĩa ảo, bạn cũng có thể có thể truy cập thư mục từ đó. Nội dung của thư mục sẽ vẫn nằm ở phía trong thư mục. Bất cứ thứ gì lưu vào ổ đĩa ảo sẽ được lưu vào vị trí của thư mục.
Thư mục được gắn làm ổ đĩa ảo sẽ không liên tục và chỉ có trong phiên người dùng ngày nay theo mặc định. Nếu đăng xuất, khởi động lại hoặc tắt máy tính, tất cả ổ đĩa ảo ngày nay sẽ bị xóa (không được gắn nữa).
Bài viết sẽ chỉ dẫn các bạn cách gắn thư mục làm ổ đĩa ảo với ký tự ổ đĩa trên Windows 7, Windows 8 và Windows 10.
- Những phần mềm tạo ổ đĩa ảo tốt nhất trên máy tính
- Đây là cách tạo ổ đĩa cứng ảo (Virtual Hard Disk) trên Windows 10
- Hướng dẫn cách tạo ổ đĩa ảo với UltraISO trong máy tính
Dưới đây là thư mục được gắn thành ổ đĩa ảo trên Windows 10.

1. Xem tất cả ổ đĩa ảo được gắn từ thư mục
Bước 1 . Mở Command Prompt.
Bước 2 . Gõ subst trong Command Prompt và nhấn Enter .
Bước 3 . Bạn sẽ thấy danh sách các ổ đĩa ảo hiện tại.
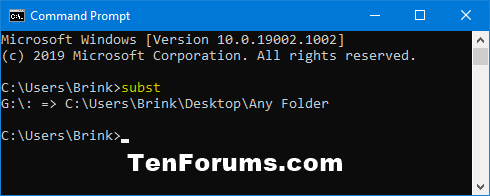
2. Gắn thư mục làm ổ đĩa ảo
Bước 1 . Trên Command Prompt gõ lệnh sau và nhấn Enter .
subst : "Full path of folder" Lưu ý : Thay thế trong lệnh trên với ký tự ổ đĩa hiện không sử dụng (ví dụ: G) bạn muốn gắn cho ổ đĩa ảo.
Thay thế Full path of folder trong lệnh trên với đường dẫn đầy đặn đích thực của thư mục (ví dụ: C:UsersBrinkDesktopAny Folder), bạn mong muốn gắn như ổ đĩa ảo.
Ví dụ: Lệnh trên sẽ như sau khi bạn thay thế ký tự ổ đĩa và đường dẫn thư mục:
subst G: "C:UsersBrinkDesktopAny Folder" 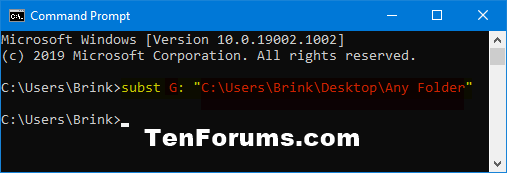
Bước 3 . Nếu muốn, bạn có thể đổi tên ổ đĩa ảo.
Lưu ý: Ổ đĩa ảo sẽ có cùng lên với ổ đĩa gốc của thư mục theo mặc định.
Nếu ổ đĩa gốc của thư mục đã được đổi tên, bạn sẽ chẳng thể đổi tên cho ổ đĩa ảo.
Nếu thay tên ổ đĩa ảo, tên này sẽ hiện hữu mỗi khi bạn gắn và một đường dẫn thư mục sử dụng và một ký tự ổ đĩa.
Bước 4 . Bạn có thể đóng Command Prompt nếu muốn.
3. Xóa ổ đĩa ảo được mount từ thư mục
Lưu ý: Tùy chọn này chỉ thuận lợi khi muốn xóa ổ đĩa ảo cho thư mục được gắn mà không phải đăng xuất, khởi động lại hoặc tắt máy.
Bước 1 . Mở Command Prompt.
Bước 2 . Gõ lệnh sau vào Command Prompt và nhấn Enter .
subst : /d Lưu ý: Thay thế trong lệnh trên với ký tự ổ đĩa của ổ đĩa ảo bạn muốn xóa.
Bước 3 . Bạn có thể đóng Command Prompt nếu muốn.
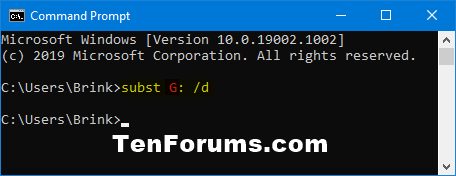
4. Luôn gắn thư mục làm ổ đĩa ảo
Lưu ý: Tùy chọn này cho phép thư mục luôn được gắn làm ổ đĩa ảo ngay khi khi bạn đăng xuất, khởi động hoặc tắt máy.
Bước 1 . Mở Notepad.
Bước 2 . Gõ lệnh sau vào Notepad.
@echo off subst : "Full path of folder". Lưu ý : Thay thế trong lệnh trên với ký tự ổ đĩa hiện không sử dụng mà bạn muốn gắn làm ổ đĩa ảo.
Thay thế Full path of folder trong lệnh trên với đường dẫn đầy đủ của thư mục bạn mong muốn gắn làm ổ đĩa ảo.

Bước 3 . Trong Notepad, nhấn Ctrl + S hoặc click vào File (thanh menu) và click vào Save để lưu nó thành file batch (.bat).

Bước 4. Thực hiện các động thái sau trong hộp thoại Save As .
- Điều hướng đến mơi muốn lưu file .bat.
- Chọn All Files (*.*) trong menu thả xuống Save as type .
- Gõ tên file kèm với phần mở rộng file .bat.
Lưu ý: Bạn nên đặt tên file .bat là cái gì đó để biết này là thư mục được gắn thành ổ đĩa ảo.
4. Click vào Save .
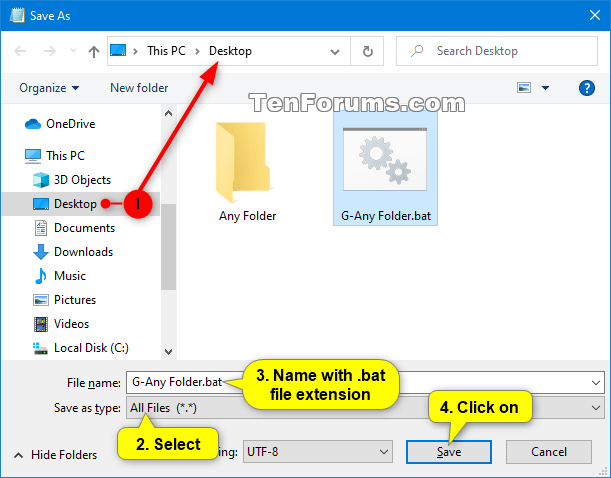
Bước 5 . Bạn cũng có thể có thể đóng Notepad.
Bước 6 . Mở File Explorer bằng cách nhấn Win + E .
Bước 7 . Lưu bản sao file .bat vào thư mục Startup của người sử dụng bạn mong muốn luôn để thư mục gắn làm ổ đĩa ảo.
Lưu ý : Bạn cần đăng nhập với tư cách quản trị viên để sao chép file .bat vào trong thư mục Startup của người sử dụng khác hoặc tất cả người dùng.
Để hoàn tác, xóa file .bat của nó trong thư mục Startup. Thư mục Startup cho người dùng nằm ngay vị trí:
C:Users AppDataRoamingMicrosoftWindowsStart MenuProgramsStartup Thư mục Startup cho mọi thứ người dùng nằm ngay vị trí:
C:ProgramDataMicrosoftWindowsStart MenuProgramsStartup 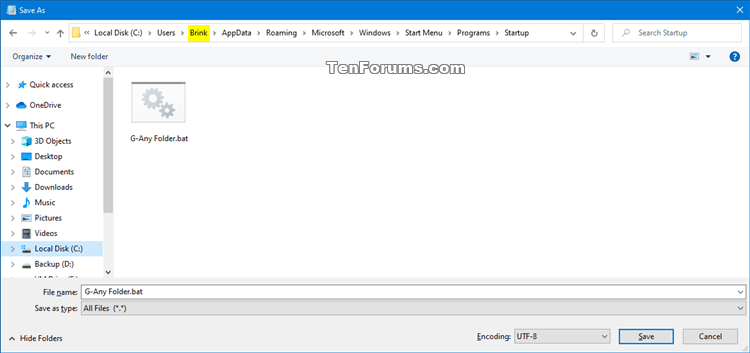
Bước 8 . Đóng File Explorer nếu muốn.
Chúc các bạn thực hiện thành công!
Từ khóa bài viết: gắn thư mục làm ổ đĩa ảo, mount thư mục làm ổ đĩa ảo, xóa ổ đĩa ảo được mount từ thư mục, gắn thư mục thành ổ đĩa ảo
Bài viết Cách gắn thư mục làm ổ đĩa ảo trên Windows được tổng hợp sưu tầm và biên tập bởi nhiều user – Sửa máy tính PCI – TopVn Mọi ý kiến đóng góp và phản hồi vui lòng gửi Liên Hệ cho chúng tôi để điều chỉnh. Xin cảm ơn.

 Chuyên Nghiệp trong phục vụ với hơn 20 Kỹ thuật IT luôn sẵn sàng tới tận nơi sửa chữa và cài đặt ở Tphcm. Báo giá rõ ràng. 100% hài lòng mới thu tiền.
Chuyên Nghiệp trong phục vụ với hơn 20 Kỹ thuật IT luôn sẵn sàng tới tận nơi sửa chữa và cài đặt ở Tphcm. Báo giá rõ ràng. 100% hài lòng mới thu tiền.









