Chưa có sản phẩm trong giỏ hàng.
Windows
Cách giới hạn thời gian sử dụng tài khoản Local trên Windows 10
Website suamaytinhpci.com có bài Cách giới hạn thời gian sử dụng tài khoản Local trên Windows 10 – Nếu máy tính sử dụng cho công việc nhóm hoặc cho gia đình, sẽ có nhiều tài khoản User được tạo thành. Và để kiểm soát thời gian sử dụng máy của từng User đó, chúng ta có thể thiết lập…
Nhiều trường hợp do đặc thù của công việc mà một máy tính sẽ được dùng chung, hay trong gia đình khi các thành viên cùng sử dụng một máy tính. Trong trường hợp đấy, việc tạo User trên máy tính là điều cần thiết để hoàn thành được thể bảo mật được các dữ liệu, cũng như mọi hoạt động mà người sử dụng trước đấy đã sử dụng.
- 5 việc làm trong bài sẽ giúp Windows 10 của bạn “nhanh như gió”
- Hướng dẫn chia ổ hdd ngay trong Windows 10
- Những cách tắt máy tính trên Windows 10
Vậy bạn đã biết cách làm làm sao để cài đặt thời gian sử dụng máy tính cho mỗi tài khoản hay chưa? Người dùng hoàn toàn có thể thiết lập những giới hạn mà không muốn tài khoản khác có thể truy cập và sử dụng các tính năng định trước. Trong bài viết này, Quản trị mạng sẽ chỉ dẫn bạn cách thiết lập thới gian sử dụng Windows cho mọi thứ tài khoản trên máy tính.
Trong bài, chúng tôi sẽ khiến việc với tài khoản user01 và user02 đã tạo trong máy tính.

Bước 1:
Nhấn chuột phải tại biểu trưng nút Start và chọn lệnh Command Prompt (Admin) .
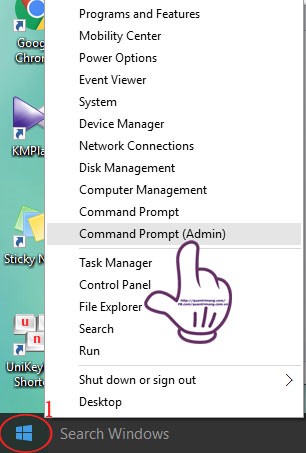
Bước 2:
Giao diện Administrator Command Prompt xuất hiện.

Tại đây, chúng ta sẽ tiến hành thiết lập thời gian sử dụng Windows cho các tài khoản với câu lệnh chung: net user /time:,
- User : là tên tài khoản bạn mong muốn thiết lập thời gian sử dụng. Trong bài, tôi sẽ lấy thí dụ với tài khoản user01.
- Time : kể cả giới hạn thứ trong tuần mà bạn muốn thiếp lập (sử dụng tên tiếng Anh của các thứ và viết tắt Su, M, T, W, Th, F, Sa), khoảng thời gian 12 tiếng hoặc 24 tiếng tùy theo mục đích thiết lập.
Bước 3:
Tiến hành thiết lập. Chẳng hạn tôi muốn giới hạn thời giạn sử dụng Windows cho tài khoản user01 từ 9 giờ đến 20 giờ chủ nhật (Sunday), sẽ có câu lệnh sau:
net user user01 /time:Su,9am-8pm
Sau khi gõ hoàn tất câu lệnh và nhấn Enter , sẽ được thông báo thành công như hình dưới.

Bước 4:
Nếu chúng ta muốn giới hạn thời gian cho tài khoản sử dụng máy tính trong tuần từ thứ hai (Monday) đến thứ sáu (Friday), thời gian từ 8 giờ đến 17 giờ thì gõ câu lệnh:
net user user01 /time:M-F,8am-5pm
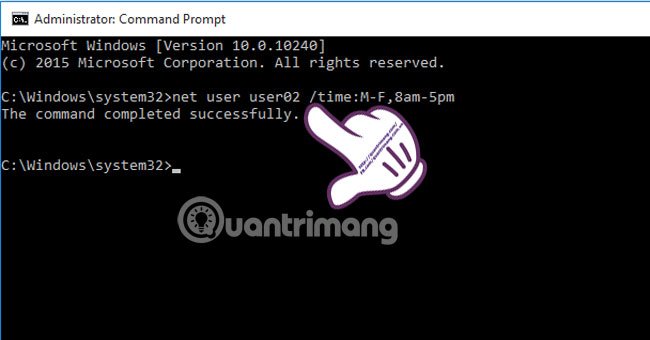
Bước 5:
Hoặc bạn cũng có thể có thể giới hạn với câu lệnh dài hơn, giới hạn thời gian sử dụng máy tính cho user01 từ 8 giờ đến 16 giờ ngày thứ bảy (Saturday) và từ thứ 2 (Monday) đến thứ sáu (Friday), trong khoảng 9 giờ đến 18 giờ. Sử dụng dấu phẩy để ngăn cách thời gian.
net user user01 /time:Sa,8am-4pm;M-F,9am-6pm
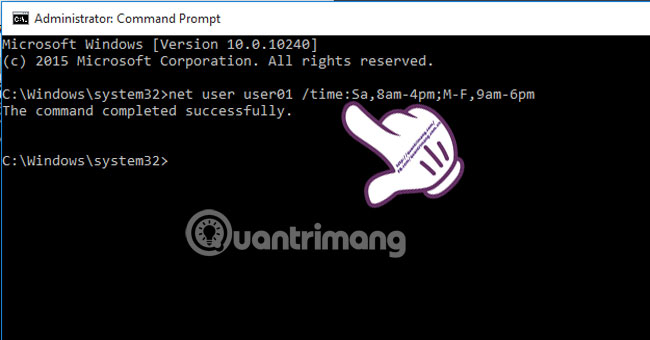
Bước 6:
Nếu muốn thiết lập thời gian làm việc đồng nhất cho cả các ngày trong tuần, tỉ dụ từ 7 giờ đến 12 giờ và 13 giờ đến 17 giờ mọi thứ các ngày trong tuần có câu lệnh:
net user user01 /time:M-F,7am-12am;M-F,1pm-5pm
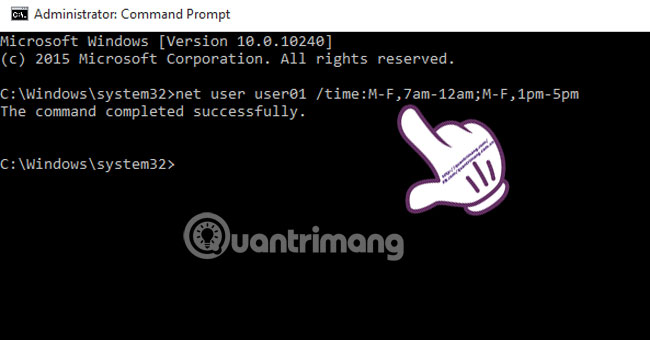
Bước 7:
Để trở về trạng thái mới đầu khi chưa thiết lập, nhấn câu lệnh: net user user01 /time:all
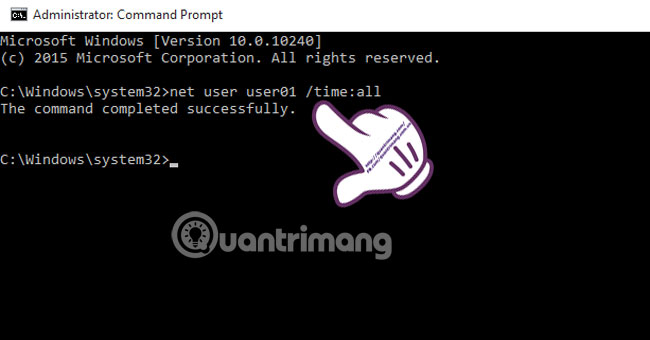
Bằng các câu lệnh khác nhau, bạn cũng đều có thể giới hạn thời gian sử dụng máy tính cho các tài khoản trên Windows, với nhiều khoảng thời gian không giống nhau tùy theo như cầu thiết lập.
Tham khảo thêm các bài viết sau đây:
- 5 cách khắc phục tình trạng máy tính chạy chậm
- Cách bật hoặc tắt chế độ Sleep trong Windows 10
- Làm thế nào để tắt Windows 10 tự động Update?
Chúc các bạn thực hành thành công!
Từ khóa bài viết: Windows 10, thiết lập thời gian cho User, tài khoản Local, cài đặt thời gian cho Local Accounts
Bài viết Cách giới hạn thời gian sử dụng tài khoản Local trên Windows 10 được tổng hợp sưu tầm và biên tập bởi nhiều user – Sửa máy tính PCI – TopVn Mọi ý kiến đóng góp và phản hồi vui lòng gửi Liên Hệ cho chúng tôi để điều chỉnh. Xin cảm ơn.











