Windows
Cách kiểm tra phiên bản Bluetooth trong Windows 10
Như chúng ta đã biết, Bluetooth là một công nghệ không dây tầm ngắn cho phép truyền dữ liệu không dây giữa hai thiết bị bổ trợ Bluetooth được đặt gần nhau trong một độ rộng nhất định. Nếu thiết bị Windows của bạn có bổ trợ Bluetooth, đôi lúc bạn có thể muốn biết phiên bản Bluetooth mà thiết bị Windows của mình đang sử dụng là gì để từ đó định vị xem nó bổ trợ những tính năng nào và bạn cũng có thể có thể làm cái gi với thiết bị đó. Ví dụ: bắt đầu từ Windows 10 phiên bản 1803 (bản cập nhật tháng 4 năm 2018), thiết bị của bạn cần có Bluetooth 4.0 trở lên và có hỗ trợ Low Energy (LE) nếu muốn sử dụng tính năng chia sẻ gần (Nearby sharing) để gửi tệp và liên kết đến các thiết bị bao quanh thông qua Bluetooth.
- Cách sửa lỗi tính năng Near Share trên Windows 10
Bài viết này sẽ chỉ dẫn cho bạn cách tìm ra phiên bản Bluetooth hiện đang được sử dụng trên các thiết bị Windows 7, Windows 8 hoặc Windows 10 trên PC của bạn. Dưới đây là phương pháp tiến hành:
Bước 1: Bật kết nối Bluetooth trên thiết bị của bạn.
Bước 2: Nhấn tổ hợp phím Win + R để mở cửa sổ Run , nhập từ khóa devmgmt.msc vào ô tìm kiếm trong Run và nhấp vào OK để mở trình quản lý thiết bị Device Manager.
Bước 3: Mở rộng kết nối Bluetooth đang bật trong trình quản lý thiết bị và nhấp đúp vào tượng trưng bộ điều hợp Bluetooth hoặc click chuột phải cũng như nhấn và giữ trên tượng trưng bộ điều hợp Bluetooth và nhấp vào Properties (xem ảnh chụp màn hình bên dưới).
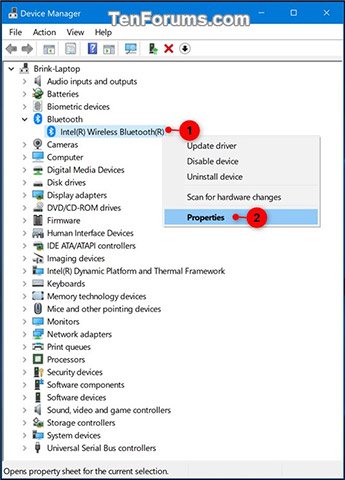
Bước 4: Trong mục Properties , bạn nhấp vào tab Advanced và xem xem số LMP (Link Manager Protocol – giao thức quản lý liên kết) là bao nhiêu, ví dụ: “8.4096”.
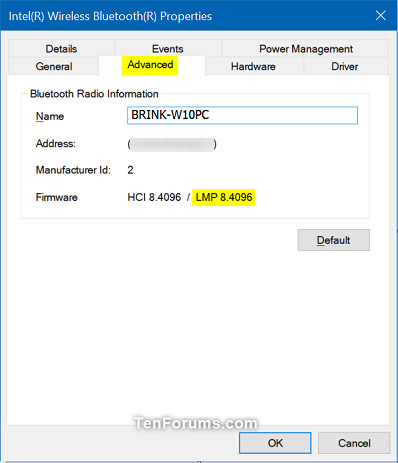
Bước 5: So sánh số LMP mà bạn có (ví dụ: “8.4096”) với các số trong bảng bên dưới để xem xem thiết bị của bạn đang sở hữu phiên bản Bluetooth nào.
|
LMP |
Phiên bản Bluetooth |
|
0 |
Bluetooth 1.0b |
|
1 |
Bluetooth 1.1 |
|
2 |
Bluetooth 1.2 |
|
3.x |
Bluetooth 2.0 + EDR |
|
4.x |
Bluetooth 2.1 + EDR |
|
5.x |
Bluetooth 3.0 + HS |
|
6.x |
Bluetooth 4.0 |
|
7.x |
Bluetooth 4.1 |
|
8.x |
Bluetooth 4.2 |
|
9.x |
Bluetooth 5.0 |
Bước 6: Sau khi hoàn tất, bạn cũng có thể đóng mục Properties và trình quản lý thiết bị nếu muốn.
Hy vọng hướng dẫn này còn có ích với bạn!
Xem thêm:
- 4 phương pháp để chạy ứng dụng bằng quyền quản trị trong Windows
- Cách tối ưu hóa bộ nhớ cache Delivery Optimization trong Windows 10
- So sánh sự không trùng lặp giữa các phiên bản windows 10
- Cách thay đổi thời gian, ngày, tháng trong Windows 10?
Từ khóa bài viết: Bluetooth, Bluetooth windows 10, kiểm tra Bluetooth, phiên bản Bluetooth, xem phiên bản Bluetooth, thủ thuật windows 10
Bài viết Cách kiểm tra phiên bản Bluetooth trong Windows 10 được tổng hợp sưu tầm và biên tập bởi nhiều user – Sửa máy tính PCI – TopVn Mọi ý kiến đóng góp và phản hồi vui lòng gửi Liên Hệ cho chúng tôi để điều chỉnh. Xin cảm ơn.


 Chuyên Nghiệp trong phục vụ với hơn 20 Kỹ thuật IT luôn sẵn sàng tới tận nơi sửa chữa và cài đặt ở Tphcm. Báo giá rõ ràng. 100% hài lòng mới thu tiền.
Chuyên Nghiệp trong phục vụ với hơn 20 Kỹ thuật IT luôn sẵn sàng tới tận nơi sửa chữa và cài đặt ở Tphcm. Báo giá rõ ràng. 100% hài lòng mới thu tiền.









