Chưa có sản phẩm trong giỏ hàng.
Windows
Cách luôn khởi động Microsoft Edge trong chế độ InPrivate trên Windows 10
Cách luôn khởi động Microsoft Edge trong chế độ InPrivate trên Windows 10 Nếu sử dụng Microsoft Edge trên máy tính Windows 10 dùng chung và muốn giữ kín lịch sử duyệt web của mình, bạn có thể làm cho Edge luôn khởi chạy ở chế độ InPrivate.
Nếu sử dụng Microsoft Edge trên máy tính Windows 10 dùng chung và muốn giữ kín lịch sử duyệt web của mình, bạn có thể làm cho Edge luôn khởi chạy ở chế độ InPrivate.
- 5 cách mở trình duyệt Microsoft Edge ở chế độ ẩn danh
Chế độ InPrivate là gì?
InPrivate là tên của chế độ duyệt web riêng tư của Microsoft Edge. Trong khi sử dụng InPrivate, Edge sẽ xóa lịch sử duyệt web cục bộ khi bạn đóng tất cả những cửa sổ trình duyệt. Bookmark và các file đã tải xuống sẽ được giữ lại, trừ khi bạn xóa chúng theo cách thủ công. Chế độ này cũng ngăn các tìm kiếm Bing được liên kết với tài khoản Microsoft của bạn.
Tuy nhiên, InPrivate không ngăn việc theo dõi hoạt động trên Internet. Trang web, ISP hoặc các tổ chức host mạng của bạn (chẳng hạn như trường học hoặc văn phòng) vẫn có thể thấy hoạt động web, bằng phương pháp theo dõi địa chỉ IP của bạn hoặc thông qua các phương pháp khác.
Cách luôn khởi động Microsoft Edge ở chế độ InPrivate trên Windows 10
Để khởi chạy Edge đã ở chế độ InPrivate, bạn phải thay đổi tùy chọn dòng lệnh trong một shortcut khởi chạy Edge. Mặc dù điều này nghe có vẻ đáng sợ, nhưng thực ra rất đơn giản.
Đầu tiên, tìm shortcut bạn sử dụng để khởi chạy Edge. Nó cũng đều có thể nằm trên menu Start, desktop hoặc trên thanh tác vụ. Bạn cần phải thay đổi thuộc tính của nó.
Ví dụ, nếu bạn có tượng trưng Edge được ghim vào thanh tác vụ, hãy bấm chuột phải vào biểu tượng đó. Khi một menu xuất hiện, bấm chuột phải vào dòng chữ Microsoft Edge , sau đó chọn Properties.
Cửa sổ Properties sẽ xuất hiện. Trong tab Shortcut , hãy xác xác định trí hộp văn bản cạnh bên từ Target , chứa đường dẫn đến phần mềm Edge mà bạn chạy mỗi khi nhấp vào shortcut.
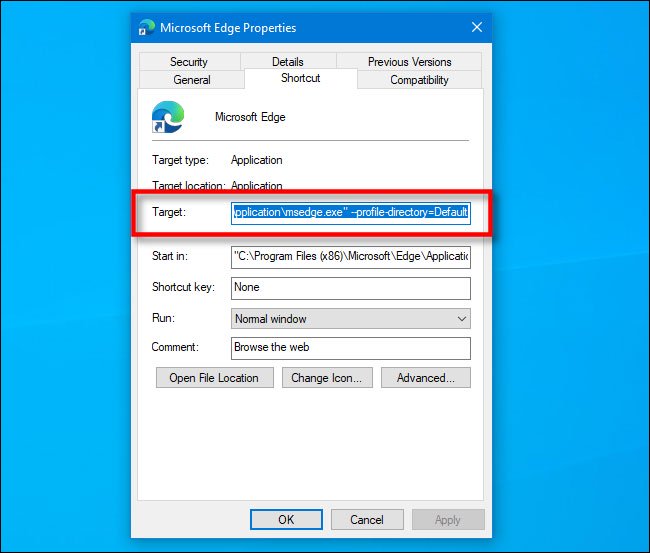
Bạn sẽ phải thêm một cái gì đó vào cuối đường dẫn trong hộp Target. Nhấp vào nó và xác định con trỏ ở phía bên phải. Nhấn phím cách và gõ -inprivate sau đường dẫn được liệt kê trong hộp Target.
Bây giờ, hộp sẽ cho dù là đường dẫn đến ứng dụng Edge, sau đó là từ trắng, dấu gạch ngang và chữ “inprivate” ở cuối.
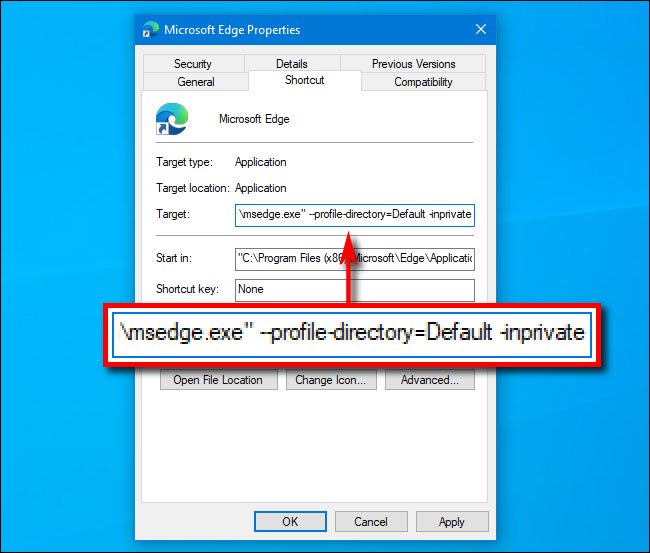
Nhấp vào OK để đóng cửa sổ Properties . (Nếu bạn nhận được cảnh báo khi nhấp vào Apply , thay vào đó, hãy bỏ lỡ nó và nhấn OK ).
Lần tới khi bạn mở Edge từ shortcut, ứng dụng sẽ bắt đầu ở chế độ InPrivate.
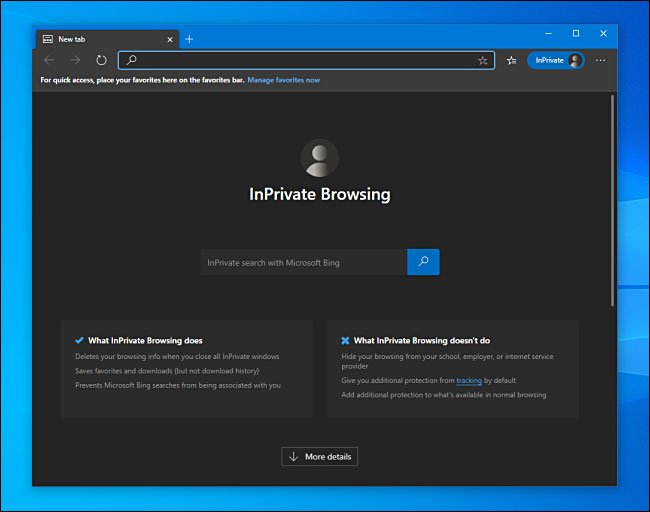
Xin lưu ý rằng Edge sẽ chỉ bắt đầu ở chế độ InPrivate nếu bạn khởi chạy nó từ một shortcut mà bạn đã sửa đổi.
Nếu bạn gặp sự cố khi khởi chạy Edge từ shortcut đã sửa đổi, hãy kiểm tra để đáp ứng rằng không có lỗi đánh máy trong hộp Target. Nếu sau đó bạn vẫn gặp sự cố, hãy xóa shortcut cũ, tạo một shortcut mới và thử sửa đổi một lần nữa.
Cách xóa chế độ InPrivate
Nếu muốn Edge khởi chạy lại ở chế độ bình thường, bạn cũng đều có thể mở shortcut và xóa tùy chọn -inprivate trong đường dẫn Target , hoặc chỉ cần xóa shortcut và tạo một shortcut mới.
Khi bạn đã xử lý xong mọi việc, hãy xem xét việc thiết lập tài khoản Windows 10 cho từng người dùng trên máy. Bạn có thể bớt phải lo âu về việc giữ lịch sử duyệt web của mình ở chế độ riêng tư và cũng cũng đều có thể tùy chỉnh dùng thử Windows 10 theo cách bạn muốn.
Windows 10, Microsoft Edge, chế độ InPrivate, InPrivate Mode, luôn khởi động Microsoft Edge trong chế độ InPrivate
Bài viết (post) Cách luôn khởi động Microsoft Edge trong chế độ InPrivate trên Windows 10 được tổng hợp và biên tập bởi: suamaytinhpci.com. Mọi ý kiến đóng góp và phản hồi vui lòng gửi Liên Hệ cho suamaytinhpci.com để điều chỉnh. suamaytinhpci.com xin cảm ơn.

 Chuyên Nghiệp trong phục vụ với hơn 20 Kỹ thuật IT luôn sẵn sàng tới tận nơi sửa chữa và cài đặt ở Tphcm. Báo giá rõ ràng. 100% hài lòng mới thu tiền.
Chuyên Nghiệp trong phục vụ với hơn 20 Kỹ thuật IT luôn sẵn sàng tới tận nơi sửa chữa và cài đặt ở Tphcm. Báo giá rõ ràng. 100% hài lòng mới thu tiền.









