Chưa có sản phẩm trong giỏ hàng.
Windows
Cách phát đĩa Blu-Ray trên Windows 10
Website suamaytinhpci.com có bài Cách phát đĩa Blu-Ray trên Windows 10 – Bạn không thể phát đĩa Blu-ray trên máy tính Windows mà không có sự trợ giúp. Bài viết này sẽ hướng dẫn các bạn cách phát đĩa Blu-ray trên Windows 10.
Bạn chẳng thể phát đĩa Blu-ray trên máy tính Windows mà không có sự trợ giúp. Windows đã xóa Media Center và không giúp ứng dụng trong Windows 10, do đó việc phát đĩa trên máy tính trở nên khó khăn hơn. Bài viết này sẽ hướng dẫn các bạn cách phát đĩa Blu-ray trên Windows 10.
- Cách phát DVD trên Windows 10
- Những mẫu đầu Blu-ray xuất sắc nhất
- Cách bật, tắt Autoplay trong Windows 10
Sử dụng VLC để phát đĩa Blu-ray trên Windows 10
Đây là trình phát phương tiện cũng có thể có thể xử lý đa số các định hình file video, âm thanh. Nó có những chức năng tựa như như Windows Media Player nhưng có thêm nhiều tính năng khác.
- Cách tải và cài đặt Windows Media Player 12 trên Windows 10
Mặc dù VLC không có sẵn trong Microsoft Store, bạn có thể tải về miễn phí từ trang web của nhà phát triển. Về bản chất, VLC chẳng thể phát đĩa Blu-ray hoặc hiển thị menu Blu-ray. Bạn cần cài đặt nó trước, sau đó tải thêm hai file và để chúng vào các thư mục cụ thể.
Để phát đĩa Blu-ray trên Windows với trình phát VLC, thực hiện theo một số bước sau:
Bước 1. Tải VLC và cài đặt chúng trong Windows (nếu chưa có).
- Tải VLC Media Player cho Windows
Bước 2 . Click vào Finish để hoàn chỉnh qui trình cài đặt.

Bước 3 . Mở File Explorer và truy cập vào C:Program Files (thay thế C: với ổ đĩa cài đặt Windows nếu không phải là ổ C).
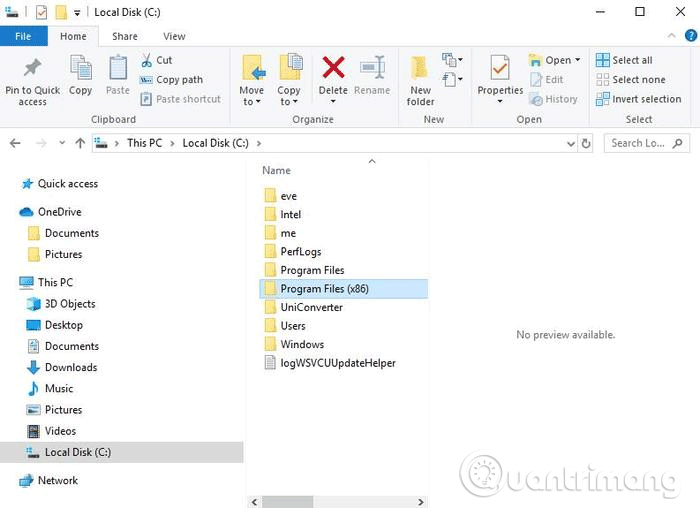
Bước 4 . Tạo thư mục mới và đặt tên nó là aacs .

Bước 5 . Truy cập vào liên kết bên dưới và tải file KEYDB.cfg về thư mục bạn vừa tạo trên.
https://vlc-bluray.whoknowsmy.name/files/KEYDB.cfg Bước 6 . Truy cập liên kết bên dưới để tải file libaacs.dll vào thư mục VLC. Nếu chẳng thể tải nó trực tiếp về thư mục VLC, tải file về thư mục khác và kéo nó vào thư mục VLC.
https://vlc-bluray.whoknowsmy.name/files/win32/libaacs.dll Bước 7 . Khởi chạy VLC và click vào Media > Open Disc .
Bước 8 . Click vào Blu-ray .

Bước 9 . Tích vào ô No disc menus .
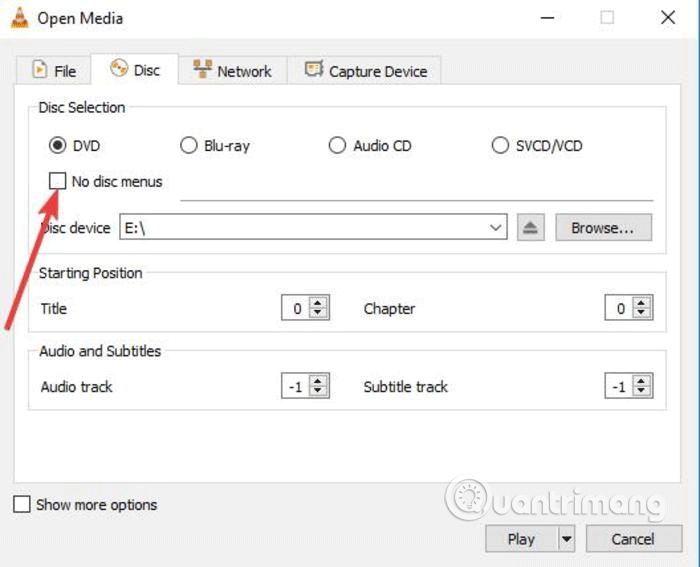
Bước 10 . Chọn Blu-ray của bạn trong trường Disc device .
Bước 11 . Click vào Play .
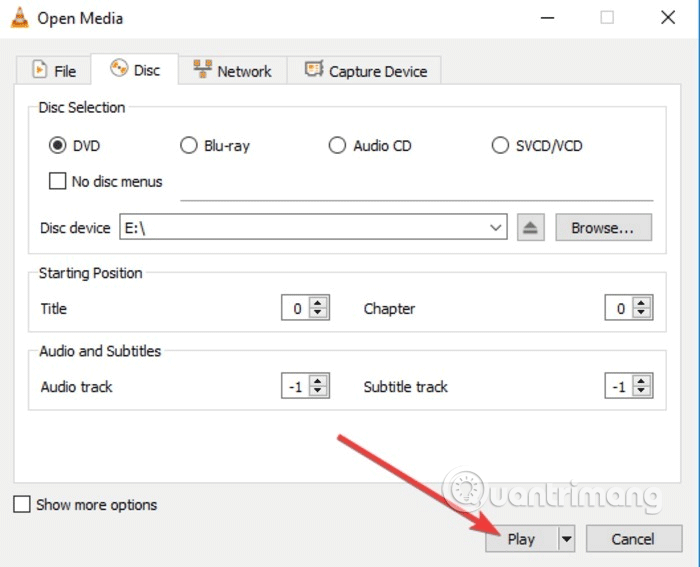
Lần sau khi muốn phát đĩa Blu-ray, bạn chỉ cần thực hành từ Bước 8 đến Bước 11 để xem phim.
Sao chép và chuyển đổi đĩa Blu-ray để phát trên Windows 10
Phương pháp thứ 2 để phát đĩa Blu-ray trên Windows 10 là rip và encode. Nói một cách đơn giản, công đoạn này sẽ chuyển đổi file trên đĩa thành file cũng có thể phát trên các phương tiện khác.
Khi rip và encode đĩa Blu-ray, thông tin từ đĩa sẽ có sao chép vào máy tính và bạn cũng đều có thể chuyển đổi nó thành định hình file phương tiện để mọi trình phát phương tiện cũng đều có thể chạy nó.
Quá trình này không làm hỏng đĩa, do đó bạn vẫn cũng đều có thể sử dụng nó bình thường. Tuy nhiên, trong một số khu vực, việc sao chép đĩa Blu-ray là bất hợp pháp. Những bản sao chép này chỉ được dùng cho mục tiêu cá nhân, không hiển thị hoặc phân phối theo bất kể hình thức nào.
Để rip và encode đĩa Blu-ray, bạn cũng có thể sử dụng chương trình như MakeMKV. Phần mềm này rất dễ sử dụng và chuyển đổi mọi đĩa vật lý thành file kỹ thuật số 1 cách dễ dàng. Ngoài ra bạn có thể xem file được chuyển đổi trên các thiết bị khác sử dụng chương trình như Plex.
- 11 ứng dụng sao lưu đĩa DVD và Blu-ray tốt nhất
Tuy nhiên, yếu điểm duy nhất của MakeMKV là quá trình chuyển đổi sẽ lâu hơn nếu máy tính của bạn chậm và file .mkv chiếm nhiều không gian ổ hdd của bạn.
Thực hiện theo một số bước sau đây để sao chép và chuyển đổi đĩa Blu-ray sử dụng MakeMKV
Bước 1 . Tải chương trình MakeMKV.
- Tải MakeMKV cho Windows

Bước 3 . Cài đặt và thiết lập MakeMKV.
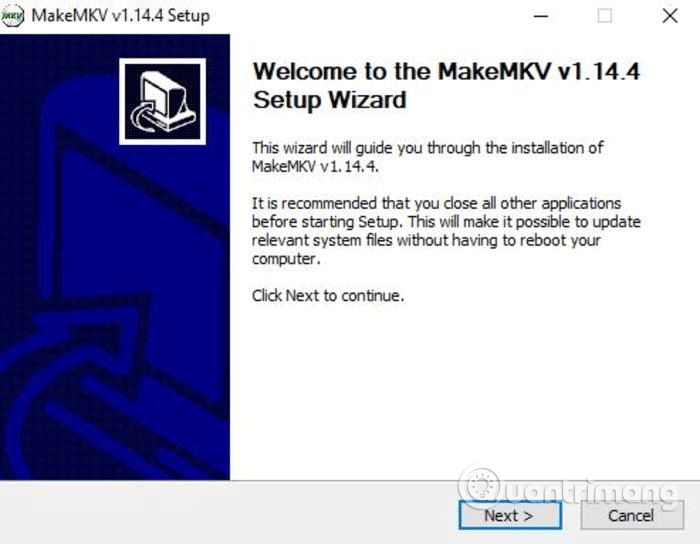
Bước 4 . Mở MakeMKV và click vào File > Open disc .
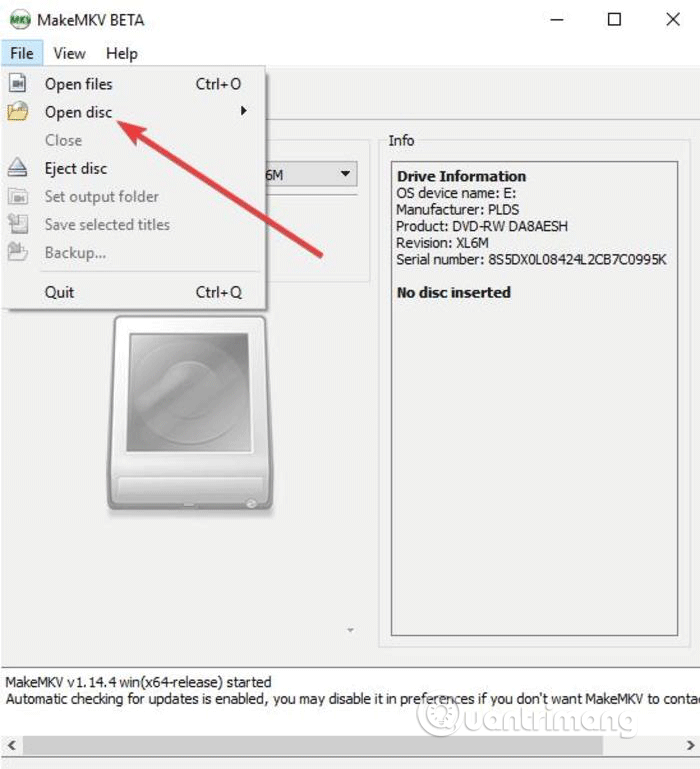
Bước 5 . Chọn đĩa Blu-ray của bạn và click vào Yes .
Bước 6 . Truy cập vào phần MakeMKV, click vào icon màu xanh lá cây và sau đó click vào Yes .
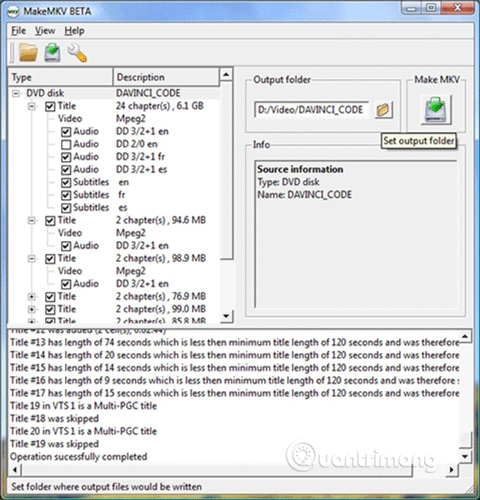
Bước 7 . Chờ qui trình tải hoàn tất.
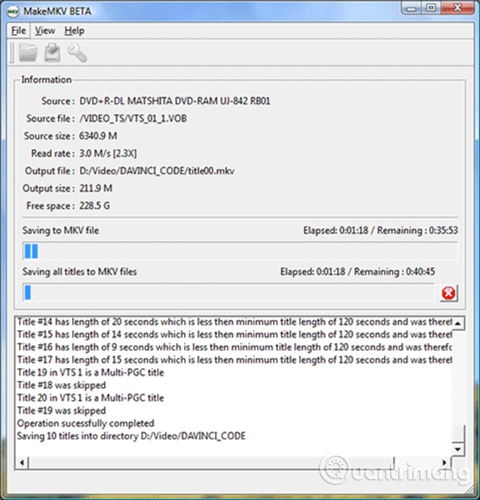
Bước 8 . Chạy file MKV bạn vừa tạo trong VLC, Plex hoặc trình phát tương thích khác.
Sử dụng VLC hoặc MakeMKV có thể mất quá nhiều thời gian và có lỗi nhưng này là cách miễn phí để phát đĩa Blu-ray trên Windows 10.
Nếu máy tính của bạn có đầu phát đĩa Blu-ray, bạn có thể tìm đĩa có nhãn CyberLink PowerDVD hoặc Corel WinDVD trong những bộ sưu tầm đĩa kèm theo với máy tính của bạn. Bạn cũng cũng có thể có thể kiểm tra các ứng dụng được cài đặt sẵn cho các phần mềm này, cung cấp tính năng phát lại Blu-ray.
Chúc các bạn thi hành thành công!
Từ khóa bài viết: phát đĩa blu-ray trên win 10, xem đĩa blu-ray trên win 10, vlc, makemvk, phần mềm sao chép và chuyển đổi blu-ray, chạy đĩa blu ray trên windows 10
Bài viết Cách phát đĩa Blu-Ray trên Windows 10 được tổng hợp sưu tầm và biên tập bởi nhiều user – Sửa máy tính PCI – TopVn Mọi ý kiến đóng góp và phản hồi vui lòng gửi Liên Hệ cho chúng tôi để điều chỉnh. Xin cảm ơn.

 Chuyên Nghiệp trong phục vụ với hơn 20 Kỹ thuật IT luôn sẵn sàng tới tận nơi sửa chữa và cài đặt ở Tphcm. Báo giá rõ ràng. 100% hài lòng mới thu tiền.
Chuyên Nghiệp trong phục vụ với hơn 20 Kỹ thuật IT luôn sẵn sàng tới tận nơi sửa chữa và cài đặt ở Tphcm. Báo giá rõ ràng. 100% hài lòng mới thu tiền.









