Windows
Cách sử dụng Xbox Game DVR để quay màn hình trong Windows 10
1. Khi từ ngữ còn thiếu để diễn tả hết ý
Đôi khi cách duy nhất để giải thích điều gì đó là chỉ ra cách thực hành nó như thế nào, đặc biệt khi nói đến máy tính hoặc bất cứ điều gì liên quan đến kỹ thuật. Đối với những trường hợp này, việc ghi lại một screencast cũng có thể có thể rất hữu ích. Ứng dụng Xbox tích hợp trong Windows 10 có 1 công cụ được sử dụng không chính thức để ghi lại các chương trình truyền hình. Không chính thức, chính vì về mặt kỹ thuật nó dùng để ghi lại các trò chơi, nhưng đó không phải là tính năng duy nhất của phần mềm này.
2. Một Screencast là gì?
Screencast là một video ghi lại màn hình máy tính Windows. Nó được dùng làm minh họa một động thái hoặc tập hợp các động thái bên trong một chương trình, hoặc chỉ để truyền hình ảnh trong 1 cuộc nói chuyện. Ví dụ, nếu bạn mong muốn dạy cho ai đó cách chuyển đổi một tư liệu trong Microsoft Word từ DOCX sang DOC, bạn cũng đều có thể ghi lại màn hình cách thi hành điều đó.
Tuy nhiên, Screencast không chỉ là phía dẫn. Nếu bạn đang gặp vấn đề với một chương trình trên máy tính ghi lại một screencast (khi có thể) có thể giúp người khác tìm ra cách giải quyết vấn đề.
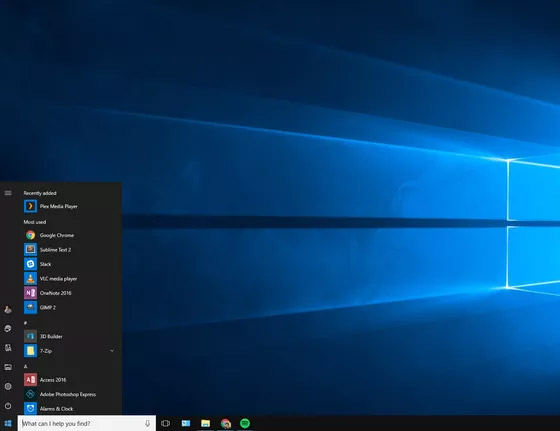
Trước Windows 10, việc tạo một screencast không hề dễ dàng. Bạn thanh toán biết bao tiền để mua ứng dụng hoặc sử dụng một giải pháp miễn phí phù hợp.
Mọi thứ đã thay đổi trong Windows 10. Tính năng Game DVR của Microsoft trong ứng dụng Xbox cho phép bạn ghi lại màn hình. Như đã nói ở trên, Game DVR được thiết kế chính thức để ghi lại những khoảnh khắc trong trò chơi cho những game thủ PC hardcore. Sau đó, họ có thể chia sẻ những khoảnh khắc đẹp nhất của họ trên Twitch, YouTube, PlaysTV và Xbox Live. Tuy nhiên, tính năng Game DVR còn cũng đều có thể ghi lại các hoạt động khác, chẳng những là trò chơi.
Giải pháp này hiện chưa hoàn chỉnh. Ví dụ như có những chương trình mà Game DVR thể không hoạt động. Game DVR cũng chẳng thể chụp toàn bộ màn dường như taskbar, nút Start, v.v… Nó sẽ chỉ hoạt động trong 1 chương trình duy nhất vì nó được thiết kế để ghi lại hoạt động chơi game.
3. Bắt đầu

Mở ứng dụng Xbox trong Windows 10 bằng phương pháp nhấp vào nút Start. Sau đó, cuộn menu xuống cho đến khi bạn đến phần X và chọn Xbox .
Nếu bạn không muốn cuộn xuống toàn bộ menu, bạn cũng có thể nhấp vào tiêu đề chữ cái đầu tiên mà bạn nhìn thấy, đó là dấu # hoặc A. Trình đơn Start sẽ hiển thị cho bạn toàn bộ bảng chữ cái. Chọn X và bạn sẽ chuyển ngay đến phần này trong bản kê phần mềm được bố trí theo thứ tự bảng chữ cái.
4. Kiểm tra cài đặt Xbox Game DVR
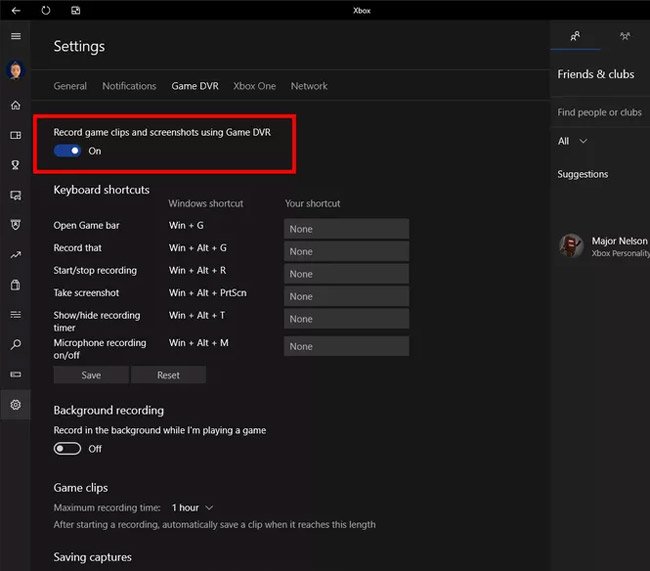
Sau khi mở phần mềm Xbox Windows, chọn Settings cog ở dưới cùng của lề trái. Sau đó, trong màn hình Settings , chọn tab Game DVR ở trên cùng của màn hình, và ở phía trên của phần Game DVR, bật thanh trượt có nhãn Record game clips and screenshots using Game DVR . Nếu nó đã được kích hoạt, bạn chẳng cần làm bước này.
5. Mở The Game Bar
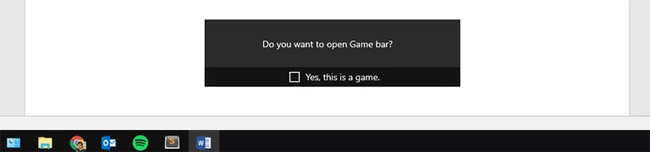
Trong ví dụ này, chúng ta sẽ tạo video chỉ dẫn nói trên về kiểu cách biến một tư liệu DOCX Word thành một tệp DOC thông thường. Để thực hành điều này, chúng ta sẽ mở Microsoft Word và tệp DOCX mà chúng ta muốn chuyển đổi.
Tiếp theo, nhấn Win+G trên bàn phím để tìm Game Bar. Đây chỉ là giao diện Game DVR ghi lại nội dung trên màn hình của bạn. Lần đầu tiên bạn truy cập Game Bar cũng đều có thể sẽ mất không ít thời gian.
Khi Game Bar xuất hiện, nó sẽ hỏi ” Do you want to open Game Bar? ” Dưới này là hộp kiểm xác nhận rằng chương trình bạn đang sử dụng thực tiễn là một trò chơi. Rõ ràng là không, nhưng Windows không biết điều ấy đâu. Chỉ cần đánh dấu vào ô xác nhận đó là trò chơi và tiếp tục.
6. Ghi lại màn hình Windows

Bây giờ chúng ta đã cho Windows biết rằng nó đang xem xét một trò chơi và chúng ta cũng đều có thể bắt đầu ghi hình miễn phí. Như bạn cũng đều có thể thấy trong tỉ dụ này, Game bar trông rất giống với bảng điều khiển của đầu phát VCR hoặc DVD.
Nhấn nút lớn màu đỏ và Game bar bắt đầu ghi lại mọi hành động của bạn trong Word. Game bar có 1 hộp kiểm cấp phép bạn ghi lại micrô của PC nếu bạn cũng muốn tường thuật các động thái của mình. Trong các lần thử nghiệm, nếu có bất kỳ bản nhạc nào đang phát khi đang quay, Game DVR sẽ lấy âm thanh đó và hoàn toàn bỏ lỡ lời nói của người sử dụng trên micrô.
7. Tiếp tục ghi
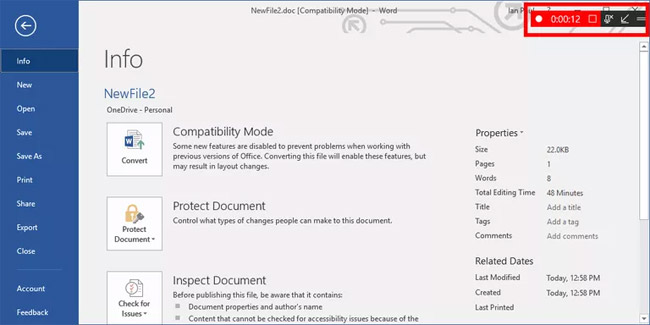
Bây giờ chúng ta chuyển qua các bước để tạo video chỉ dẫn chuyển đổi tệp DOCX sang DOC. Trong quá trình này, Game bar sẽ xuất hiện dưới dạng ” mini-player ” ở góc trên bên phải màn hình. Nó sẽ hiển thị thời gian ghi âm hiện tại. Sẽ hơi khó để xem mini-players vì nó lẫn với phần còn lại của màn hình. Tuy nhiên, khi bạn đã kết thúc việc ghi lại hành động, hãy nhấn vào biểu tượng hình vuông màu đỏ trong mini-player.
8. Quay lại phần mềm Xbox

Khi video của bạn được ghi lại, bạn có thể truy cập video đó trong ứng dụng Xbox. Chúng ta sẽ thảo luận cách truy cập trực diện các bản ghi này thông qua File Explorer .
Tuy nhiên, bây giờ, hãy nhấp vào biểu tượng Game DVR ở lề trái của ứng dụng – tại đây, nó trông giống như một cảnh quay với bộ điều khiển trò chơi ở phía trước.
Trong phần này của ứng dụng Xbox, bạn sẽ thấy tất cả những clip đã quay. Mỗi video sẽ tự động có tiêu đề với tên của tệp bạn đã ghi, tên chương trình và ngày giờ. Điều đó có nghĩa là nếu bạn đã ghi lại một tư liệu không có tiêu đề trong Word vào ngày 5 tháng 12 lúc 4 giờ chiều, tiêu đề video sẽ như sau ” Document 1 – Word 12_05_2016 16_00_31 PM.mp4. ”
9. Điều chỉnh cho video
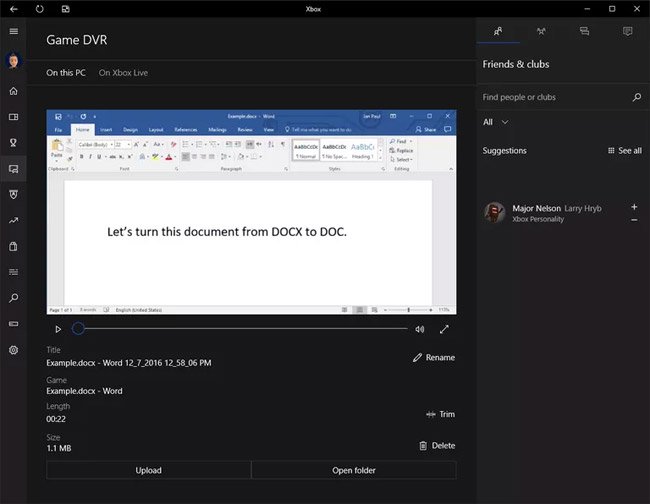
Bạn cũng đều có thể điều chỉnh video quay lại bên trong ứng dụng Xbox. Nhấp vào video bạn muốn sử dụng và nó sẽ mở rộng trong phần mềm Xbox để bạn có thể phát video đó. Từ đây bạn cũng đều có thể cắt video nếu có những đoạn muốn bỏ qua. Bạn cũng có thể xóa, đổi tên video, và tải nó lên Xbox Live nếu muốn.
Nếu bạn mong muốn gửi video này qua email cho ai đó hoặc chỉ cần tải video đó lên YouTube, hãy nhấp vào nút Open folder bên dưới video và phần mềm sẽ đưa bạn đến chỗ lưu video. Đối với hầu hết mọi người, vị trí đó là Videos > Captures .
Nếu bạn mong muốn truy cập bên đây mà không cần truy cập ứng dụng Xbox, hãy nhấn Win+E trên bàn phím để mở File Explorer trong Windows 10. Trong cột điều hướng bên trái, chọn Video và sau đó trong màn hình chính của File Explorer, nhấp đúp vào thư mục Captures .
10. Kết thúc công việc

Trên này là những điều cơ bản của việc ghi lại các chương trình (không phải game) với Xbox Game DVR. Hãy ghi nhớ rằng các video được quay bằng Game DVR cũng có thể có dung lượng khá lớn. Bạn chẳng thể làm cái gi để cải thiện điều ấy đâu. Chỉ cần nhớ rằng bạn nên để các screencasts này càng ngắn càng tốt thì kích cỡ tệp mới nhỏ. Nếu muốn khống chế kích thước tệp, tôi khuyên bạn nên tìm hiểu sâu hơn về screencasts với phần mềm dành riêng cho mục tiêu sử dụng của bạn.
Còn với ai cần một phương pháp nhanh chóng để ghi lại một chương trình trên máy tính bàn thì Game DVR là đủ rồi.
Xem thêm:
- Cách tắt Game DVR trên Windows 10
- Cách dùng Captura chụp ảnh, thu âm, quay phim màn hình Windows 10
- Cách dùng TinyTake quay video màn hình
- Những ứng dụng quay video màn hình Windows chất lượng
- Cách chụp ảnh màn hình máy tính nhanh, chẳng cần sử dụng phần mềm
Từ khóa bài viết: dùng Xbox Game DVR để quay màn hình trong Windows 10, windows screencasts, Xbox Game DVR, hướng dẫn quay màn hình trong Windows 10, tạo screencast với Xbox Game DVR
Bài viết Cách sử dụng Xbox Game DVR để quay màn hình trong Windows 10 được tổng hợp sưu tầm và biên tập bởi nhiều user – Sửa máy tính PCI – TopVn Mọi ý kiến đóng góp và phản hồi vui lòng gửi Liên Hệ cho chúng tôi để điều chỉnh. Xin cảm ơn.


 Chuyên Nghiệp trong phục vụ với hơn 20 Kỹ thuật IT luôn sẵn sàng tới tận nơi sửa chữa và cài đặt ở Tphcm. Báo giá rõ ràng. 100% hài lòng mới thu tiền.
Chuyên Nghiệp trong phục vụ với hơn 20 Kỹ thuật IT luôn sẵn sàng tới tận nơi sửa chữa và cài đặt ở Tphcm. Báo giá rõ ràng. 100% hài lòng mới thu tiền.









