Chưa có sản phẩm trong giỏ hàng.
Windows
Cách sửa lỗi bàn phím ảo tự động mở trên Windows 10
Website suamaytinhpci.com có bài Cách sửa lỗi bàn phím ảo tự động mở trên Windows 10 – Khi cập nhật lên Windows 10 Fall Creator, người dùng đôi khi sẽ gặp phải lỗi bản phím ảo tự động xuất hiện mà bạn không hề khởi động. Vậy cách sửa lỗi này như thế nào?
Bàn phím ảo (On-Screen Keyboard) trên máy tính sẽ hữu ích khi bàn phím cứng bị liệt, không sử dụng được. Tuy nhiên, nhiều người phản ánh sau khi cập nhật máy tính lên bản Windows 10 Fall Creator thì thường xuyên xảy ra lỗi bàn phím ảo tự động xuất hiện, mà không hề có thao tác mở bàn phím ảo nào.
Mặc dù lỗi này chỉ xuất hiện trên bản Windows 10 Fall Creator, ít khi xảy ra ở những phiên bản khác, nhưng ảnh hưởng tới sự dùng thử của người dùng khi cải tiến lên phiên bản mới. Vậy làm sao để sửa lỗi bản phím ảo tự động xuất hiển thị trên Windows 10 Fall Creator?
- Sửa lỗi bàn phím không hoạt động trên Windows 10
- Vô hiệu hóa bàn phím Windows 10 bằng 5 cách dễ dàng sau
- 6 cách mở bàn phím ảo trên Windows 10
Hướng dẫn khắc phục lỗi bàn phím ảo Windows 10
Sẽ có 3 cách khắc phục không giống nhau để người dùng chọn lựa sử dụng, tùy thuộc vào tình trạng ngày nay của máy tính.
Cách 1: Tắt bàn phím ảo thủ công
Bước 1
Tại giao diện trên máy tính bạn bấm vào mục Control Panel hoặc nhập từ khóa vào thanh tìm kiếm. Tiếp theo, chúng ta sẽ truy cập theo đường dẫn Ease of Access > Ease of Access Center > Use the computer without a mouse or keyboard .
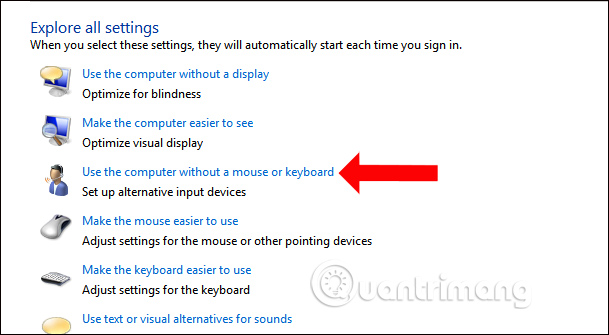
Bước 2:
Bỏ chọn ô Use On-Screen Keyboard sau đó nhấn Apply > OK để lưu lại thay đổi. Cuối cùng bạn khởi động lại máy tính.
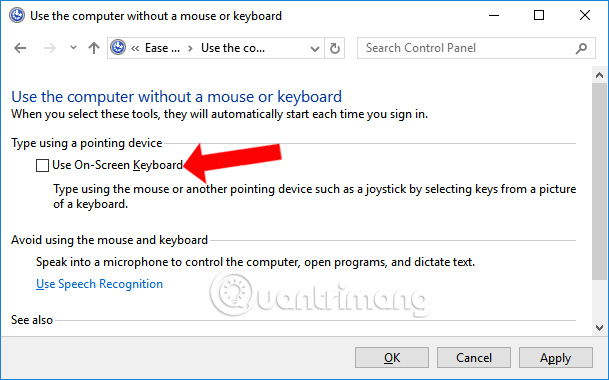
Khi mở máy tính lên bạn sẽ không thấy bàn phím ảo xuất hiện. Nếu muốn khởi động lại bàn phím ảo thì chỉ cần mở từ Start Menu hoặc từ thanh kiếm tìm trên Windows là xong
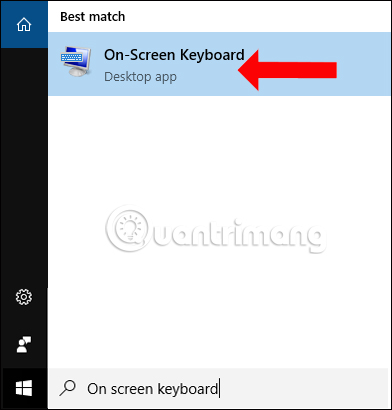
Cách 2: Tắt Touch Keyboard and Handwriting Panel
Bước 1:
Tại giao diện máy tính, bấm chuột phải vào thanh Taskbar sau đó chọn lựa Task Manager , hoặc bạn có thể nhấn tổ hợp phím Ctrl + Alt + Del để mở công cụ này lên.
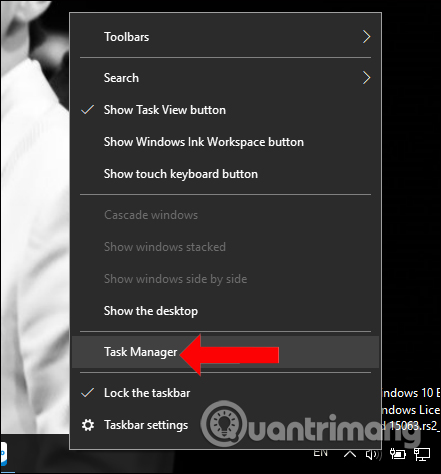
Bước 2:
Trong tab Processes, chúng ta tìm về Touch Keyboard and Handwriting Panel , bấm chuột phải chọn End task hoặc nhấn trực diện vào End Tasks để tắt tiến độ đang chạy này đi.
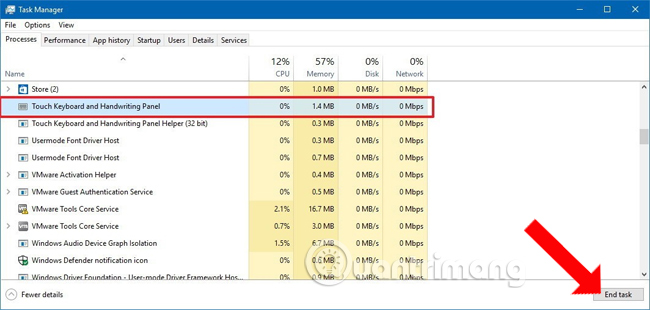
Có một cách khác để tắt Touch Keyboard and Handwriting Panel , đó là truy cập vào Services bằng phương pháp nhập từ khóa Services.msc trong thanh tìm kiếm.
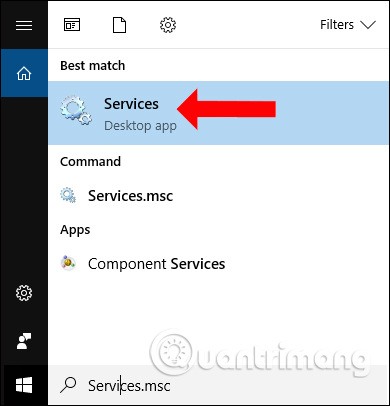
Trong giao diện Services, người dùng click đúp vào Touch Keyboard and Handwriting Panel Service .
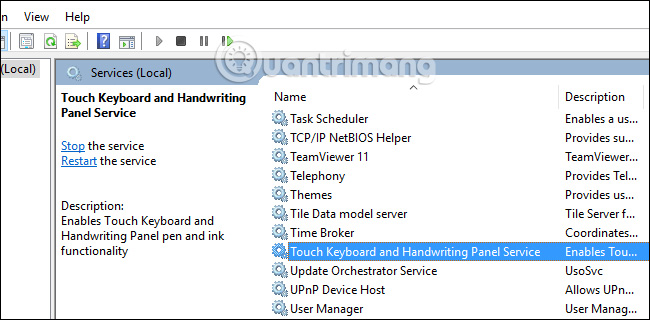
Xuất hiện hộp thoại mới và tìm đến mục Startup typ e và chọn tùy chọn Disabled rồi nhấn Stop ở bên dưới để vô hiệu hóa Touch Keyboard.
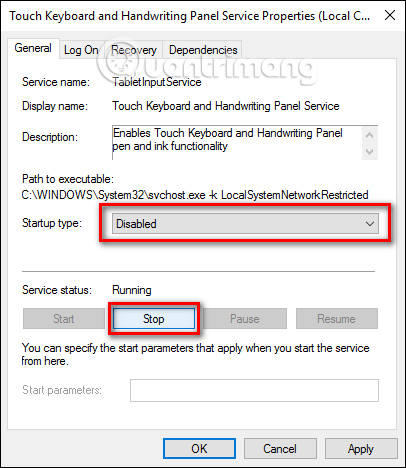
Cách 3: Vô hiệu hóa trong Registry Editor
Bước 1:
Nhấn tổ hợp phím Windows + R để mở giao diện cửa sổ Run rồi nhập từ khóa regedit và nhấn OK để truy cập Registry Editor.
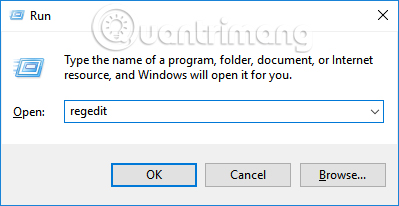
Bước 2:
Trong giao diện Registry Editor, tiếp tục truy cập theo đường dẫn thư mục HKEY_CURRENT_USER > Software > Microsoft > Windows > CurrentVersion > Holographic .
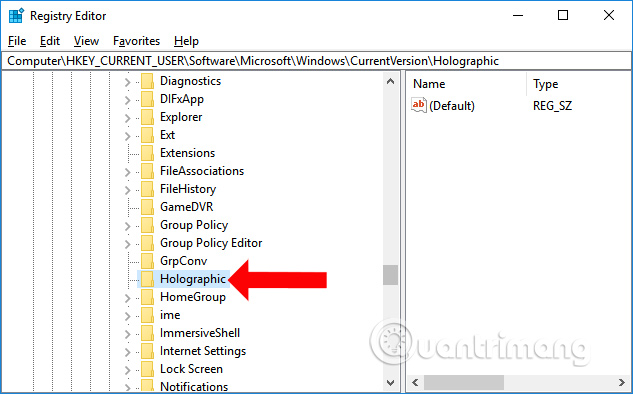
Nhìn sang nội dung bên phải click đúp chuột vào FirstRunSucceed .
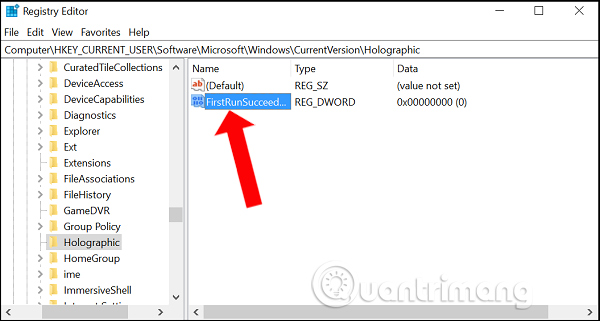
Bước 3:
Xuất hiện giao diện mới hãy đổi giá trị tại Value data từ 0 về 1 rồi nhấn OK.

Trong tình huống Holographic không có FirstRunSucceed , nhấn chuột phải tại giao diện trắng bên phải rồi chọn New > Dword (32-bit) Value để tạo một file mới. Dù máy tính bạn là 32-bit hoặc 64-bit đều sẽ chọn DWORD (32-bit) Value.
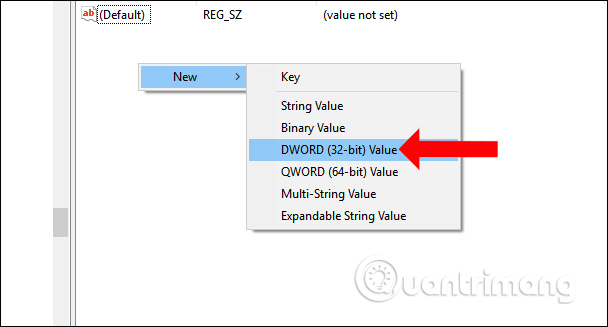
Tiếp đến thay tên file mới tạo thành FirstRunSucceed .
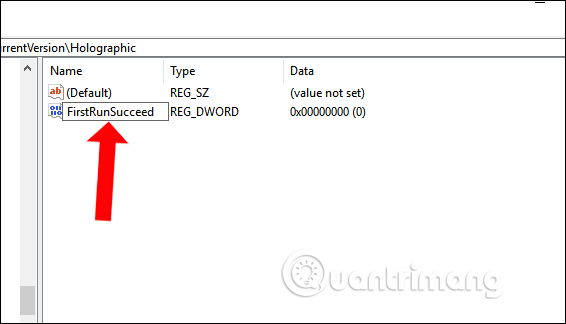
Cuối cùng cũng click đúp để đổi giá trị Vule data từ 0 về 1 rồi nhấn OK để lưu lại.

Trên đây là 3 phương pháp để tắt bàn phím ảo tự động xuất hiện trên máy tính Windows 10. Nếu bạn không thích can thiệp quá sâu vào hệ thống để chỉnh sửa vì có thể gây nên lỗi nào đó, thì có thể sử dụng cách 1 hoặc cách 2, vì cách 3 bắt buộc phải truy cập vào Registry Editor.
Xem thêm:
- Tổng hợp vài cách mở bàn phím ảo trên Windows XP/7/8/8.1/10
- Bạn đừng bỏ lỡ những mẹo gõ phím nhanh trên iPhone
- Hướng dẫn xử lý khi key bàn phím laptop bị hỏng
Chúc các bạn thực hiện thành công!
Từ khóa bài viết: cách mở bàn phím ảo,cách tắt bàn phím ảo,sửa lỗi bàn phím ảo tự mở,lỗi bàn phím ảo tự mở Windows 10,sửa lỗi bàn phím ảo win 10,lỗi bàn phím ảo tự mở Windows 10 Fall Creator
Bài viết Cách sửa lỗi bàn phím ảo tự động mở trên Windows 10 được tổng hợp sưu tầm và biên tập bởi nhiều user – Sửa máy tính PCI – TopVn Mọi ý kiến đóng góp và phản hồi vui lòng gửi Liên Hệ cho chúng tôi để điều chỉnh. Xin cảm ơn.

 Chuyên Nghiệp trong phục vụ với hơn 20 Kỹ thuật IT luôn sẵn sàng tới tận nơi sửa chữa và cài đặt ở Tphcm. Báo giá rõ ràng. 100% hài lòng mới thu tiền.
Chuyên Nghiệp trong phục vụ với hơn 20 Kỹ thuật IT luôn sẵn sàng tới tận nơi sửa chữa và cài đặt ở Tphcm. Báo giá rõ ràng. 100% hài lòng mới thu tiền.









