Windows
Cách sửa lỗi không đặt được ứng dụng mặc định Windows 10
Hầu hết những phiên bản Windows và cả Windows 10 đều có chế độ đặt phần mềm mặc định, tùy theo sở thích sử dụng của từng người. Từ đặt trình duyệt web, ứng dụng nghe nhạc hay xem phim đều cũng có thể lựa chọn để đặt làm mặc định lúc mở file hoặc truy cập đường link.
Với những ai dùng Window 10, chúng ta sẽ điều chỉnh phần mềm mặc định trong phần Settings. Tuy nhiên, Windows 10 lại rất thường xảy ra lỗi không thể đặt phần mềm mặc định, và các file chưa được liên kết với các định dạng được hỗ trợ. Vì thế, khi bạn mở file nào đó lại cần thi hành thêm thao tác chọn phần mềm hay trình duyệt để mở. Vậy ra sao để kết thúc được thể xử lý vấn đề này? Quản trị mạng sẽ mách bạn cách khắc phục lúc không đặt được phần mềm mặc định trên Windows 10, với việc làm rất đơn giản.
Bước 1:
Trước hết, tại thanh tìm kiếm của Windows chúng ta nhập từ khóa Settings và truy cập vào kết quả.
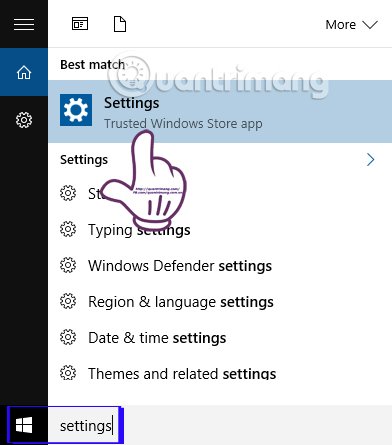
Bước 2:
Tiếp đến trong giao diện Settings, bạn nhấn chọn vào mục System .

Bước 3:
Tại thanh menu bên trái của giao diện tiếp theo, chúng ta tìm tới mục Default apps . Nhìn sang bên phải giao diện, kéo xuống dưới và nhấn chọn vào mục Set defaults by app .

Bước 4:
Ngay sau đó, bạn sẽ được chuyển đến giao diện cửa sổ Set Default Programs . Tại đây ở bên trái giao diện sẽ là bản kê các phần mềm có trên máy tính của bạn. Chúng ta chọn một ứng dụng muốn đặt làm mặc định.
Chẳng hạn ở đây tôi sẽ chọn trình duyệt Chrome là trình duyệt mặc định trên máy tính Windows 10. Ngay bên dưới sẽ có 2 tùy chọn, chúng ta sẽ tích chọn vào mục Set this program as default , để cài đặt Chrome là trình duyệt mặc định. Cuối cùng nhấn OK để lưu lại.
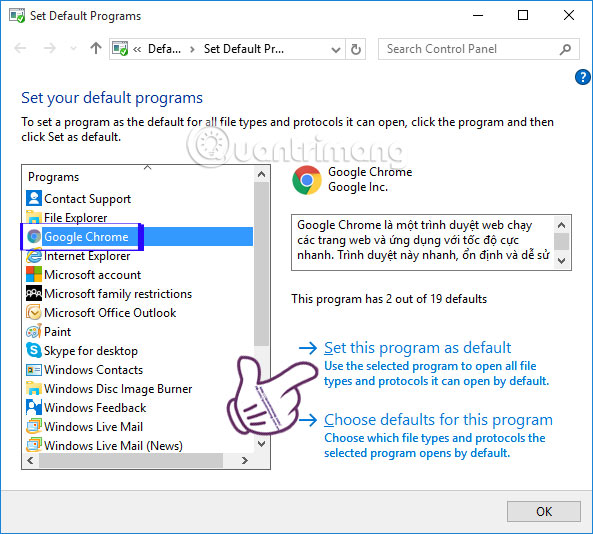
Thao tác này chúng ta đã cài đặt ứng dụng qua Control Panel mà không thông qua Settings như trước nữa. Điều này sẽ xử lý những lỗi liên quan đến việc người sử dụng không đặt được ứng dụng, trình duyệt mặc định trên Windows 10. Bạn đọc cũng đều có thể áp dụng cách sửa lỗi này lúc không thể đặt phần mềm mặc định với các phiên bản hệ điều hành Windows khác.
Tham khảo thêm các bài sau đây:
- Thủ thuật gỡ bỏ ứng dụng mặc định trên Windows 10
- 7 cách thay đổi các phần mềm mặc định trong Windows
- 7 cách làm, tùy chỉnh trong bài sẽ giúp Windows 10 của bạn “nhanh như gió”
Chúc các bạn thực hành thành công!
Từ khóa bài viết: đặt ứng dụng mặc định Windows 10,sửa lỗi ứng dụng mặc định Windows,Default apps Windows10,cách đặt ứng dụng mặc định Windows,cách sửa lỗi ứng dụng mặc định Windows
Bài viết Cách sửa lỗi không đặt được ứng dụng mặc định Windows 10 được tổng hợp sưu tầm và biên tập bởi nhiều user – Sửa máy tính PCI – TopVn Mọi ý kiến đóng góp và phản hồi vui lòng gửi Liên Hệ cho chúng tôi để điều chỉnh. Xin cảm ơn.


 Chuyên Nghiệp trong phục vụ với hơn 20 Kỹ thuật IT luôn sẵn sàng tới tận nơi sửa chữa và cài đặt ở Tphcm. Báo giá rõ ràng. 100% hài lòng mới thu tiền.
Chuyên Nghiệp trong phục vụ với hơn 20 Kỹ thuật IT luôn sẵn sàng tới tận nơi sửa chữa và cài đặt ở Tphcm. Báo giá rõ ràng. 100% hài lòng mới thu tiền.









