-
×
 Bán – Thay Loa Laptop Quận Phú Nhuận
1 × ₫150,000
Bán – Thay Loa Laptop Quận Phú Nhuận
1 × ₫150,000 -
×
 Sửa Loa Laptop Quận Phú Nhuận
1 × ₫150,000
Sửa Loa Laptop Quận Phú Nhuận
1 × ₫150,000
Tổng số phụ: ₫300,000
Cam kết ![]() Chuyên Nghiệp trong phục vụ với hơn 20 Kỹ thuật IT luôn sẵn sàng tới tận nơi sửa chữa và cài đặt ở Tphcm. Báo giá rõ ràng. 100% hài lòng mới thu tiền.
Chuyên Nghiệp trong phục vụ với hơn 20 Kỹ thuật IT luôn sẵn sàng tới tận nơi sửa chữa và cài đặt ở Tphcm. Báo giá rõ ràng. 100% hài lòng mới thu tiền.
Việc cải tiến máy tính lên phiên bản hệ điều hành mới nhất Windows 10 Creators Update sẽ mang tới người sử dụng nhiều tính năng hấp dẫn. Tuy nhiên, một số lỗi xuất hiện sau khi nâng cấp sẽ ảnh hưởng đến việc trải nghiệm phiên bản mới này, trong đó có lỗi không tải được ứng dụng trên Windows Store. Trong bài viết dưới đây, chúng tôi sẽ chỉ dẫn tới bạn đọc một số phương án khắc phục lỗi tải phần mềm trên Windows Store.
Đây là công cụ có sẵn trên hệ thống có trọng trách chẩn đoán và xử lý những lỗi có liên quan tới phần mềm, phần cứng, mạng, giao diện và vấn đề bảo mật trên máy tính.
Trước hết, chúng ta truy cập vào Windows Settings trên hệ thống và nhấn vào mục Update & security .
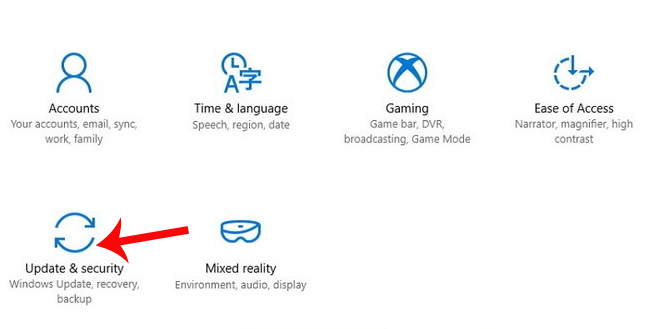
Chuyển sang giao diện kế đến trong bản kê bên trái, chúng ta bấm vào mục Troubleshoot . Sau đó bạn nhìn sang nội dung bên phải giao diện, bấm vào mục Windows Store Apps rồi click vào Run the troubleshooter .
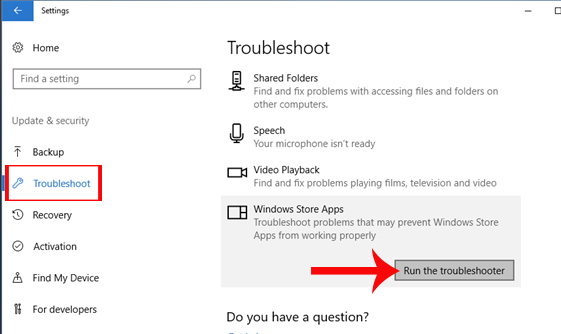
Xuất hiện giao diện hộp thoại Windows Store Apps và triển khai tự động kiểm tra các lỗi phần mềm trên Store mà hệ thống đang gặp phải.
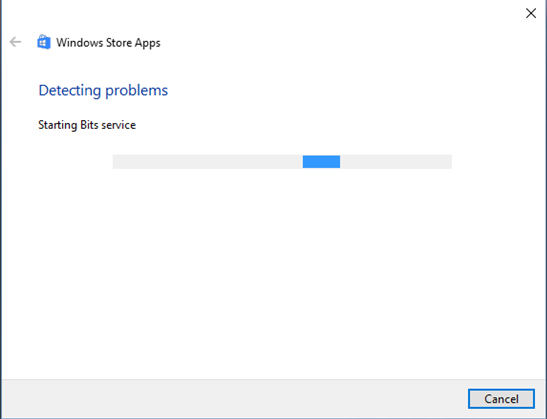
Khi qui trình kiểm tra lỗi hoàn thành, bạn click vào tùy chọn Reset and open Windows Store để phục hồi Windows Store quay trở lại trạng thái ban đầu.
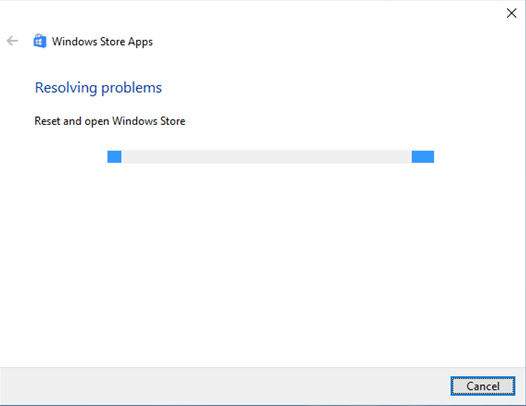
Bạn chờ vài giây để công đoạn hoàn thiện. Ở giao diện mới, Windows Store Apps sẽ hiển thị những lỗi mà hệ thống đang gặp phải, đi kèm đó là trạng thái giải quyết để người sử dụng tham khảo. Các lỗi được Troubleshooting khắc phục sẽ có thông báo Fixed ở bên cạnh.
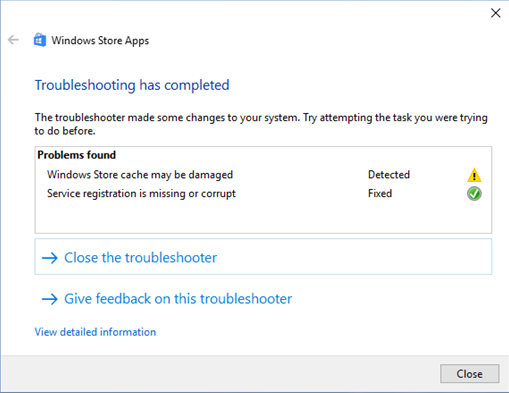
Một trong giải pháp sửa lỗi không vào được Windows Store để tải ứng dụng đó là xóa cache, hay còn xem là xóa bộ nhớ đệm. Điều này sẽ giúp phục hồi lại Windows Store nên bạn tận gốc cũng có thể có thể áp dụng với phiên bản Windows 10 lẫn Windows 8.
Trước hết chúng ta sẽ nhập từ khóa cmd vào trong cửa sổ Run rồi nhấn OK để truy cập.
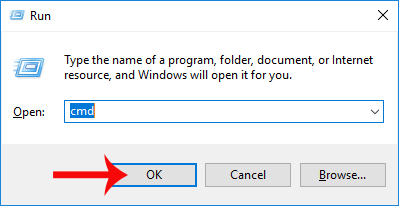
Xuất hiện cửa sổ Command Prompt. Tại đây bạn cần nhập lệnh wsreset.exe rồi nhấn Enter để thực hành lệnh. Hệ thống sẽ triển khai dọn dẹp bộ nhớ cache trên Windows Store. Sau khi xóa cache, Windows Store sẽ tự động khởi động lại.
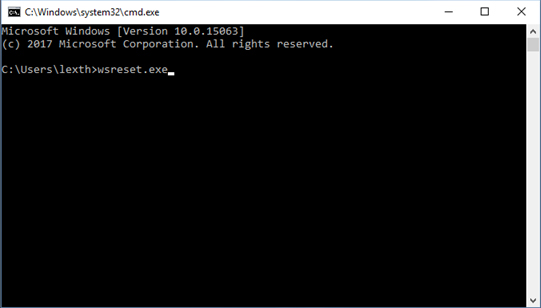
Bạn nhập từ khóa regedit vào Cortana rồi bấm vào kết quả kiếm tìm đầu tiên.
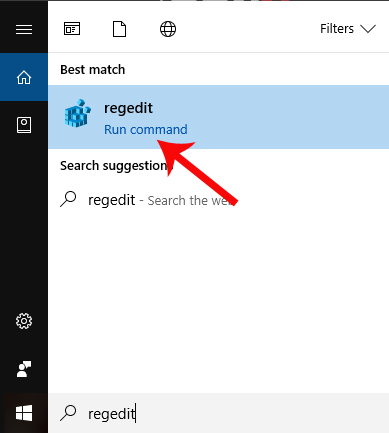
Xuất hiện giao diện Registry Editor. Tại đây bạn hãy kiếm tìm theo đường dẫn như dưới đây.
HKEY_LOCAL_MACHINESOFTWAREMicrosoftWindowsNTCurrentVersionNetworkListProfiles
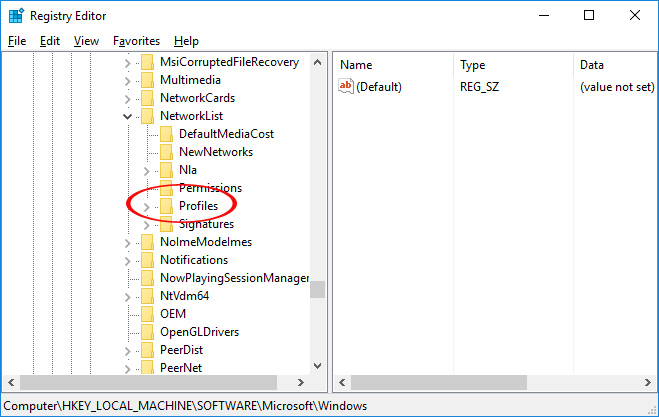
Tiếp đến chúng ta nhấp chuột phải vào Profiles và chọn Permissions…
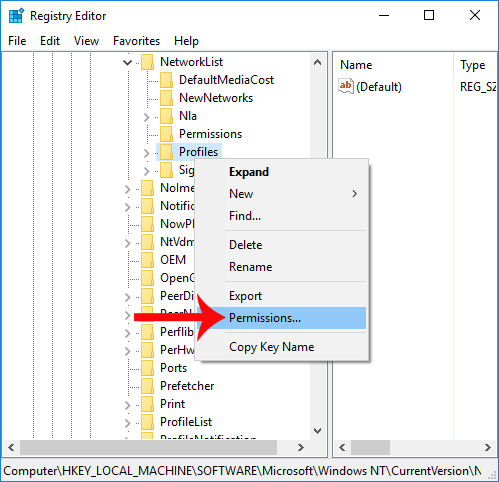
Xuất hiện hộp thoại Permissions for Profiles . Tại đây người sử dụng cần click vào mục Advanced .
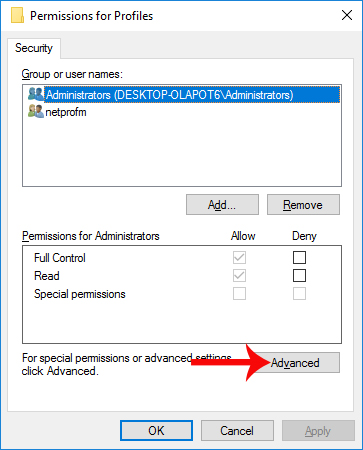
Trong giao diện hộp thoại Advanced Security Settings for Profiles , bạn tích vào Replace all child object permission entries with inheritable permission entries from this object . Cuối cùng nhấn Apply và nhấn OK để đọng lại thay đổi.
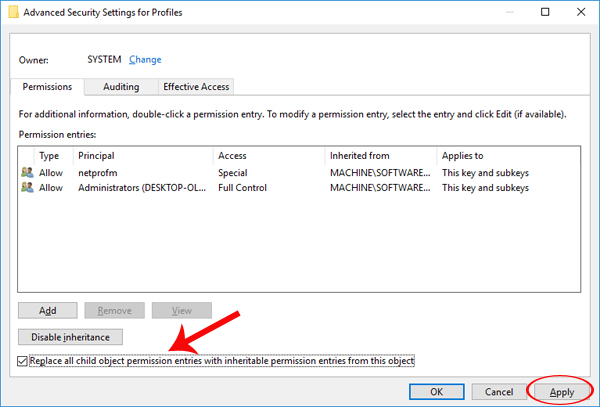
Khi triển khai cài đặt lại Windows Store, người sử dụng cùng theo đó cũng bắt buộc phải đăng ký lại phần mềm trên Store.
Chúng ta nhấn chuột phải vào nút Start và chọn Windows PowerShell (Admin) .
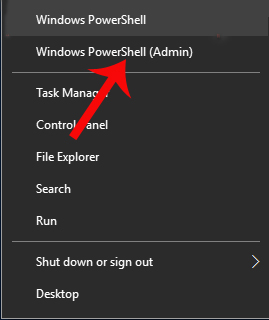
Trong giao diện mới, người dùng sẽ nhập lệnh dưới đây rồi nhấn Entet để thực hiện. Cuối cùng, chúng ta khởi động lại Windows và vào Windows Store để tải ứng dụng.
“& {$manifest = (Get-AppxPackage Microsoft.WindowsStore).InstallLocation + 'AppxManifest.xml' ; Add-AppxPackage -DisableDevelopmentMode -Register $manifest}”
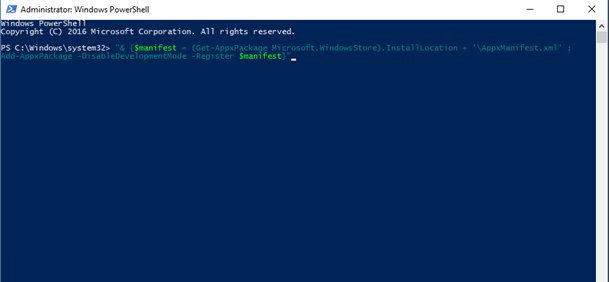
Trên này là một số cách giải quyết vấn đề lỗi chẳng thể tải được phần mềm trên Windows Store, sau khi nâng cấp lên phiên bản Windows 10 Creators Update. Bạn đọc chọn lựa các giải pháp trên để áp dụng với tình huống lỗi trên thiết bị.
Hy vọng bài viết này có ích với bạn!
Từ khóa bài viết: nâng cấp Windows 10 Creators,sửa lỗi tải ứng dụng Windows 10 Creators,fix lỗi ứng dụng Windows 10 Creators,lỗi tải ứng dụng Windows Store,sửa lỗi Windows 10 Creators,lỗi ứng dụng Windows 10 Creators
Bài viết Cách sửa lỗi tải ứng dụng trên Store khi nâng cấp Windows 10 Creators Update được tổng hợp sưu tầm và biên tập bởi nhiều user – Sửa máy tính PCI – TopVn Mọi ý kiến đóng góp và phản hồi vui lòng gửi Liên Hệ cho chúng tôi để điều chỉnh. Xin cảm ơn.