Chưa có sản phẩm trong giỏ hàng.
Windows
Đừng bỏ qua các công cụ hữu ích có sẵn trên Windows 10!
Website suamaytinhpci.com có bài Đừng bỏ qua các công cụ hữu ích có sẵn trên Windows 10! – Những công cụ được tích hợp sẵn trên Windows 10 thường được người dùng bỏ qua, ít chú ý đến. Thế nhưng nếu biết và có thể tận dụng được nó thì các thao tác khi làm việc trên máy tính của bạn sẽ nhanh hơn, cũng như mang lại nhiều lợi ích khác.
Liệu có khi nào bạn tự hỏi mình đã biết và sử dụng hết những công cụ trên Windows 10 không? Chắc chắn là chúng ta đã bỏ sót vài tính năng vì những công cụ ẩn sẽ hay bị người dùng bỏ quên, mà không biết rằng nó mang lại nhiều lợi ích cho hệ điều hành cũng như những thao tác khi bạn làm việc trên máy tính.
Trong bài viết này, Quản trị mạng sẽ chỉ dẫn bạn cách khám phá từng công cụ ẩn tuyệt vời trên bản Windows 10 nhé.
1. Công cụ Troubleshooting:
Công cụ này còn có nhiệm vụ chẩn đoán và xử lý các lỗi liên quan tới phần mềm, phần cứng, mạng, giao diện và bảo mật trên Windows 10.
Bước 1:
Tại thanh tìm kiếm Windows, bạn gõ Control Panel và truy cập vào kết quả tìm được.

Bước 2:
Tại giao diện mới, chúng ta tìm và bấm vào mục Troubleshooting .
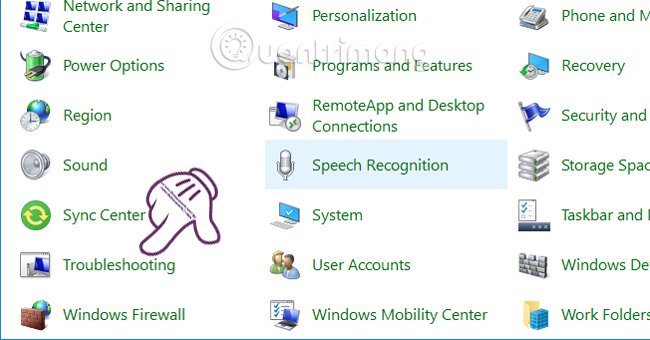
Bước 3:
Tiếp theo, chúng ta sẽ thấy có 4 mục sau:
- Programs : các chương trình, ứng dụng.
- Hardware and Sound : Phần cứng và âm thanh.
- Network and Internet : Mạng Internet.
- System and Security : File hệ thống và bảo mật.
Nếu hệ thống của bạn đang gặp vấn đề ở mục nào thì nhấn vào mục đó là được, chẳng hạn như Network and Internet .
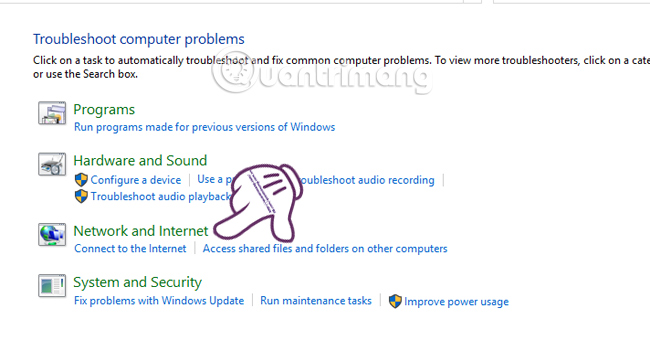
Bước 4:
Tiếp theo bạn nhấn Next để tiến hành phát hiện và sửa lỗi.
Lưu ý , với các mục khác sẽ xuất hiện thêm nhiều chọn lựa. Bạn chỉ cần tích chọn vào phần cần sửa mà thôi.
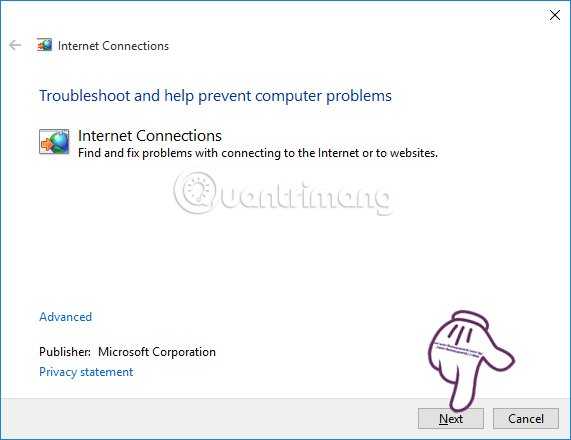
Bước 5:
Chúng ta chờ đợi công đoạn phân tích, kiểm tra và giải quyết nếu như Troubleshooting cũng đều có thể thực hiện được. Khi kiểm tra xong, nếu đã cũng có thể sửa được lỗi bạn sẽ thấy có thông báo Fixed .
2. Công cụ File History Backup:
Nếu bạn lo âu về việc mất dữ liệu thì công cụ File History Backup sẽ giúp chúng ta xử lý vấn đề đó. Công cụ này sẽ giúp người dùng sao lưu dữ liệu, bằng phương pháp chụp những tập tin sử dụng theo nhiều phiên bản khác nhau. Sau đó sẽ lưu vào một ổ đĩa gắn ngoài như USB hay các ổ cứng di động.
Bước 1:
Bạn truy cập vào giao diện của Settings và chọn Update & Security .
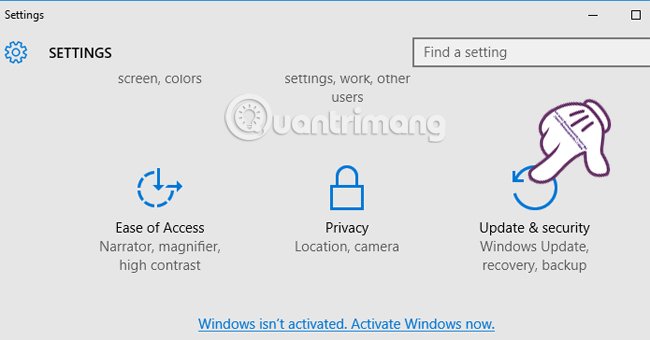
Bước 2:
Tại phần menu bên trái, chúng ta chọn phần Backup . Ngay sau đó tại phần menu bên phải, trong mục Back up using File History nhấn chọn Add a drive .
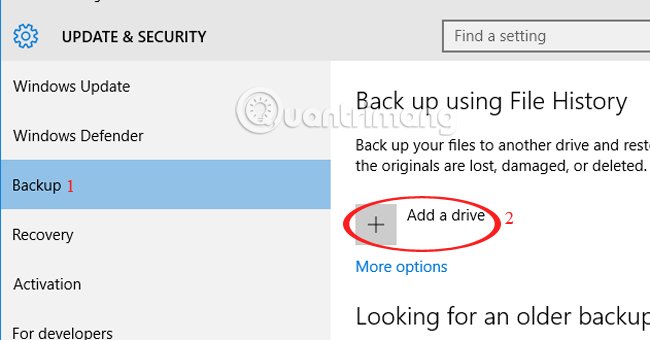
Bước 3:
Chúng ta chờ đợi hệ thống nhận diện các thiết bị lưu trữ ngoài đang kết nối, sau đó bạn nhấn chọn vào ổ đĩa để sao lưu.
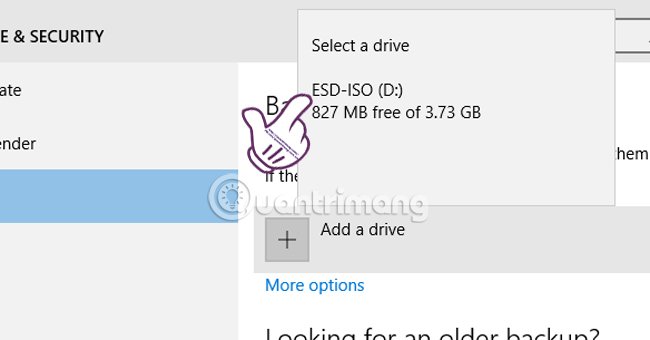
Bước 4:
Khi chọn lựa xong thiết bị lưu trữ, bạn sẽ thấy xuất hiện tùy chọn On bên dưới dòng Automatically back up my files . Chúng ta cũng có thể có thể nhấn chọn More Options để xem các thông tin khác.

Bước 5:
Xuất hiện giao diện cửa sổ mới. Chúng ta sẽ thấy tin tức về kích cỡ dữ liệu sao lưu, dung lượng của ổ đĩa, thời điểm sao lưu Back up my files , giữ lại các bản sao lưu Keep my backups .

Bước 6:
Kéo xuống dưới sẽ là các chọn lựa nếu bạn mong muốn loại bỏ các thư mục sao lưu không muốn. Nhấn vào thư mục đó rồi ấn Remove . Sau khi đã thiết lập theo ý muốn, chỉ cần nhấn chọn Back up now bên trên để triển khai sao lưu dữ liệu là xong.
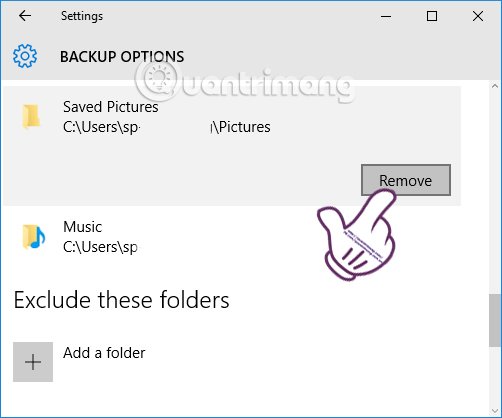
3. Công cụ System Restore:
Tuy đã bị vô hiệu hóa trên Windows 10, nhưng bạn cũng có thể có thể kích hoạt lại công cụ này sử dụng, để tạo ra thể hồi phục lại trang thái hệ thống về thời điểm trước đó. Công cụ sẽ tạo những điểm khôi phục trước lúc chúng ta cài đặt phần mềm mới hoặc cập nhật.
Bước 1:
Tại ô kiếm tìm của Windows, bạn gõ từ khóa Create a restore point , sau đó nhấn vào kết quả tìm kiếm được ngay trên đầu.
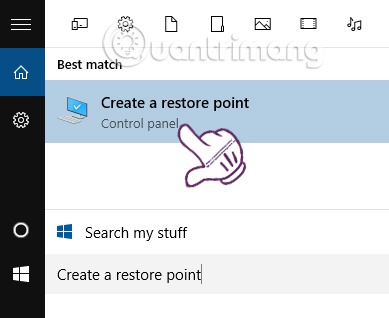
Bước 2:
Xuất hiện hộp thoại System Propertie s và thấy tính này này bị vô hiệu hóa.
Nhấn vào phân vùng hệ thống thường là ổ C rồi nhấn nút Configure .
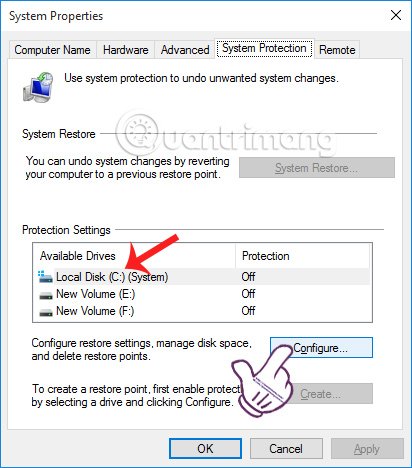
Bước 3:
Tiếp theo, chúng ta tích chọn ô Turn on system protection . Bên dưới mục Max Usage , kéo thanh trượt để giới hạn không gian sao lưu. Nên để 20 GB nhấn Apply > Ok để lưu lại.
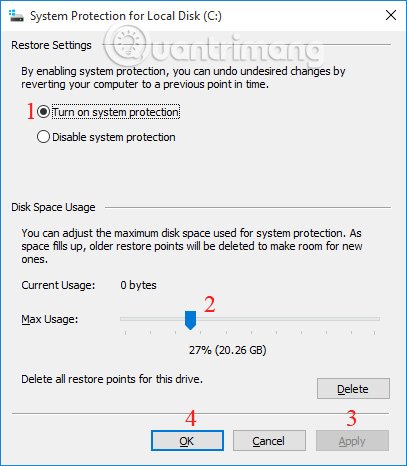
4. Công cụ Windows Memory Diagnostic Tool:
Công cụ này còn có sẵn trên Windows giúp chẩn đoán những lỗi phát sinh trên RAM, để chúng ta có thể tìm cách khắc phục kịp thời.
Bước 1:
Tại Control Panel , chúng ta vào mục Administrative Tools .

Bước 2:
Tại giao diện tiếp theo, bạn kéo xuống dưới và chọn mục Windows Memory Diagnostic .
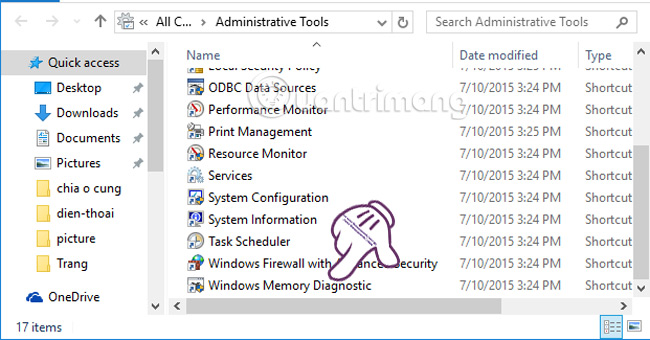
Bước 3:
Chúng ta sẽ có đòi hỏi khởi động lại máy tính để việc chẩn đoán được diễn ra chính xác, nhấn chọn Restart now and check for problems (recommended) .
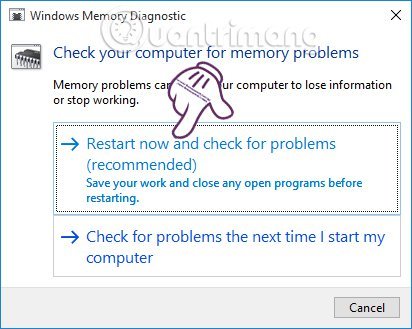
Bước 4:
Sau khi khởi đông lại máy tính, công cụ sẽ kiểm tra RAM máy tính cho bạn. Bạn sẽ không luôn phải nhấn bất kể thao tác nào mà chương trình sẽ làm tự động cho chúng ta.
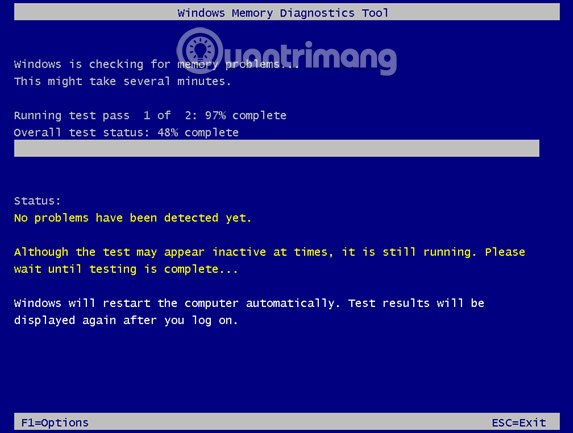
Bước 5:
Khi hoàn thành quá trình, hệ thống sẽ khởi động lại lần nữa. Và xuất hiện thông báo kết quả dưới thanh Taskbar.
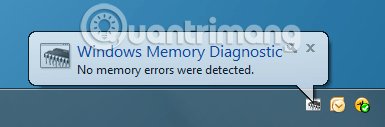
5. Công cụ Windows Reliability Monitor:
Công cụ này sẽ theo dấu và đánh giá những thanh đổi trên Windows. Những vấn đề phát sinh, dữ liệu hoạt động đều được thông báo theo biểu đồ từ thang điểm 1 đến 10. Nếu như bạn mong muốn biết phần mềm nào là lý do khiến hệ thống bị lỗi cũng có thể sử dụng công cụ này.
Bước 1:
Tại phần tìm kiếm của Windows, gõ từ khóa Reliability và bấm vào kết quả View Reliability History .
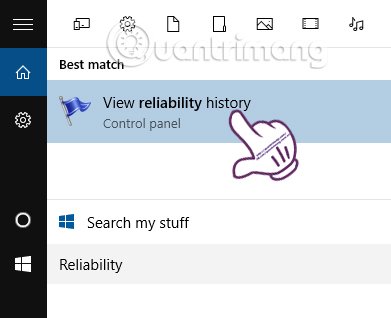
Bước 2:
Tại đây, chúng ta sẽ thấy Windows Reliability Monitor cung cấp báo cáo theo dõi theo ngày và hàng tuần, kèm theo đó là các tùy chọn:
- Save reliability history : Lưu lại lịch sử báo cáo.
- View all problem reports : Xem đầy đủ nội dung báo cáo.
Bạn sẽ nhấn vào mục View all problem reports để xem nội dung.
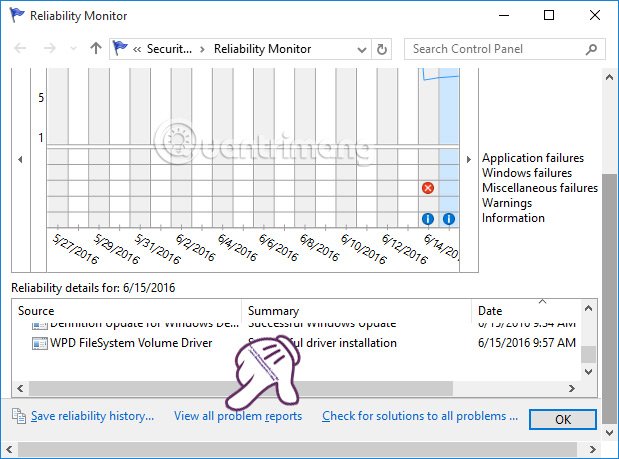
Bước 3:
Báo cáo chi tiết xuất hiện toàn bộ.
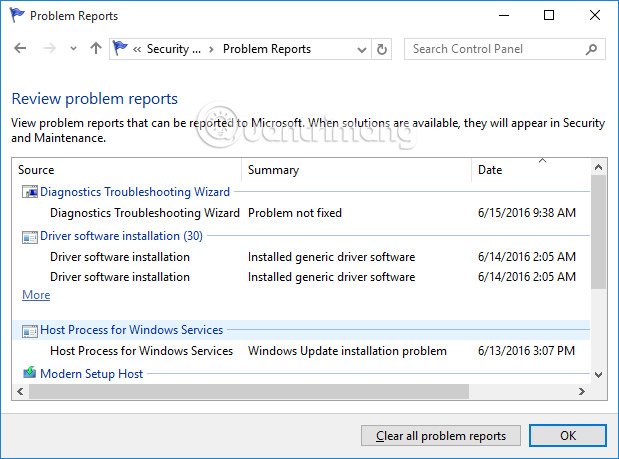
6. Công cụ Resource Monitor:
Công cụ này làm trọng trách theo dõi các hoạt động của hệ thống mạng, khả năng lưu trữ và công suất của hệ thống.
Bước 1:
Bạn mở Task Manager , chọn tab Performance . Rồi nhấn chọn Open Resource Monitor ở bên dưới cùng.
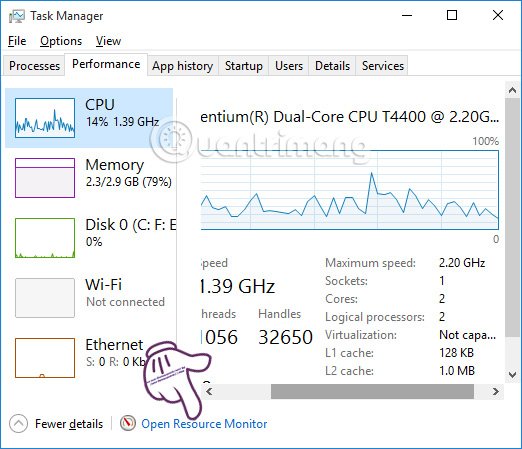
Bước 2:
Tại giao diện mới, công cụ sẽ chia thành nhiều mục để người dùng tiện theo dõi:
- Overview : Cập nhật liên tiếp các hoạt động của CPU, Disk, Network và Memory dưới dạng biểu đồ theo thời gian thực.
- CPU : Hoạt động đang diễn ra trên CPU.
- Disk : Hiển thị các hoạt động đang diễn ra trên ổ cứng.
- Network : Hiển thị thông tin chi tiết về hoạt động mạng.
- Memory : Tiến trình sử dụng bộ nhớ RAM.
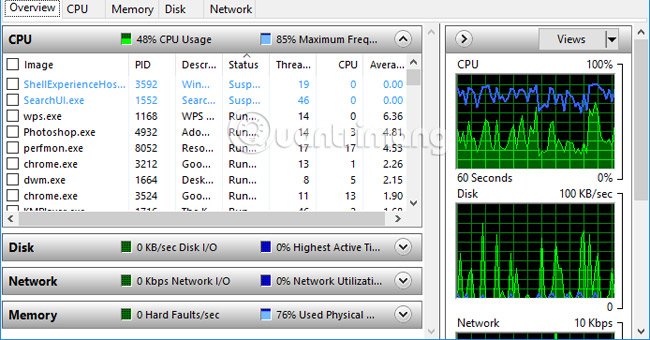
7. Công cụ Windows System Image:
Windows System Image hay hình ảnh hệ thống là bản sao chính xác tất cả trên ổ cứng, dùng cho việc khôi phục lại hệ thống khi cần như khi bạn tải tập tin Ghost. Tuy nhiên công cụ này lại có sẵn trong Windows 10.
Bước 1:
Tại giao diện Control Panel , chúng ta nhấn chọn System and Security .
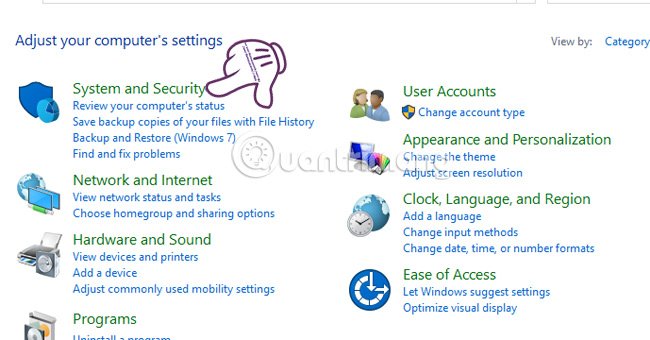
Bước 2:
Tiếp theo bấm vào File History .
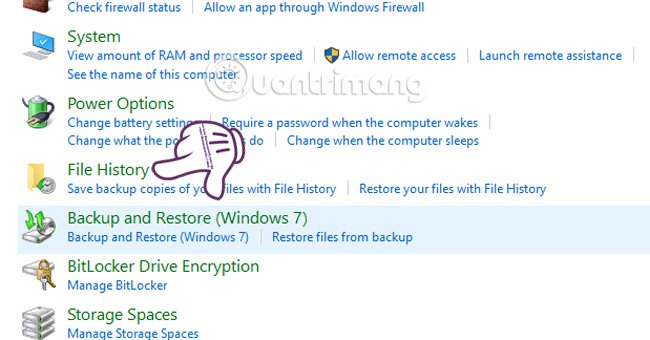
Bước 3:
Nhấn chọn System Image Backup tại thanh menu bên trái.

Bước 4:
Tiếp theo tại menu bên trái, bạn nhấn chọn Create a system image .
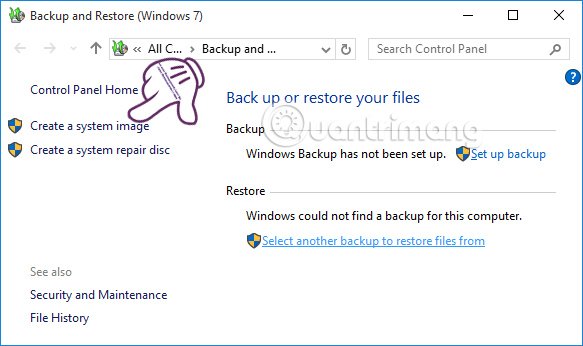
Bước 5:
Xuất hiện cửa sổ Create a System Image , bạn tích chọn mục On a hard disk để chọn nơi lưu giữ dữ liệu System Image. Sau đó nhấn Next .

Bước 6:
Cuối cùng bạn chỉ cần nhấn Start backup để tiến hành sao lưu. Kết quả, những tập tin sau khi sao lưu sẽ xuất hiện trong thư mục Windows Image Backup mà bạn chọn lúc trước.
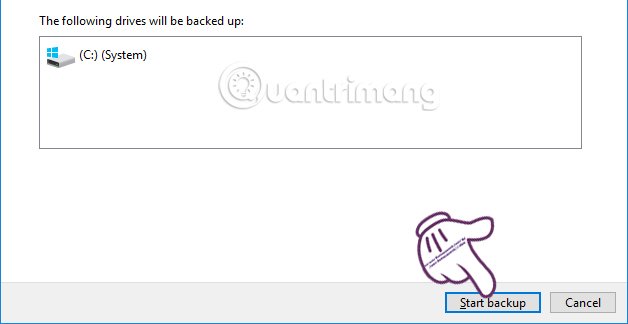
8. Công cụ Defragment and Optimize Drives:
Công cụ này sẽ bố trí lại các tập tin và thư mục nhằm cải thiện tốc độ truy xuất dữ liệu.
Bước 1:
Tại giao diện Control Panel , chúng ta chọn mục Administrative Tools .
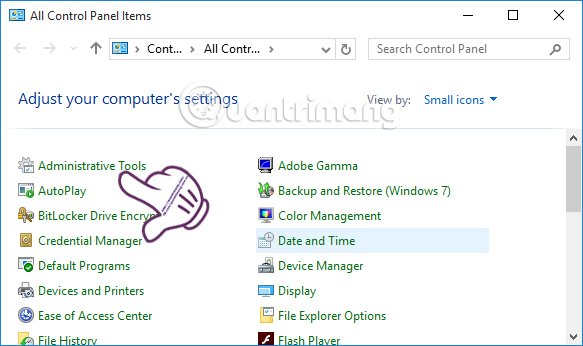
Bước 2:
Bạn sẽ chọn phần Defragment and Optimize Drives .
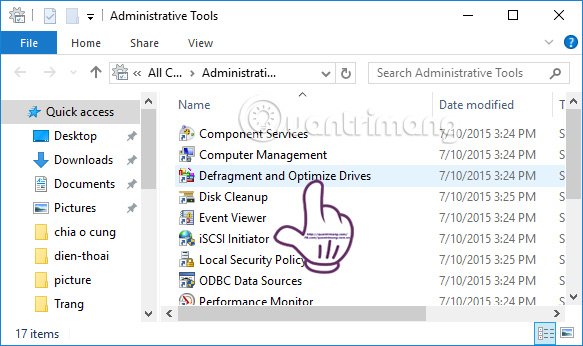
Bước 3:
Khi sử dụng ổ SDD thì không cần phân mảnh ổ đĩa vì tuổi đời mỗi ổ nhớ được tính thông qua số lần ghi giới hạn. Để tắt chống phân mảnh tự động , chúng ta nhấn chọn Change settings .
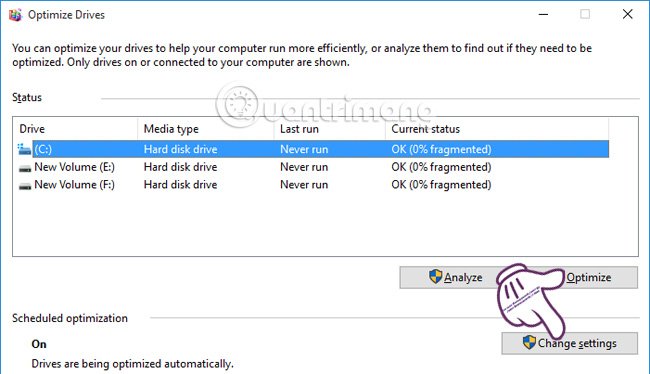
Bước 4:
Tại giao diện cửa sổ nhỏ, bạn sẽ bỏ tích tại 2 ô: Run on a schedule (recommended) và Notify me if three consecutive scheduled runs are missed . Nhấn OK để lưu lại thiết lập.
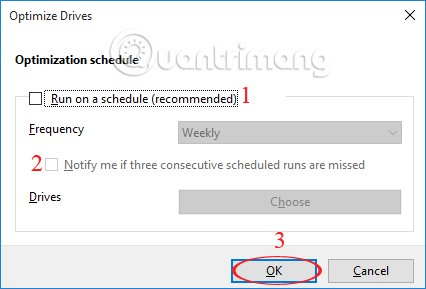
Như vậy, chúng tôi đã giới thiệu đến bạn 8 công cụ có ích trên Windows 10 và cách thi hành để sử dụng cũng như kích hoạt tính năng đó. Mỗi một công cụ đều có các tính năng riêng của chúng, nhưng nhìn chúng sẽ giúp máy tính tăng công suất làm việc cũng giống bổ trợ người dùng trong công đoạn sử dụng máy tính.
Tham khảo thêm các bài sau đây:
- 7 cách làm, tùy chỉnh trong bài sẽ giúp Windows 10 của bạn “nhanh như gió”
- Cách mở bàn phím ảo trong Windows 10
- Những cách tắt máy tính trên Windows 10
Chúc các bạn thực hiện thành công!
Từ khóa bài viết: Windows 10,tăng tốc Windows 10,cải thiện Windows 10,Troubleshooting,File History Backup,System Restore,Windows Memory Diagnostic Tool,Windows Reliability Monitor,Resource Monitor,Windows System Image,Defragment and Optimize Drives
Bài viết Đừng bỏ qua các công cụ hữu ích có sẵn trên Windows 10! được tổng hợp sưu tầm và biên tập bởi nhiều user – Sửa máy tính PCI – TopVn Mọi ý kiến đóng góp và phản hồi vui lòng gửi Liên Hệ cho chúng tôi để điều chỉnh. Xin cảm ơn.

 Chuyên Nghiệp trong phục vụ với hơn 20 Kỹ thuật IT luôn sẵn sàng tới tận nơi sửa chữa và cài đặt ở Tphcm. Báo giá rõ ràng. 100% hài lòng mới thu tiền.
Chuyên Nghiệp trong phục vụ với hơn 20 Kỹ thuật IT luôn sẵn sàng tới tận nơi sửa chữa và cài đặt ở Tphcm. Báo giá rõ ràng. 100% hài lòng mới thu tiền.









