Chưa có sản phẩm trong giỏ hàng.
Windows
Cách tăng hiệu suất chơi game trên Windows 10 April 2018
Website suamaytinhpci.com có bài Cách tăng hiệu suất chơi game trên Windows 10 April 2018 – Giờ đây khi nâng cấp lên bản cập nhật Windows mới nhất, bạn hoàn toàn có thể tăng hiệu suất khi chơi Game, tùy chỉnh hiệu suất đồ họa cho mỗi trò chơi và chọn hiệu suất cao hoặc tiết kiệm năng lượng theo ý muốn.
Một trong những tính năng mới đáng chú ý trên Windows 10 April 2018 Update đó chính là giúp người dùng nâng lên trải nghiệm chơi game. Cụ thể, Microsoft đã cải tiến hệ thống multi GPU (Bộ xử lý chuyên dụng nhận trọng trách tăng tốc, giải quyết đồ họa cho bộ giải quyết trung tâm CPU) để tăng vận tốc xử lý cho Game hoặc ứng dụng mà bạn muốn.
Giờ đây khi cải tiến lên bản cập nhật Windows mới nhất, bạn tận gốc có thể tăng công suất lúc chơi Game, tùy chỉnh công suất đồ họa cho mỗi trò chơi và chọn hiệu suất cao hoặc tiết kiệm năng lượng theo ý muốn.
- Làm sao để giảm lag, giật chơi game trên Windows 10?
- Nhiều RAM có làm ra sự khác biệt trong công suất chơi game?
- 5 tùy chỉnh trên Windows 10 giúp chơi game “mượt” hơn
Hướng dẫn tăng hiệu suất chơi game trên Windows 10 April 2018
Để gia tăng trải nghiệm chơi game trên Windows 10 April 2018, trước hết bạn truy cập theo đường dẫn sau: Vào Settings > System > Display > Bấm chọn Graphics settings.
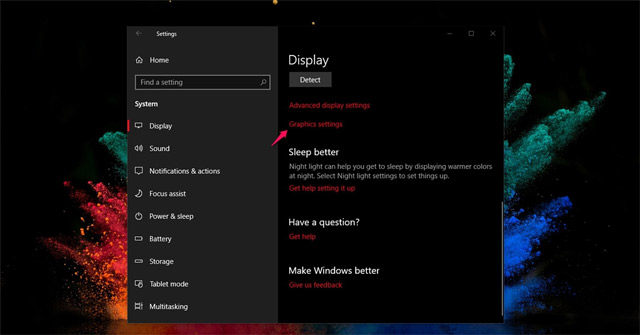
Trang cài đặt tiếp theo sẽ giúp bạn quản lý các ứng dụng, ứng dụng hay Game được ưu tiên tăng vận tốc giải quyết trên các hệ thống có 1 hoặc nhiều GPU. Tại đây, bạn cũng sẽ được cung cấp các tùy chỉnh để cải thiện năng suất và tiết kiệm pin khi dùng phần mềm.
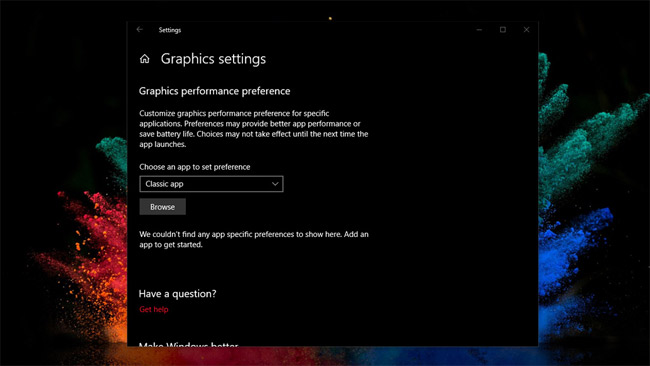
Bây giờ, bạn phải di chuyển đến thư mục gốc của phần mềm hay ứng dụng mà bạn muốn quản lý bằng phương pháp nhấn vào mục Browse.
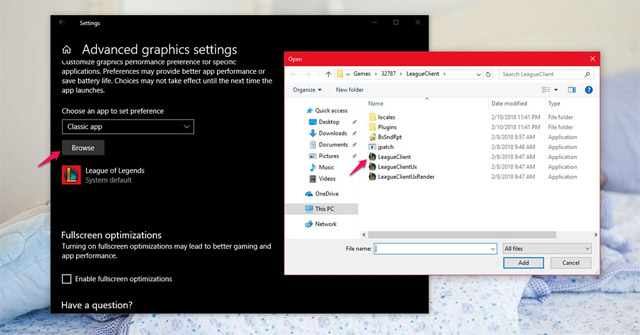
Kế tiếp, bạn chọn Option thì sẽ xuất hiện 3 tùy chọn giống như hình dưới:
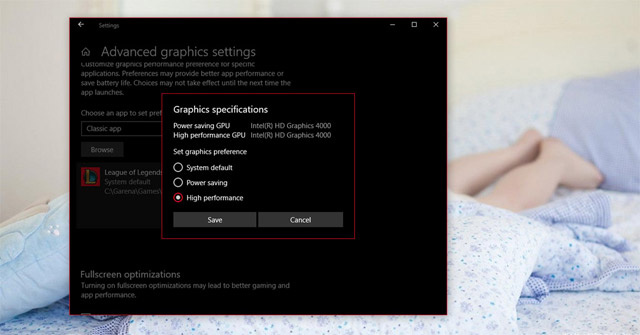
Trong đó:
- System Default: Hệ thống sẽ tự động quyết định bộ xử lý đồ họa tốt nhất cho ứng dụng (Đây là cách Windows 10 hoạt động khi chưa có độ năng này).
- Power Saving: Chạy phần mềm với chip giải quyết đồ hoạ có hiệu suất ít nhất. Thông thường, này là hệ thống GPU tích hợp (hay coi là card on-board).
- High performance: Chạy phần mềm với bộ xử lý đồ họa mạnh nhất. Thông thường, đây là GPU gắn rời (Nó còn được là card rời).
Khi bạn ưu ái các phần mềm và Game cho 1 GPU riêng thì vận tốc giải quyết sẽ cực kỳ là nhanh. Những cài đặt trên sẽ thay thế các tùy chọn để tăng năng suất trong những công cụ hỗ trợ của AMD và NVIDIA trên Windows 10.
Bạn cũng có thể tích chọn một trong số tùy chọn trên hoặc nếu không muốn cài đặt tính năng này cho ứng dụng nào, bạn chỉ cần chọn Remove.
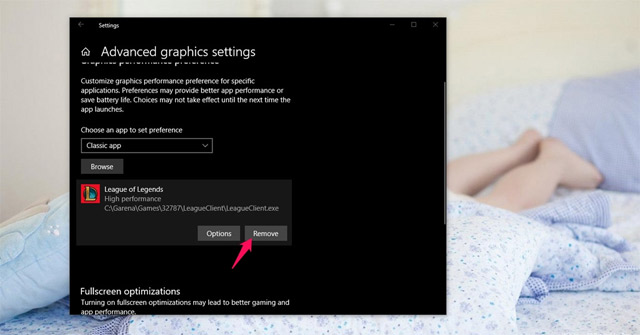
Xem thêm:
- Cách tải về bản cập nhật Windows 10 April 2018 Update 1803
- Trải nghiệm nhanh Windows 10 April 2018 Update
- Khắc phục một số lỗi trước và sau khi nâng cấp Windows 10 April 2018 Update
- Cách quan sát và dành dụm dung lượng Internet trên Windows 10 April 2018 Update
Từ khóa bài viết: chơi game trên Windows 10 April 2018,Windows 10 April 2018,tăng hiệu suất chơi game,bản cập nhật windows mới nhất,cải thiện hiệu suất chơi game, CPU, thủ thuật windows 10
Bài viết Cách tăng hiệu suất chơi game trên Windows 10 April 2018 được tổng hợp sưu tầm và biên tập bởi nhiều user – Sửa máy tính PCI – TopVn Mọi ý kiến đóng góp và phản hồi vui lòng gửi Liên Hệ cho chúng tôi để điều chỉnh. Xin cảm ơn.











