Windows
Cách tắt lịch sử mở ứng dụng trong Windows 10
Khi mở menu Start trên Windows 10 người sử dụng sẽ thấy hệ thống liệt kê các ứng dụng mà bạn đều đặn sử dụng. Việc này sẽ khá có ích vì chúng ta có thể khởi động nhanh chóng các phần mềm yêu thích, đều đều sử dụng. Để có được danh sách này thì Windows sẽ theo dõi các hoạt động mở phần mềm trong suốt thời gian bạn dùng máy tính, nhằm mang ra những đề xuất thích hợp.
Tuy nhiên nhiều người không thích Windows theo dõi các động thái mở ứng dụng hàng ngày. Hoặc nếu dùng chung máy tính, thì bạn không muốn mọi hoạt động của mình bị người khác theo dõi. Bài viết dưới đây sẽ hướng dẫn bạn đọc cách bỏ lịch sử khởi chạy phần mềm trong Windows 10.
- Cách xem và xóa lịch sử hoạt động trên Windows 10
- Làm làm sao để hiểu có ai đã truy cập và sử dụng máy tính của bạn?
- Xóa sạch lịch sử tìm kiếm Recent Files trên File Explorer Windows 10
Cách 1: Tắt theo dõi mở phần mềm qua Windows Settings
Bước 1:
Nhấn tổ hợp phím Windows + I để mở giao diện Windows Settings. Trong giao diện bấm vào nhóm quản lý Privacy .
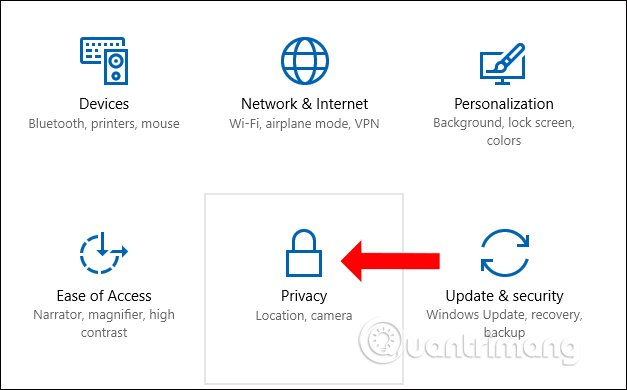
Bước 2:
Trong phần General nhìn sang bên phải tìm đến mục Let Windows tracks app launches to improve Start and search results . Hãy chuyển từ chế độ On sang chế độ Off để tắt theo dấu các ứng dụng đã mở trên máy tính.

Cách 2: Bỏ lịch sử mở phần mềm qua Windows Registry
Bước 1:
Nhấn tổ hợp Windows + R để mở hộp thoại Run rồi nhập từ khóa regedit để truy cập.

Bước 2:
Tiếp đến trong giao diện Registry Editor, người dùng truy cập theo đường dẫn dưới đây.
HKEY_CURRENT_USERSOFTWAREMicrosoftWindowsCurrentVersionExplorerAdvanced

Bước 3:
Khi click vào Advanced rồi nhìn sang bên phải sẽ thấy bản kê các giá trị. Tìm tới giá trị Start_TrackProgs .
Nếu không có giá trị này click chuột phải vào vùng trống ở giao diện bên phải chọn New , nhấn tiếp DWORD (32 bit) Value .
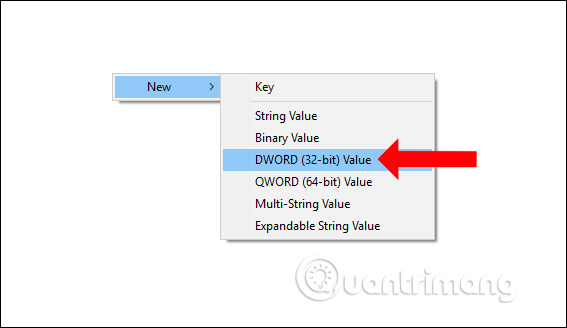
Đặt tên cho giá trị mới đó là Start_TrackProgs.
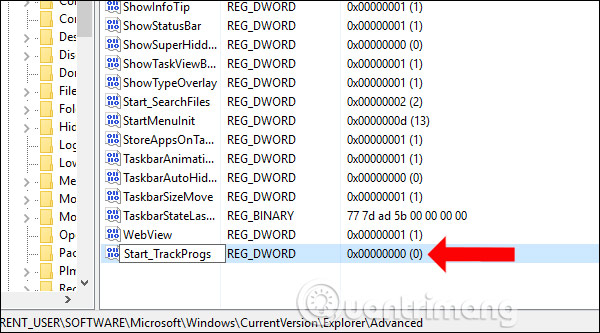
Bước 4:
Click đúp vào giá trị Start_TrackProgs trong giao diện rồi đặt giá trị là 0 tại Value data . Nhấn OK để thay đổi. Như vậy bạn đã tắt chế độ theo dõi khởi chạy ứng dụng trên Windows 10.

Trong trường hợp muốn bật lại theo dấu ứng dụng bạn chỉ cần chuyển giá trị từ 0 thành 1 và nhấn OK để lưu lại.

Trên này là 2 cách để tắt chế độ theo dấu lịch sử khởi chạy phần mềm trong Windows 10. Việc để chế độ theo dõi các phần mềm đều đều mở trên Windows 10 thực chất chẳng cần thiết. Đôi khi nó còn làm lộ các hoạt động cá nhân của bạn nếu dùng chung máy tính với người khác.
Xem thêm:
- Cách tắt tính năng Timeline trên Windows 10
- Trên Windows 10 bạn nên vô hiệu hóa các tính năng này đi
- Làm sao để xóa lịch sử tìm kiếm thư mục, tập tin trên Windows Explorer?
Chúc các bạn thực hành thành công!
Từ khóa bài viết: xóa lịch sử hoạt động win 10,cách xóa lịch mở app windows,theo dõi mở ứng dụng win 10,tắt lịch sử mở app win 10,tắt lịch sử mở ứng dụng windows,cách xóa lịch sử hoạt động win 10
Bài viết Cách tắt lịch sử mở ứng dụng trong Windows 10 được tổng hợp sưu tầm và biên tập bởi nhiều user – Sửa máy tính PCI – TopVn Mọi ý kiến đóng góp và phản hồi vui lòng gửi Liên Hệ cho chúng tôi để điều chỉnh. Xin cảm ơn.


 Chuyên Nghiệp trong phục vụ với hơn 20 Kỹ thuật IT luôn sẵn sàng tới tận nơi sửa chữa và cài đặt ở Tphcm. Báo giá rõ ràng. 100% hài lòng mới thu tiền.
Chuyên Nghiệp trong phục vụ với hơn 20 Kỹ thuật IT luôn sẵn sàng tới tận nơi sửa chữa và cài đặt ở Tphcm. Báo giá rõ ràng. 100% hài lòng mới thu tiền.









