Chưa có sản phẩm trong giỏ hàng.
Windows
Cách thay đổi giá trị HungAppTimeout trong Windows 10
Cách thay đổi giá trị HungAppTimeout trong Windows 10 Hướng dẫn này sẽ chỉ cho bạn cách chỉ định giá trị HungAppTimeout, để cho biết hệ thống sẽ chờ bao lâu trước khi hộp thoại End Task xuất hiện trong Windows 10.
Nếu phần mềm (tác vụ) không tự động kết thúc (đóng) khi bạn khởi động lại, tắt hoặc đăng xuất khỏi Windows 10, hệ thống sẽ chờ 5 giây ( HungAppTimeout ) theo mặc định trước lúc hộp thoại End Task xuất hiện, yêu cầu bạn hủy hoặc đóng các phần mềm được liệt kê và khởi động lại, tắt hoặc đăng xuất bằng mọi giá.
Nếu bạn không đem ra lựa chọn trong hộp thoại End Task trước khi hết thời gian 1 phút, Windows 10 sẽ tự động hủy việc khởi động lại, tắt máy hoặc đăng xuất theo mặc định.
HungAppTimeout cũng chỉ định thời gian (5 giây theo mặc định) hệ thống chờ tiến trình người sử dụng kết thúc, sau khi người sử dụng nhấp vào nút tác vụ End Task trong Task Manager. Nếu vượt quá ngưỡng này, hộp thoại End Task sẽ xuất hiện, cho biết qui trình không phản hồi.
Hướng dẫn này sẽ chỉ cho bạn cách chỉ định giá trị HungAppTimeout, để cho thấy hệ thống sẽ chờ bao lâu trước lúc hộp thoại End Task xuất hiện trong Windows 10.
Thay đổi giá trị HungAppTimeout chỉ cho người sử dụng hiện tại
1. Nhấn các phím Win + R để mở Run , nhập regedit vào Run và nhấn OK để mở Registry Editor.
2. Điều hướng đến key bên dưới trong bảng điều khiển bên trái của Registry Editor .
HKEY_CURRENT_USERControl PanelDesktop 
3. Trong bảng điều khiển bên phải của key Desktop , nhấp đúp vào giá trị chuỗi HungAppTimeout để sửa đổi nó.
Nếu bạn không có mức giá trị chuỗi HungAppTimeout, hãy bấm chuột phải hoặc nhấn và giữ một khoảng trống trong bảng điều khiển bên phải của key Desktop , nhấp vào New , nhấn vào String Value , nhập HungAppTimeout vào phần tên và nhấn Enter .
4. Nhập số mili giây bạn mong muốn cho giá trị HungAppTimeout và nhấn OK.
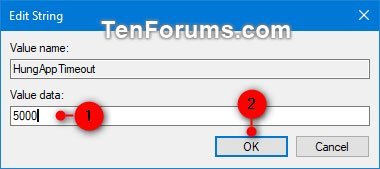
Lưu ý:
- Giá trị mặc định là 5000 mili giây (5 giây). Bạn cũng đều có thể xóa giá trị chuỗi HungAppTimeout để mặc định sử dụng 5000 mili giây.
- Không nên đặt giá trị dưới 1000 mili giây (1 giây).
5. Đăng xuất và đăng nhập lại để áp dụng thay đổi.
Thay đổi giá trị HungAppTimeout cho mọi thứ người dùng
Lưu ý : Bạn phải đăng nhập với quyền admin để cũng có thể thực hành tùy chọn này.
Phần này sẽ ghi đè lên tùy chọn ở trên.
1. Nhấn các phím Win + R để mở Run , nhập regedit vào Run và nhấn OK để mở Registry Editor.
2. Điều hướng đến key phía dưới ở bên trái của Registry Editor.
HKEY_USERS.DEFAULTControl PanelDesktop 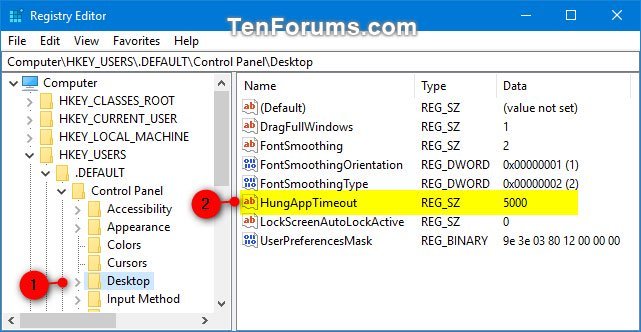
3. Trong bảng điều khiển bên phải của key Desktop , nhấp đúp vào giá trị chuỗi.
Nếu bạn không có mức giá trị chuỗi HungAppTimeout , hãy tạo giá trị mới như trong bước 3 ở trên.
4. Nhập số mili giây bạn mong muốn cho giá trị HungAppTimeout và nhấn OK.
Lưu ý:
- Giá trị mặc định là 5000 mili giây (5 giây).
- Không nên đặt giá trị dưới 1000 mili giây (1 giây).
5. Đăng xuất và đăng nhập lại để áp dụng thay đổi.
Windows 10, HungAppTimeout, giá trị HungAppTimeout, giá trị HungAppTimeout trong Windows 10, thay đổi giá trị HungAppTimeout trong Windows 10
Bài viết (post) Cách thay đổi giá trị HungAppTimeout trong Windows 10 được tổng hợp và biên tập bởi: suamaytinhpci.com. Mọi ý kiến đóng góp và phản hồi vui lòng gửi Liên Hệ cho suamaytinhpci.com để điều chỉnh. suamaytinhpci.com xin cảm ơn.

 Chuyên Nghiệp trong phục vụ với hơn 20 Kỹ thuật IT luôn sẵn sàng tới tận nơi sửa chữa và cài đặt ở Tphcm. Báo giá rõ ràng. 100% hài lòng mới thu tiền.
Chuyên Nghiệp trong phục vụ với hơn 20 Kỹ thuật IT luôn sẵn sàng tới tận nơi sửa chữa và cài đặt ở Tphcm. Báo giá rõ ràng. 100% hài lòng mới thu tiền.









