Chưa có sản phẩm trong giỏ hàng.
Windows
Cách thay đổi kích cỡ chữ trên Windows 10
Website suamaytinhpci.com có bài Cách thay đổi kích cỡ chữ trên Windows 10 – Ngoài việc thay đổi font chữ trên Windows 10, người dùng có thể thay đổi kích thước chữ, tăng giảm kích thước trên giao diện hay chỉ một số phần mà thôi.
Tùy vào từng cấu hình máy hay nhu cầu sử dụng của từng người, chúng ta cũng đều có thể thay đổi font trên Windows 10 lẫn kích thước chữ hiển thị trên giao diện màn hình. Với một số người kích thước font chữ mặc định trên Windows 10 tương đối bé, nên muốn tăng kích thước chữ trên giao diện màn hình. Chúng ta cũng đều có thể chọn lựa tăng kích cỡ toàn bộ chữ hiển thị trên màn hình, hoặc chỉ tăng chữ ở một số phần mà thôi. Bài viết dưới đây sẽ chỉ dẫn độc giả cách thay đổi kích cỡ chữ trên Windows 10.
- Thay đổi kích cỡ tượng trưng trong Windows 10
- Thay đổi kích cỡ biểu tượng và thiết lập hiển thị trong Windows 7
- Cách sửa lỗi không gõ được Tiếng Việt cho thư mục Windows
1. Thay đổi cỡ chữ giao diện Windows 10
Cách này sẽ khiến thay đổi toàn bộ kích cỡ chữ hiện trên màn hình, từ cỡ chữ hệ thống, văn bản, Taskbar, cỡ chữ các ứng dụng cài đặt trên máy tính.
Bước 1:
Đầu tiên bạn nhấn tổ hợp phím Windows + I để mở giao diện Windows Settings , sau đó bấm vào nhóm thiết lập System .

Bước 2:
Tiếp đến người dùng click vào nhóm Display để tùy chỉnh giao diện màn hình. Nhìn sang nội dung bên phải sẽ thấy mục Change the size of text, apps, and other items với mặc định là 100%.
Để tăng kích thước chữ trên giao diện màn hình, kéo mốc thanh ngang về bên phải lên tới 125% là tối đa.
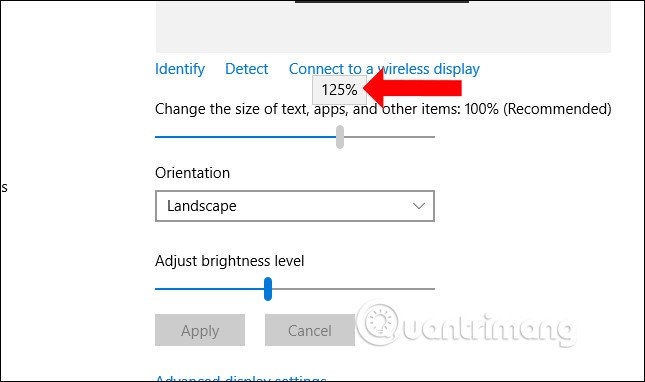
Ngay lập tức cỡ chữ trên màn hình sẽ có thay đổi như hình dưới đây. Biểu tượng các phần mềm ngoài màn hình desktop sẽ tự động tăng kích cỡ để vừa với giao diện màn hình.

Một số ứng dụng sẽ rất cần người sử dụng thoát tài khoản để Windows tải các font chữ để thay đổi kích thước và các biểu tượng, nhấn Sign out now .
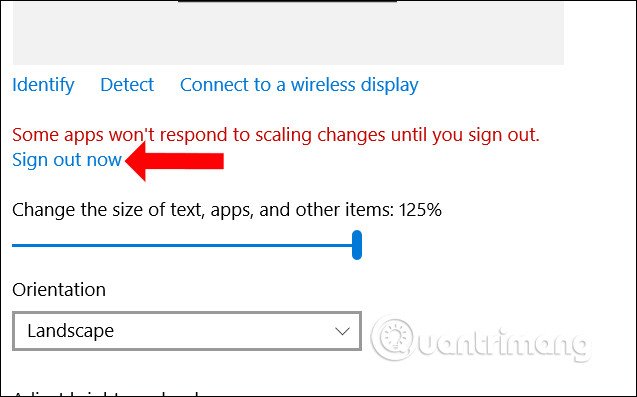
Nếu bạn dùng Windows 10 Creators Update trở lên sẽ thấy dach sách kích thước chữ để người sử dụng chọn lựa, tối đa là 150%.
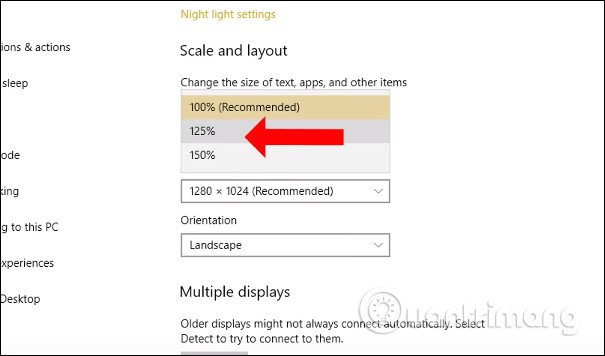
Ngoài ra khi click vào Custom scaling người dùng có thể tùy chọn nhập kích cỡ chữ mà mình muốn, không theo gợi ý từ hệ thống. Nhập kích cỡ chữ muốn thay đổi vào khung dưới rối nhần nút Apply bên dưới để áp dụng. Kích cỡ chữ sẽ trong vòng 100% – 500%.
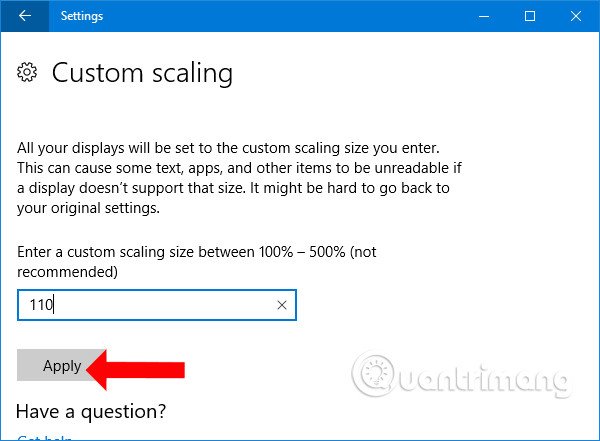
2. Cách đổi cỡ chữ từng đối tượng Windows 10
Với cách làm này người sử dụng cũng có thể chọn lựa tăng hay giảm kích thước chữ từng thành phần trên Windows như cỡ chữ trên Menu, cỡ chữ trong Title bars,…
Bước 1:
Chúng ta cũng mở Windows Settings và truy cập vào nhóm thiết lập System . Tại đây ở phần Display nhấn chọn vào Advanced display settings .

Bước 2:
Chuyển sang giao diện mới phần Related Settings chọn Advanced sizing of text and other items .

Bước 3:
Lúc này sẽ xuất hiện giao diện chỉnh sửa Display trên Control Panel. Tại phần Change the text size only người dùng sẽ thấy bản kê các mục để thay đổi kích thước chữ.
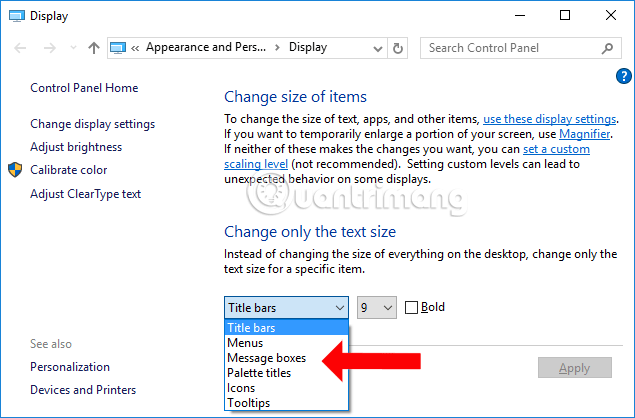
Bên cạnh sẽ là kích thước muốn thay đổi cho hệ thống. Nhấn chọn vào kích thước muốn thay đổi và tích chọn vào Blod nếu muốn dùng font chữ đậm hơn. Cuối cùng nhấn Apply để lưu lại.

Bước 4:
Màn hình xanh xuất hiện với thông báo Please wait để chờ hệ thống thay đổi cỡ chữ đã chọn.
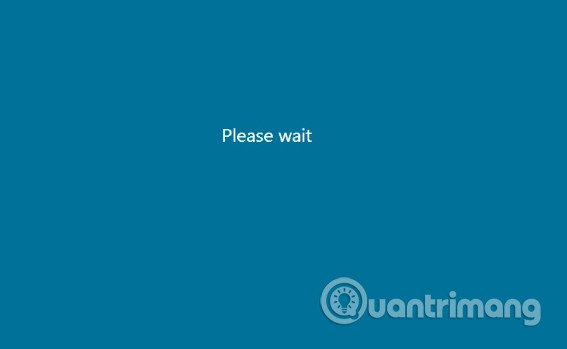
Ở đây tôi lựa chọn thay đổi font chữ trong menu nên kết quả sẽ như hình dưới đây. Cỡ chữ các mục khác vẫn sẽ có không thay đổi nhưng chữ trong menu chuột phải đã tăng lên.
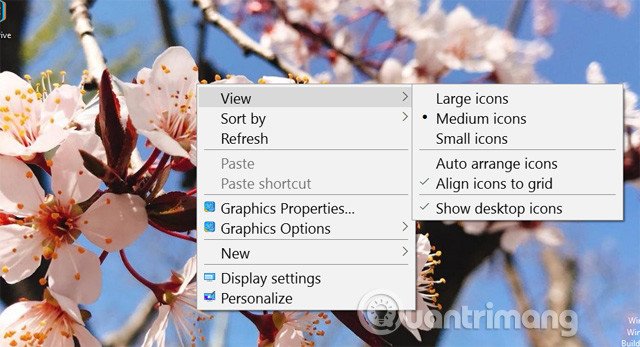
Khi vào Windows Explorer cũng sẽ thấy cỡ chữ meu thay đổi còn những phần khác cỡ chữ vẫn giữ nguyên.
Với cách này thì người sử dụng chẳng cần phải thoát tài khoản trên máy tính, do chỉ thay đổi cỡ chữ của thành phần riêng lẻ trên Windows 10 mà thôi.
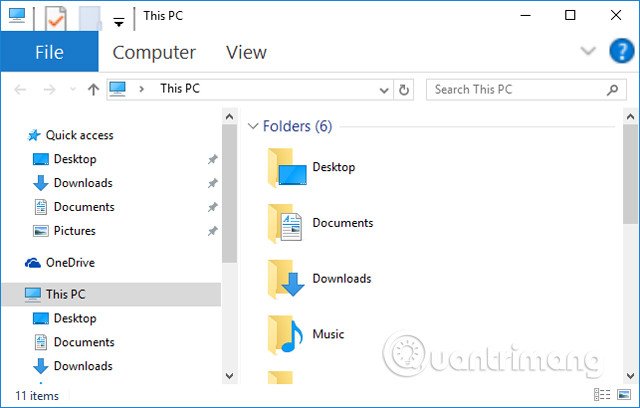
Như vậy người dùng đã biết cách thay đổi cỡ chữ, tăng hoặc giảm cỡ chữ trên Windows 10. Chúng ta cũng có thể có thể thay đổi toàn bộ cỡ chữ hiện trên màn hình máy tính, để thích phù hợp với cấu hình màn hình. Hoặc lựa chọn đổi kích cỡ của phần tử tùy chọn trên máy tính.
Xem thêm:
- Cách thay đổi font chữ trên Skype
- Cách sửa lỗi gõ tiếng Việt trên Word, Excel
- Cách sửa lỗi không gõ được Tiếng Việt cho thư mục Windows
Chúc các bạn thi hành thành công!
Từ khóa bài viết: đổi cỡ chữ windows 10,cách đổi cỡ chữ win 10,đổi kích cỡ chữ windows 10,thay đổi kích cỡ chữ win 10,đổi cỡ chữ win 10,thay đổi cỡ chữ win 10,đổi size chữ giao diện win 10
Bài viết Cách thay đổi kích cỡ chữ trên Windows 10 được tổng hợp sưu tầm và biên tập bởi nhiều user – Sửa máy tính PCI – TopVn Mọi ý kiến đóng góp và phản hồi vui lòng gửi Liên Hệ cho chúng tôi để điều chỉnh. Xin cảm ơn.

 Chuyên Nghiệp trong phục vụ với hơn 20 Kỹ thuật IT luôn sẵn sàng tới tận nơi sửa chữa và cài đặt ở Tphcm. Báo giá rõ ràng. 100% hài lòng mới thu tiền.
Chuyên Nghiệp trong phục vụ với hơn 20 Kỹ thuật IT luôn sẵn sàng tới tận nơi sửa chữa và cài đặt ở Tphcm. Báo giá rõ ràng. 100% hài lòng mới thu tiền.









