Chưa có sản phẩm trong giỏ hàng.
Windows
Cách thêm Screen Snip vào menu chuột phải Windows 10
Website suamaytinhpci.com có bài Cách thêm Screen Snip vào menu chuột phải Windows 10 – Screen Snip là công cụ chụp ảnh màn hình Windows 10 trong bản Build 17661. Và để sử dụng nhanh Screen Snip, chúng ta có thể đưa Screen Snip vào menu chuột phải.
Có biết bao cách không giống nhau để tạo ra thể chụp hình màn hình Windows. Và từ bản Windows 10 Build 17661 (Windows 10 Redstone 5), nhà sản xuất đã thêm công cụ chụp hình màn hình là Screen Snip và Screen Sketch để chỉnh sửa ảnh chụp. Screen Snip có thể truy cập từ Action Center hoặc nhấn tổ hợp phím Win + Shift + S. Tuy nhiên chúng ta hoàn toàn cũng đều có thể sử dụng nhanh Screen Snip thông qua menu chuột phải trên Windows 10.
- Cách tạo shortcut Screen Snip trong Windows 10
- Cách dùng Screen Snip, tính năng chụp ảnh màn hình mới trên Windows 10
- Cách chụp hình màn hình Windows 10 bằng Windows Ink Workspace
Cách thêm Screen Snip vào menu chuột phải
Bước 1:
Trước hết bạn truy cập link dưới đây để tải file registry xuống máy tính.
- https://winaero.com/download.php?view.2143
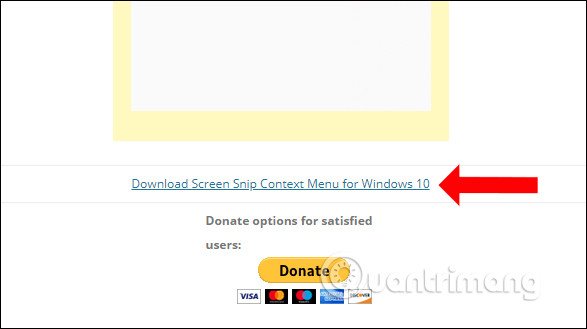
Bước 2:
Sau đó bạn bung file tập tin vừa tải xuống và sẽ được 2 file registry như hình dưới đây. Để thêm Screen Snip vào menu chuột phải trên máy tính, nhấn vào file registry Add Screen Snip Context Menu.reg .
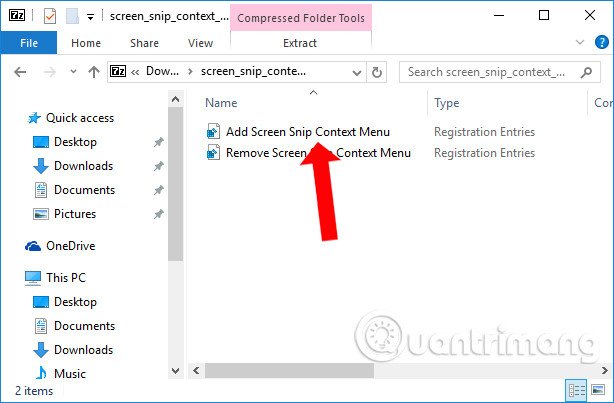
Bước 3:
Xuất hiện giao diện Security Warning, nhấn Run để đồng ý chạy file registry này trên máy tính.

Bước 4:
Sau đó chúng ta sẽ thu được thông báo về việc thay đổi khi thêm file registry này, nhấn Yes để đón tục.
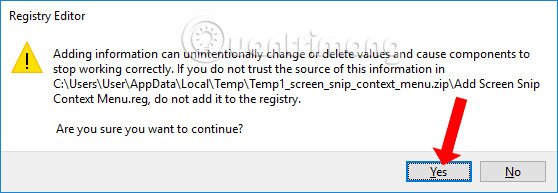
Khi nhận thông báo thành công từ giao diện Registry Editor như hình dưới đây, nghĩa là chúng ta đã thêm file registry thành công.
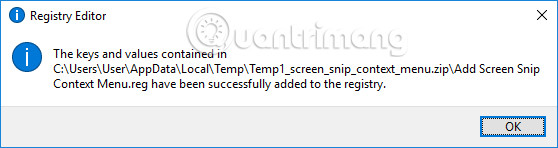
Bây giờ bạn thử click chuột phải ở giao diện màn hình máy tính sẽ thấy tùy chỉnh Screen Snip chụp ảnh màn hình.
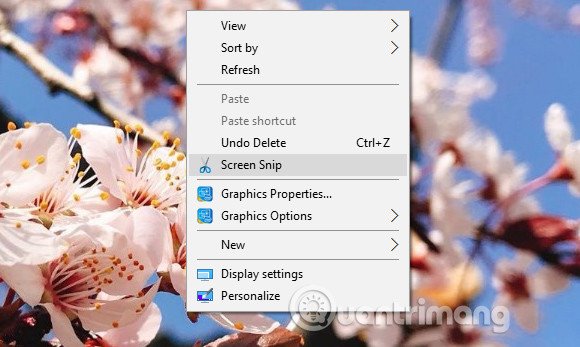
Bước 5:
Để bỏ tùy chọn Screen Snip trong menu chuột phải, bạn click vào file registry Remove Screen Snip Context Menu.reg trong thư mục giải nén.
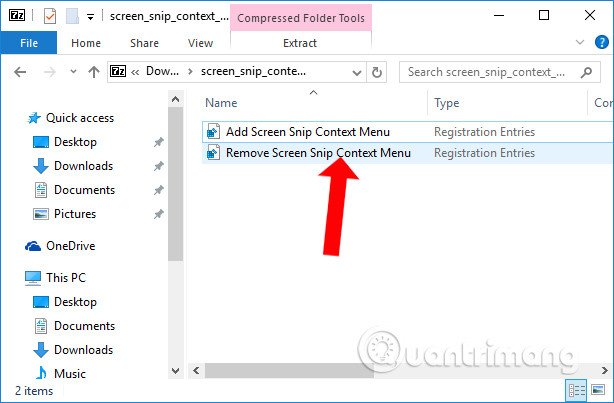
Sau kia cũng thi hành các thao tác cài đặt như bên trên.
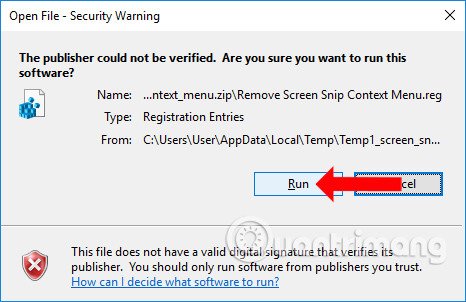
Giao diện menu chuột phải trên Windows 10 sẽ trở lại như cũ và không còn tùy chọn Screen Snip như trên.
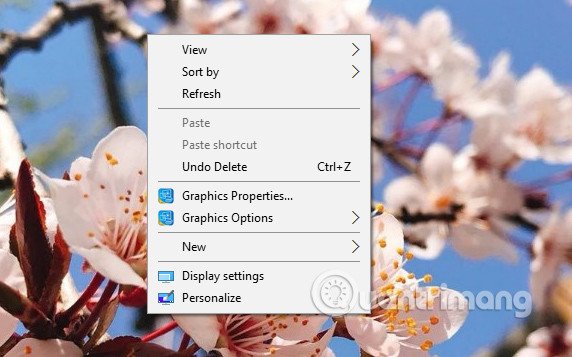
Chỉ với mẹo nhỏ dễ dàng bạn cũng có thể có thể chụp hình màn hình Windows 10 nhanh chóng, bằng tùy chọn Screen Snip ở menu chuột phải. Lưu ý cách này chỉ áp dụng với máy tính từ Windows 10 Build 17661 trở lên, khi đã được cung cấp công cụ Screen Snip.
Xem thêm:
- Hướng dẫn quay phim, chụp ảnh màn hình game trong Windows 10
- 6 cách mở bàn phím ảo trên Windows 10
- Cách chụp hình trang web bằng tiện ích “đa-zi-năng” Marker
Chúc các bạn thực hiện thành công!
Từ khóa bài viết: cách chụp ảnh win 10,cách chụp ảnh màn hình,cách dùng Screen Snip win 10,Screen Snip chụp ảnh win 10,thêm Screen Snip menu chuột phải,cách thêm Screen Snip menu chuột phải
Bài viết Cách thêm Screen Snip vào menu chuột phải Windows 10 được tổng hợp sưu tầm và biên tập bởi nhiều user – Sửa máy tính PCI – TopVn Mọi ý kiến đóng góp và phản hồi vui lòng gửi Liên Hệ cho chúng tôi để điều chỉnh. Xin cảm ơn.

 Chuyên Nghiệp trong phục vụ với hơn 20 Kỹ thuật IT luôn sẵn sàng tới tận nơi sửa chữa và cài đặt ở Tphcm. Báo giá rõ ràng. 100% hài lòng mới thu tiền.
Chuyên Nghiệp trong phục vụ với hơn 20 Kỹ thuật IT luôn sẵn sàng tới tận nơi sửa chữa và cài đặt ở Tphcm. Báo giá rõ ràng. 100% hài lòng mới thu tiền.









