Windows
Cách thay đổi thư mục trong Command Prompt trên Windows 10
Một trong những điều đầu tiên mà bạn cần học khi trở nên quen thuộc hơn với Command Prompt trên Windows 10 là cách thay đổi các thư mục trong hệ thống file của hệ điều hành. Có một một số cách bạn có thể làm điều này, vì vậy bài viết sau đây sẽ hướng dẫn bạn thi hành chúng.
Thay đổi thư mục bằng cách thức kéo và thả
Nếu thư mục bạn mong muốn mở trong Command Prompt nằm trên màn hình hoặc đã mở trong File Explorer, bạn cũng có thể nhanh chóng thay đổi thư mục đó. Nhập cd theo sau là từ trắng, kéo và thả thư mục vào cửa sổ, rồi nhấn Enter .
Thư mục bạn chuyển sang sẽ có phản ánh trong dòng lệnh.
Thay đổi thư mục ngay trong Command Prompt
Không phải khi nào cũng thuận tiện để mở File Explorer, rồi kéo và thả. Đó là nguyên do tại sao việc có thể gõ một lệnh để thay đổi thư mục ngay trong Command Prompt lại tuyệt vời đến thế.
Ví dụ, bạn đang ở trong thư mục người sử dụng và tại đó có một thư mục Documents trong đường dẫn file tiếp theo. Bạn cũng có thể gõ lệnh sau trong Command Prompt để chuyển qua thư mục đó:
cd Documents
Lưu ý rằng điều này chỉ hoạt động nếu bạn ở trong cấu trúc file tạm thời (immediate). Trong tình huống ví dụ, đó sẽ là (thư mục người dùng) > Documents . Trong thư mục hiện tại, chẳng thể sử dụng phương thức này để chuyển đến một thư mục được lồng ở hai cấp độ.
Vì vậy, giả sử bạn hiện đang trong thư mục người dùng và muốn chuyển đến thư mục How-To Geek , nằm ở phía trong Documents. Nếu cố gắng nhảy thẳng vào How-To Geek mà không đi tới Documents , thì bạn sẽ gặp lỗi như trong hình bên dưới.
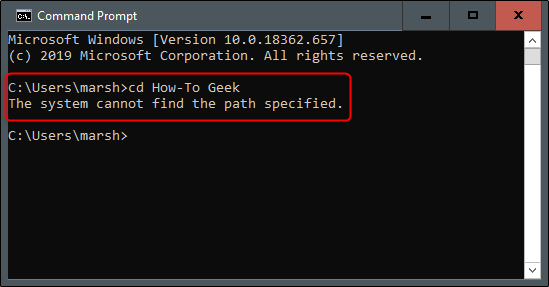
Như đã nhắc đến trước đó, bạn hiện đang nằm trong thư mục người dùng. Hãy gõ cd Documents trong Command Prompt để truy cập Documents.
Bây giờ, bạn đã ở trong thư mục Documents. Để di chuyển xuống một cấp độ khác, hãy nhập cd trên dòng lệnh theo sau là tên của thư mục đó.
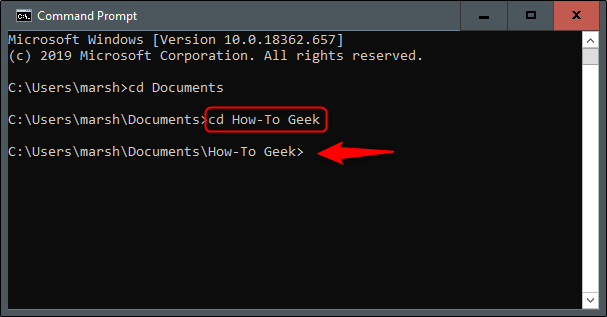
Bây giờ, giả sử bạn quay về thư mục người sử dụng và muốn bỏ qua bước bổ sung để nhảy xuống hai cấp thư mục. Trong trường hợp ví dụ, đây sẽ là thư mục How-To Geek . Hãy gõ lệnh sau:
cd DocumentsHow-To Geek
Điều này cấp phép di chuyển 2 cấp thư mục với một lệnh.
cd DocumentsHow-To Geek
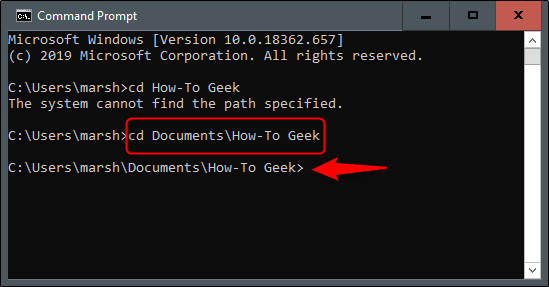
Nếu bạn đã vào sai thư mục và muốn quay lại, hãy gõ lệnh sau:
cd. .
Lệnh này cho phép bạn di chuyển lên một cấp.
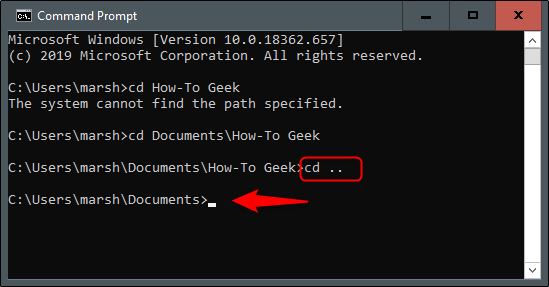
Mẹo điều hướng
Nếu bạn muốn vận dụng hữu hiệu hơn một ít việc thay đổi thư mục, hãy nhập cd vào dòng lệnh, theo sau là một vài chữ cái trước mắt của thư mục bạn muốn. Sau đó, nhấn Tab để tự động hoàn thành tên thư mục.
Ngoài ra, bạn cũng có thể có thể nhập cd , theo sau là chữ cái trước mắt của thư mục, sau đó nhấn Tab nhiều đợt cho tới khi thư mục chính xác xuất hiện.
Xem nội dung thư mục
Nếu bạn đang mất phương hướng và không biết phải đi đâu tiếp theo, bạn cũng có thể xem nội dung của thư mục ngày nay bằng phương pháp nhập dir trong dòng lệnh.
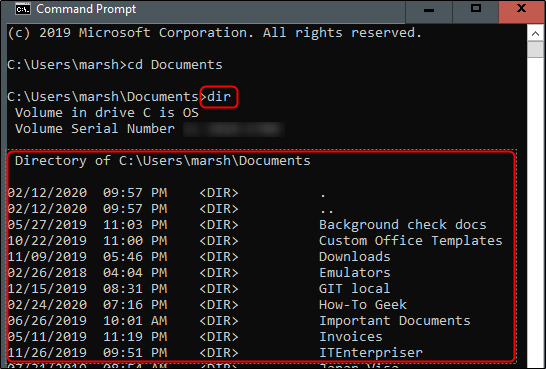
Điều này sẽ cung cấp cho bạn một gợi ý về thư mục nào để điều phối tiếp theo.
Windows 10, Command Prompt, Command Prompt trên Windows 10, thay đổi thư mục, thay đổi thư mục trong Command Prompt, cách thay đổi thư mục trong Command Prompt win 10
Bài viết (post) Cách thay đổi thư mục trong Command Prompt trên Windows 10 được tổng hợp và biên tập bởi: suamaytinhpci.com. Mọi ý kiến đóng góp và phản hồi vui lòng gửi Liên Hệ cho suamaytinhpci.com để điều chỉnh. suamaytinhpci.com xin cảm ơn.


 Chuyên Nghiệp trong phục vụ với hơn 20 Kỹ thuật IT luôn sẵn sàng tới tận nơi sửa chữa và cài đặt ở Tphcm. Báo giá rõ ràng. 100% hài lòng mới thu tiền.
Chuyên Nghiệp trong phục vụ với hơn 20 Kỹ thuật IT luôn sẵn sàng tới tận nơi sửa chữa và cài đặt ở Tphcm. Báo giá rõ ràng. 100% hài lòng mới thu tiền.









