Chưa có sản phẩm trong giỏ hàng.
Hỏi Đáp
Cách thêm Emoji “đặc sắc” vào tên File trên MacOS mà bạn nên biết » Cập nhật tin tức Công Nghệ mới nhất | Suamaytinhpci.com
Cách thêm Emoji “đặc sắc” vào tên File trên MacOS mà bạn nên biết » Cập nhật tin tức Công Nghệ mới nhất | Suamaytinhpci.com Giả sử bạn đang sử dụng một bàn phím tiếng anh thì bạn có thể nhập dấu đô la () với tổ hợp phím Shift + 4 . Bạn cũng có thể nhập ký hiệu Euro (€) bằng tổ hợp phím Option + Shift + 2.
Tên File trên MacOS sẽ trở nên thú vị, sống động hơn nếu thêm các tượng trưng Emoji ngộ nghĩnh, đáng yêu, dùng thử trên thiết bị sẽ càng hấp dẫn hơn.
Giả sử bạn đang sử dụng 1 bàn phím tiếng anh thì bạn có thể nhập dấu đô la ($) với tổ hợp phím Shift + 4. Bạn cũng cũng đều có thể nhập ký hiệu Euro (€) bằng tổ hợp phím Option + Shift + 2.
Câu hỏi tiếp theo là nếu muốn nhận kí hiệu Pound (£), đồng Yên (¥ ) và nhiều dấu hiệu tiền tệ khác bạn sẽ làm như ra sao? Cách làm khá đơn giản như sau:
Đầu tiên bạn cần tới “ System Preferences Keyboard “. Trong tab “ Keyboard “, đánh dấu vào ô “ Show Keyboard & Character Viewers in menu bar ”.

Vào System Preferences

Chọn Show Keyboard & Character Viewers in menu bar
Tiếp theo, nhấp vào nút “ Input Sources ” và chọn “ Show Input menu in menu bar “. Bây giờ bạn sẽ thấy một lá cờ trong thanh menu ở góc trên bên phải màn hình.

Đánh dấu vào ô Show Input menu in menu bar
Bấm vào lá cờ để bật ra một menu nhỏ và chọn “ Show Character Viewer “.
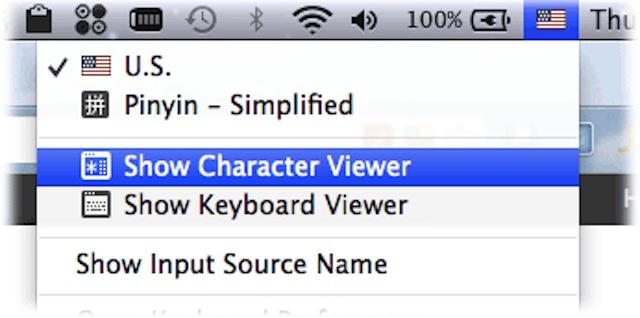
Chọn Show Character Viewer
Ở khung bên trái của bảng Character Viewer , chọn “ Currency Symbol “. Và bạn sẽ thấy những ký hiệu tiền tệ khác nhau, sau đó chỉ cần nhấp đúp chuột vào các ký hiệu mong muốn để thêm nó vào một văn bản.

Chọn Currency Symbol
Ngoài ra bạn cũng có thể tận dụng Character Viewer để thêm các biểu tượng xúc cảm Emoji vào tên của các tập tin trong máy Mac. Bạn cũng đều có thể làm điều này như sau:
Chọn Emoji ở phía bên trái của bảng Character Viewer, nó sẽ hiện ra những biểu trưng cảm xúc mà bạn tìm kiếm.

Chọn Emoji
Chọn tập tin hay thư mục có tên mà bạn muốn chỉnh sửa, nhấn “ Enter ” để chỉnh sửa tên tập tin của đó. Trở lại bảng Character Viewer, chỉ cần kích đúp vào tượng trưng để chèn nó vào tên tập tin.
Ngoài ra bạn cũng cũng có thể dùng cách này để thêm biểu trưng cảm xúc vào một văn bản nào đó.

Thêm Emoji vào tên thư mục
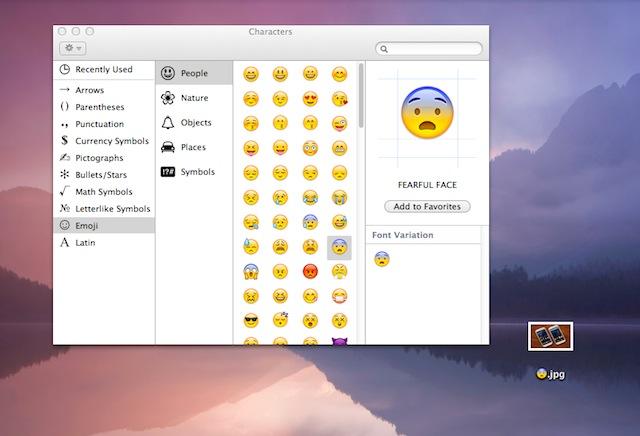
Tên tập tin đã có biểu tượng
Phương pháp này cấp phép bạn tìm kiếm một tập tin bằng cách sử dụng Spotlight dễ dàng hơn. Sau khi bạn đã thêm 1 biểu tượng vào tên của tập tin, bạn cũng đều có thể dễ dàng thực hành một lệnh tìm kiếm Spotlight cho biểu tượng đó mau chóng (bằng cách bấm vào kính lúp bên góc phải của màn hình và nhập vào ký hiệu của tượng trưng Emoji).
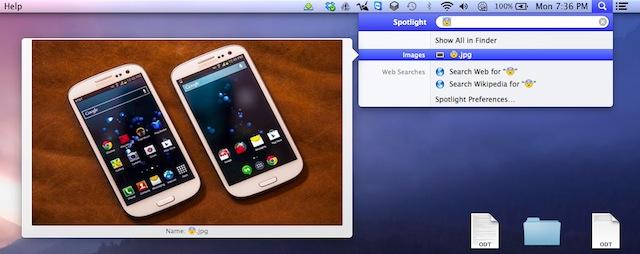
Tìm kiếm dễ dàng hơn với Spotlight
Chỉ với vài bước đơn giản, giờ đay bạn có thể thoải mái sử dụng tượng trưng Emoji yêu thích cho những tệp tin, File trên MacOS. Chắc chắn chúng sẽ mang đến nhiều xúc cảm kích thích mỗi khi bạn mở máy làm việc.
Còn chần chờ gì nữa mà không thử ngay thôi nhỉ!
tiếng, thiết, nghiệm, nghĩnh, Emoji, tượng, MacOS, phòng, Sources”, “Input, System, Viewers, Character, Keyboard, “Show, “Keyboard“, Trong, Keyboard“, Preferences, Input, “System, Pound, không
Bài viết (post) Cách thêm Emoji “đặc sắc” vào tên File trên MacOS mà bạn nên biết » Cập nhật tin tức Công Nghệ mới nhất | Suamaytinhpci.com được tổng hợp và biên tập bởi: suamaytinhpci.com. Mọi ý kiến đóng góp và phản hồi vui lòng gửi Liên Hệ cho suamaytinhpci.com để điều chỉnh. suamaytinhpci.com xin cảm ơn.

 Chuyên Nghiệp trong phục vụ với hơn 20 Kỹ thuật IT luôn sẵn sàng tới tận nơi sửa chữa và cài đặt ở Tphcm. Báo giá rõ ràng. 100% hài lòng mới thu tiền.
Chuyên Nghiệp trong phục vụ với hơn 20 Kỹ thuật IT luôn sẵn sàng tới tận nơi sửa chữa và cài đặt ở Tphcm. Báo giá rõ ràng. 100% hài lòng mới thu tiền.









