Thủ thuật công nghệ
Tắt nhanh ứng dụng “ngốn” nhiều bộ nhớ trên MacOS với lệnh Terminal » Cập nhật tin tức Công Nghệ mới nhất | Suamaytinhpci.com
Bộ nhớ trên MacOS bị giới hạn khi cài đặt, sử dụng quá độ phần mềm “thừa” hoặc ứng dụng chạy ngầm tốn nhiều dung lượng mà bạn không biết. Nếu gặp cảnh báo này, bạn hãy tắt nhanh nhứng phần mềm đó đi để thiết bị làm việc hiệu quả hơn. Và, Terminal sẽ giúp bạn làm điều này.
Công việc bạn cần làm cụ thể như sau.
Có 2 cách để tắt phần mềm với Terminal, một là dựa vào số PID và 2 là dựa vào tên ứng dụng.
Cách tắt ứng dụng dựa vào số PID
Đầu tiên, bạn cần biết số PID của ứng dụng. Thông tin này còn có thể được nhìn thấy bằng cách mở Activity Monitor (vào biểu tượng hình kính lúp góc trên bên phải màn hình đánh chữ Activity Monitor) và xem chỉ số thể hiện ở cột PID bên cạnh tên ứng dụng như hình dưới đây:
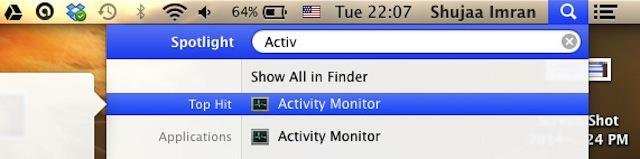
Vào Activity Monitor

Xem số PID
Tiếp theo hãy mở Terminal bằng phương pháp tìm kiếm với từ Terminal trong biểu tượng kính lúp ở góc trên bên phải màn hình lúc nãy.

Bật Terminal
Bây giờ, chỉ dễ dàng là viết lệnh theo cấu trúc dưới đây trong Terminal:
kill -STOP PID
Trong thí dụ trên, PID của iTunes (giả sử này là chương trình cần dừng) là “ 859 ” (có thể không trùng lặp đối với các máy Mac khác). Thì lệnh này sẽ trở thành:
kill -STOP 859
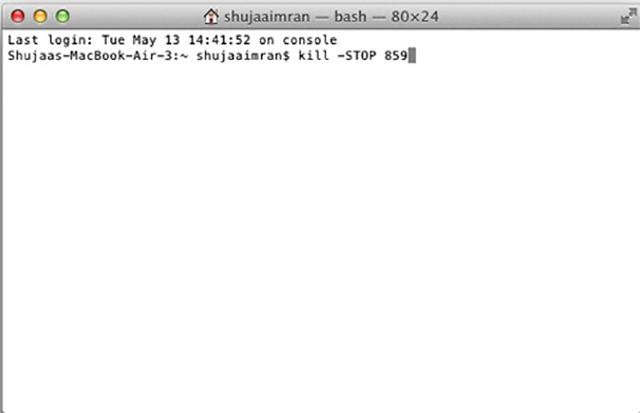
Bấm lệnh dừng iTunes bằng phương pháp nhập số PID
Sau đó chỉ cần nhấn Enter để thực hành lệnh.
Bạn sẽ quan sát thấy những thay đổi trong hoạt động của ứng dụng iTunes bằng cách dùng Activity Monitor (iTunes sẽ chỉ chiếm 0.0 % hiệu suất CPU).

Hiệu suất của iTunes sẽ giảm về 0.0 % khi bị dừng lại (Pausing)
Để phần mềm hoạt động trở một lần nữa, chỉ dễ dàng là thay thế các giá trị PID lại trong lệnh dưới đây:
kill -CONT PID
Với iTunes, lệnh này trở thành:
kill – CONT 859
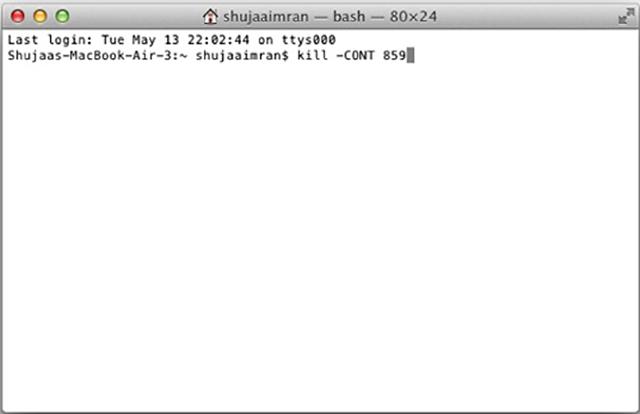
Cho phép iTunes tiếp tục hoạt động
Cách tắt phần mềm dựa vào tên bình thường
Nếu bạn gặp vấn đề lúc tìm kiếm các số PID của ứng dụng mà bạn muốn tạm ngưng bạn cũng có thể dùng tên chuẩn xác của phần mềm đó để dừng nó lại. Trong Terminal, bạn chỉ cần đuổi theo lệnh sau đây:
killall -STOP AppName
Thay thế “AppName” với tên của các ứng dụng, thí dụ Google Drive là:
killall -STOP “Google Drive”

Lệnh dừng Google Drive
Lưu ý : Các dấu “ ” chỉ cần phải có nếu các AppName có chừng trống, ví dụ, Google Drive.
Để ứng dụng hoạt động trở lại, nhập vào lệnh sau đây với tên cụ thể của phần mềm bạn mong muốn nó tiếp tục:
killall -CONT “AppName”
Với Google Drive là:
killall -CONT “Google Drive”
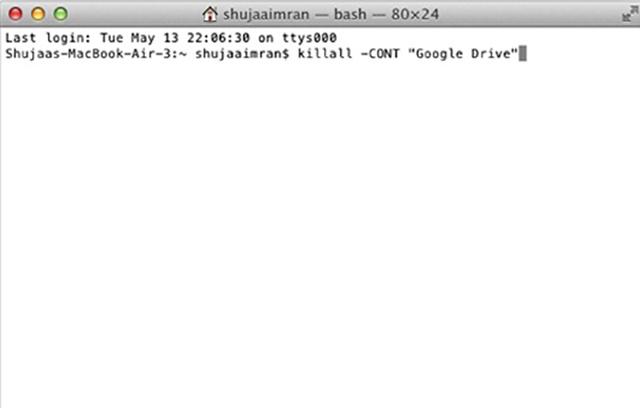
Lệnh tiếp tục Google Drive

Hiệu suất sử dụng Google Drive giảm ngay khi dùng lệnh dừng lại và tăng khi dùng lệnh tiếp tục sử dụng
Ví dụ, nếu bạn muốn tạm ngưng iTunes bằng phương pháp thức này, bạn sẽ nhập như sau vào Terminal như sau:
killall -STOP iTunes
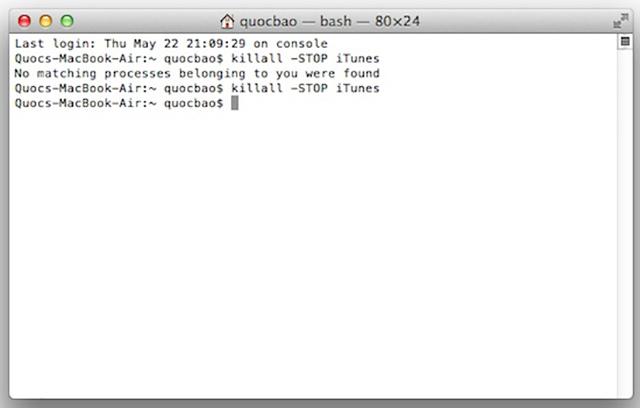
Lệnh dừng iTunes
Vừa rồi, TCN đã hướng dẫn bạn đọc cách tắt bỏ những phần mềm “ngốn” nhiều dung lượng trên MacBook. Việc “làm sạch” bộ nhớ trên MacOS là vô cùng quan trọng và cần thiết, nên kiểm tra định kỳ để thiết bị của bạn không bị quá tải, tăng hiệu suất làm việc nhanh hơn, mượt mà hơn.
Terminal, thiết, nhứng, nhanh, không, lượng, “thừa”, nhiều, MacOS, trọng, “859”, trình, chương, iTunes, Trong, trong, tượng, Monitor, Activity, thành, Thông, macOS, Terminal, thiết, nhứng, nhanh
Bài viết (post) Tắt nhanh ứng dụng “ngốn” nhiều bộ nhớ trên MacOS với lệnh Terminal » Cập nhật tin tức Công Nghệ mới nhất | Suamaytinhpci.com được tổng hợp và biên tập bởi: suamaytinhpci.com. Mọi ý kiến đóng góp và phản hồi vui lòng gửi Liên Hệ cho suamaytinhpci.com để điều chỉnh. suamaytinhpci.com xin cảm ơn.

 Tuyển Dụng
Tuyển Dụng
 Chuyên Nghiệp trong phục vụ với hơn 20 Kỹ thuật IT luôn sẵn sàng tới tận nơi sửa chữa và cài đặt ở Tphcm. Báo giá rõ ràng. 100% hài lòng mới thu tiền.
Chuyên Nghiệp trong phục vụ với hơn 20 Kỹ thuật IT luôn sẵn sàng tới tận nơi sửa chữa và cài đặt ở Tphcm. Báo giá rõ ràng. 100% hài lòng mới thu tiền.
