Chưa có sản phẩm trong giỏ hàng.
Windows
Cách tìm kiếm tất cả các file từ menu Start Windows 10
Website suamaytinhpci.com có bài Cách tìm kiếm tất cả các file từ menu Start Windows 10 – Bản cập nhật Windows 10 May 2019 cuối cùng đã bổ sung khả năng tìm kiếm tất cả các file trực tiếp từ menu Start. Dưới đây là cách bật nó để tìm kiếm file nhanh và dễ dàng hơn nhé.
Bản cập nhật Windows 10 May 2019 cuối cùng đã bổ sung khả năng kiếm tìm mọi thứ các file trực diện từ menu Start. Tuy nhiên tính năng này bị tắt theo mặc định. Dưới này là cách bật nó để tìm kiếm file nhanh và đơn giản hơn nhé.
- Cách bật gợi ý tìm kiếm file trên Windows 10
- Tìm kiếm file nhanh hơn Windows Explorer với lệnh Command Prompt này
- Mẹo tìm kiếm nhanh hơn trong Windows 10
Một điều bạn cần lưu ý ở này là theo mặc định lúc tìm kiếm trên menu Start, Windows sẽ chỉ tìm kiếm thư viện và desktop. Thư viện gồm các thư mục như Documents, Pictures Music và Videos. Nếu bạn để file ở nơi khác, menu Start sẽ không thể tìm chúng.

Để menu Start có thể kiếm tìm rộng hơn, truy cập vào Settings > Search > Searching Windows hoặc từ khung tìm kiếm, click vào menu … ở góc trên cùng bên phải của khung và chọn Indexing Options .
Nếu không thấy tùy chọn này, có tức là bạn chưa cài đặt bản cập nhật May 2019 (phiên bản 1903). Thực hiện theo phía dẫn trong bài viết Cách cập nhật Windows 10 lên Windows 10 May 2019 (1903) để cập nhật.
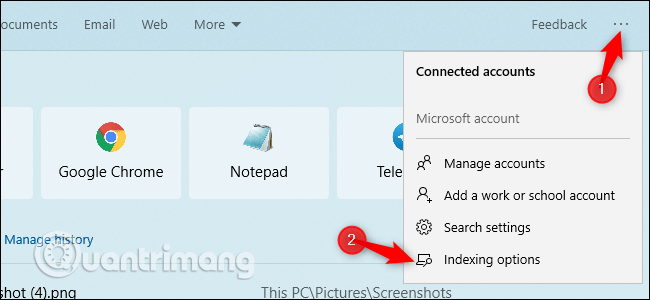
Từ đây, bạn cũng có thể khống chế trình lập chỉ mục kiếm tìm Windows. Đây là qui trình nền tạo bản kê kiếm tìm các file Windows. Khi tìm kiếm một file, Windows sẽ kiểm tra chỉ mục tìm kiếm để tìm kết quả thích hợp trên máy tính của bạn. Điều này sẽ làm công đoạn tìm kiếm mau hơn và xem những file mới trong thư mục bạn chọn tìm kiếm.
Để khiến Windows kiếm tìm tất cả trên máy tính của bạn, chọn Enhanced . Microsoft cảnh báo điều đó còn có thể dẫn đến giảm tuổi thọ pin và tiêu thụ CPU vì bộ chỉ mục phải xem nhiều file hơn. Sau khi kích hoạt tùy chọn này, bạn cần kết nối với nguồn điện để bắt đầu chỉ mục. Bạn có thể xem trạng thái chỉ mục trong Indexing Status . Danh sách Pending là số mục Windows cần kiểm tra trước khi chỉ mục kết thúc.
Để Windows kiếm tìm thêm thư mục nhưng vẫn không phải mọi thứ, click vào Customize search locations here . Bạn cũng có thể có thể thêm các thư mục khác muốn tìm kiếm. Ví dụ, nếu thư mục D:Files chứa tài liệu quan trọng, bạn có thể thêm nó ở đây.
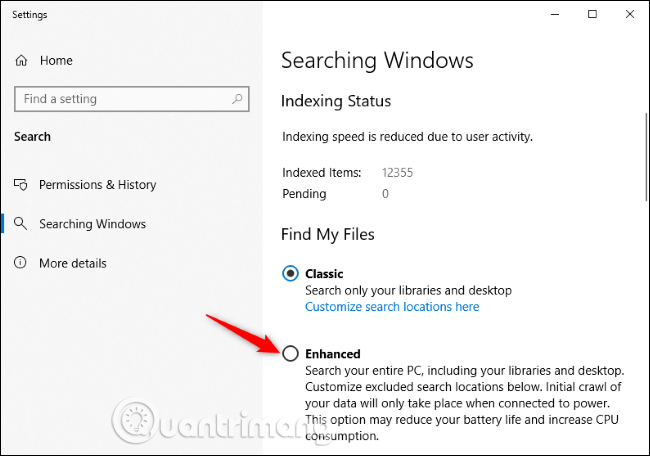
Ngoài ra, bạn còn cũng có thể loại bỏ thư mục để trình chỉ mục kiếm tìm Windows bỏ qua. Nếu có thư mục với nhiều file thường xuyên thay đổi hoặc những file không quan trọng, bạn cũng có thể có thể thêm nó vào bản kê thư mục loại trừ này. Điều này sẽ dành dụm pin và CPU khi đang làm sạch kết quả tìm kiếm.
Trước bản cập nhật May 2019, menu Start của Windows 10 thường bỏ qua trình chỉ mục kiếm tìm vì một số nguyên nhân lạ. Ngay cả khi bạn khống chế các tùy chọn lập chỉ mục tìm kiếm từ Control Panel trên phiên bản Windows 10 cũ hơn, nó không ảnh hưởng đến kết quả hiện trong menu Start. Tuy nhiên nó sẽ ảnh hưởng đến kết quả hiển thị lúc tìm kiếm file trong File Explorer.
Chúc các bạn thi hành thành công!
Từ khóa bài viết: tìm kiếm file trên menu start, tìm kiếm tập tin trên menu start, cập nhật may 2019, bật tìm kiếm file trên menu Start
Bài viết Cách tìm kiếm tất cả các file từ menu Start Windows 10 được tổng hợp sưu tầm và biên tập bởi nhiều user – Sửa máy tính PCI – TopVn Mọi ý kiến đóng góp và phản hồi vui lòng gửi Liên Hệ cho chúng tôi để điều chỉnh. Xin cảm ơn.

 Chuyên Nghiệp trong phục vụ với hơn 20 Kỹ thuật IT luôn sẵn sàng tới tận nơi sửa chữa và cài đặt ở Tphcm. Báo giá rõ ràng. 100% hài lòng mới thu tiền.
Chuyên Nghiệp trong phục vụ với hơn 20 Kỹ thuật IT luôn sẵn sàng tới tận nơi sửa chữa và cài đặt ở Tphcm. Báo giá rõ ràng. 100% hài lòng mới thu tiền.









