Chưa có sản phẩm trong giỏ hàng.
Windows
Cách tối ưu hóa không gian thanh Taskbar trên Windows 10
Cách tối ưu hóa không gian thanh Taskbar trên Windows 10 Taskbar có không gian hạn chế và nếu thường xuyên làm việc với nhiều ứng dụng, bạn có thể nhanh chóng hết không gian để ghim thêm các ứng dụng yêu thích.
Trên Windows 10, Taskbar (thanh tác vụ) có lẽ là một trong những tính năng luôn phải có nhất trong suốt trải nghiệm. Đây là tính năng cung cấp cho bạn quyền truy cập nhanh vào menu Start, phần mềm và là khu vực thông báo để kiểm tra ngày giờ, cũng như luôn cập nhật những thông báo hệ thống.
Tuy nhiên, Taskbar có không gian có hạn và nếu đều đặn làm việc với nhiều ứng dụng, bạn cũng đều có thể nhanh chóng hết không gian để ghim thêm các ứng dụng yêu thích. Rất may, nếu cần thêm không gian, thanh tác vụ cũng cũng có thể có thể tùy chỉnh và có một số cách bạn có thể tối ưu hóa Taskbar để phù hợp với tất cả các phần mềm của mình.
Trong hướng dẫn này, Quantrimang.com sẽ chỉ cho bạn các bước để tối ưu hóa không gian trên thanh tác vụ Windows 10.
Tổ chức không gian thanh Taskbar trên Windows 10
- Thu nhỏ hoặc vô hiệu hóa hộp tìm kiếm
- Xóa nút Task View
- Giảm bớt không gian khu vực thông báo
- Xóa biểu trưng hệ thống
- Chuyển sang tượng trưng phần mềm nhỏ hơn
- Bỏ ghim các ứng dụng không sử dụng
- Mở rộng thanh tác vụ trên các màn hình
Cách tổ chức không gian thanh tác vụ trên Windows 10
Nếu bạn mong muốn giữ thanh tác vụ được tổ chức hoặc có thể chứa nhiều phần mềm hơn, các hướng dẫn này sẽ giúp bạn tùy chỉnh trải nghiệm.
Thu nhỏ hoặc vô hiệu hóa hộp tìm kiếm
Thanh tác vụ Windows 10 tích hợp hộp tìm kiếm mà bạn có thể sử dụng để tìm file, khởi chạy phần mềm và nhận lời đáp cho những câu hỏi phổ biến mà không càng phải mở trình duyệt web. Mặc dù đây là một tính năng hữu ích, nhưng hộp kiếm tìm chiếm một khoảng không gian đáng kể.
Nếu không sử dụng hộp tìm kiếm, bạn cũng có thể có thể vô hiệu hóa nó hoặc chỉ hiển thị một nút để truy cập trải nghiệm.
Để xóa hộp tìm kiếm khỏi thanh tác vụ, hãy làm theo những bước sau:
1. Bấm chuột phải vào Taskbar.
2. Chọn menu Search.
3. Chọn tùy chọn Hidden.
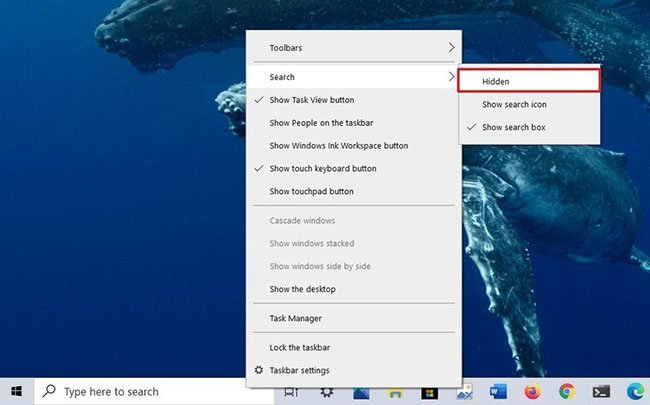
Nếu vẫn muốn truy cập để kiếm tìm từ thanh tác vụ, bạn cũng đều có thể chỉ hiển thị nút duy nhất bằng các bước sau:
1. Bấm chuột phải vào Taskbar.
2. Chọn menu Search.
3. Chọn tùy chọn Show search icon .
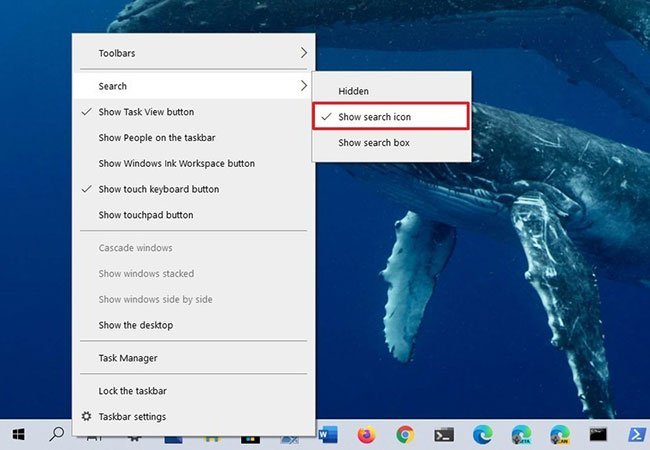
Trong trường hợp bạn đang vô hiệu hóa tùy chọn, đừng quên rằng bạn luôn có thể nhấp vào nút Start hoặc nhấn phím Win và bắt đầu nhập để gọi tính năng tìm kiếm.
Xóa nút Task View
Task View là một tính năng trên Windows 10 cấp phép bạn chuyển đổi giữa các phần mềm và truy cập desktop ảo. Tuy nhiên, nếu đó chẳng cần là một tính năng bạn sử dụng đều đặn hoặc bạn sử dụng phím tắt Win + Tab để truy cập trải nghiệm, thì biểu trưng đó đang làm lãng phí không gian quý giá.
Để loại bỏ nút Task View khỏi thanh tác vụ, hãy làm theo những bước sau:
1. Bấm chuột phải vào Taskbar.
2. Chọn tùy chọn Show Task View button .
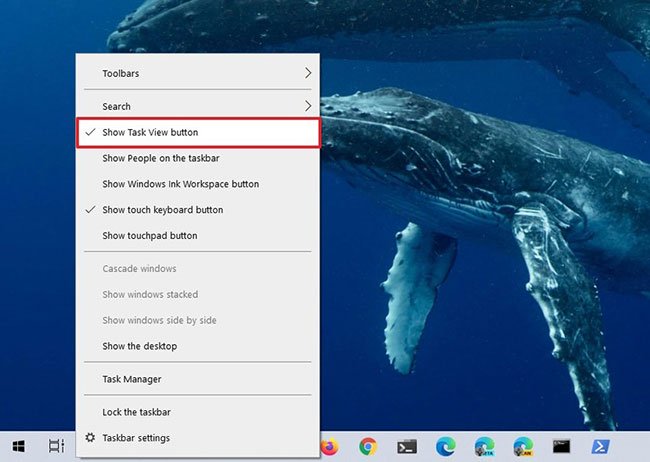
Ngoài ra, bạn cũng có thể ẩn nút Task View với hướng dẫn trong bài viết: Ẩn nút Search và nút Task View trên Taskbar trên Window 10.
Giảm bớt không gian khu vực thông báo
Phía bên phải của thanh tác vụ được coi là khu vực thông báo. Đó là phần cung cấp thông tin trạng thái, truy cập nhanh để kiểm soát các tính năng và phần mềm cụ thể, cũng giống hiển thị ngày giờ hiện tại. Tuy nhiên, tùy thuộc vào ứng dụng, số lượng biểu tượng có thể tăng lên, chiếm không gian có mức giá trị.
Để khống chế các tượng trưng xuất hiện trên thanh tác vụ, hãy làm theo những bước sau:
1. Mở Settings.
2. Bấm vào Personalization.
3. Nhấp vào Taskbar.
4. Trong phần Notification area , nhấp vào tùy chọn Select which icons appear on the taskbar .

5. Tắt tùy chọn Always show all icons in the notification area .
6. Tắt công tắc chuyển đổi cho những biểu tượng bạn không muốn thấy. Ví dụ, Network, Volume, Location , v.v…

Xóa tượng trưng hệ thống
Sử dụng cài đặt Taskbar, bạn cũng cũng đều có thể giảm số lượng biểu tượng hệ thống và tối ưu hóa không gian trên thanh tác vụ với các bước sau:
1. Mở Settings.
2. Bấm vào Personalization.
3. Nhấp vào Taskbar.
4. Trong phần Notification area , nhấp vào tùy chọn Turn system icons on or off .
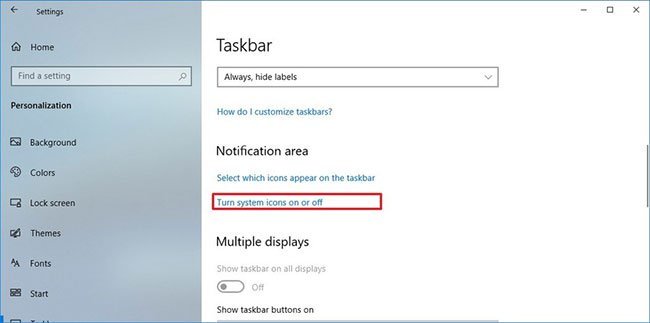
5. Tắt công tắc chuyển đổi cho các tượng trưng hệ thống mà bạn muốn xóa khỏi khu vực thông báo. Ví dụ: Clock, Volume, Network, Power, Action Center , v.v…
Chuyển sang biểu tượng ứng dụng nhỏ hơn
Windows 10 cũng cho dù là một tùy chọn để khiến cho những tượng trưng trên thanh tác vụ nhỏ hơn. Điều này có thể giúp bạn tạo thêm khoảng trống để ghim nhiều phần mềm hơn trong cùng một không gian.
Để sử dụng các tượng trưng nhỏ trên thanh tác vụ, hãy làm theo các bước sau:
1. Mở Settings.
2. Bấm vào Personalization.
3. Nhấp vào Taskbar.
4. Bật công tắc chuyển đổi Use small taskbar buttons .

Bỏ ghim các phần mềm không sử dụng
Một cách dễ dàng khác để tối ưu hóa không gian trên thanh tác vụ là xóa các phần mềm được ghim mà bạn không sử dụng thường xuyên.
Để bỏ ghim phần mềm khỏi thanh tác vụ, hãy làm theo một số bước sau:
1. Nhấp chuột phải vào phần mềm trên thanh tác vụ.
2. Chọn tùy chọn Unpin from taskbar .

Mở rộng thanh tác vụ trên các màn hình
Nếu có thiết lập nhiều màn hình, bạn cũng đều có thể có thêm không gian trên thanh tác vụ bằng cách mở rộng nó trên mọi thứ các màn hình.
Để hiển thị thanh tác vụ trên mọi các màn hình, hãy làm theo các bước sau:
1. Mở Settings.
2. Bấm vào Personalization.
3. Nhấp vào Taskbar.
4. Trong phần Multiple display , bật công tắc chuyển đổi Show taskbar on all displays .
5. Sử dụng menu drop-down Show taskbar buttons on và chọn tùy chọn Taskbar where the window is open để chuyển việc ghim ứng dụng đang chạy sang màn hình nơi phần mềm đó hiện đang mở.

6. Sử dụng menu drop-down Combine buttons on other taskbars và chọn tùy chọn Always, hide labels .
Khi xong xuôi các bước này, bạn sẽ được được một thanh tác vụ với nhiều không gian hơn để ghim tất cả các ứng dụng yêu thích.
Windows 10, taskbar, Taskbar trên Windows 10, tối ưu hóa không gian thanh Taskbar, cách tối ưu hóa không gian thanh Taskbar, tối ưu hóa không gian thanh tác vụ trên Windows 10
Bài viết (post) Cách tối ưu hóa không gian thanh Taskbar trên Windows 10 được tổng hợp và biên tập bởi: suamaytinhpci.com. Mọi ý kiến đóng góp và phản hồi vui lòng gửi Liên Hệ cho suamaytinhpci.com để điều chỉnh. suamaytinhpci.com xin cảm ơn.

 Chuyên Nghiệp trong phục vụ với hơn 20 Kỹ thuật IT luôn sẵn sàng tới tận nơi sửa chữa và cài đặt ở Tphcm. Báo giá rõ ràng. 100% hài lòng mới thu tiền.
Chuyên Nghiệp trong phục vụ với hơn 20 Kỹ thuật IT luôn sẵn sàng tới tận nơi sửa chữa và cài đặt ở Tphcm. Báo giá rõ ràng. 100% hài lòng mới thu tiền.









