Windows
Cách vô hiệu hóa Reserved Storage trên Windows 10
Bắt đầu với bản cập nhật May 2019, Windows 10 sẽ dành khoảng 7GB dung lượng lưu giữ trên thiết bị cho cập nhật và các file tùy chọn. Điều này sẽ đảm bảo dễ dàng cài đặt các bản cập nhật trong sau này nhưng bạn có thể phục hồi dung lượng lưu giữ đó nếu muốn.
Hướng dẫn tắt Reserved Storage trên Windows 10
- Reserved Storage là gì?
- Cách kiểm tra Reserved Storage trên PC
- Có nên vô hiệu hóa Reserved Storage?
- Cách vô hiệu hóa Reserved Storage
- Vô hiệu hóa Reserved Storage sử dụng Registry Editor.
- Tải Hack Registry một click
Reserved Storage là gì?
Windows yêu cầu một lượng không gian ổ đĩa trống nhất định để cập nhật. Bạn sẽ chẳng thể cài đặt cập nhật nếu máy tính còn thiếu không gian trống. Với bản cập nhật May 2019 gần đây, Microsoft dành không gian ổ đĩa cho cập nhật để khắc phục vấn đề này.
Trước đây, nếu còn thiếu dung lượng ổ đĩa trống trên PC, Windows sẽ không cài đặt bản cập nhật đúng cách. Cách xử lý duy đặc biệt là giải phóng một số không gian lưu giữ trước khi tiếp tục.
Với Reserved Storage, Microsoft đảm bảo Windows 10 dành ra tối thiểu 7GB dung lượng trống trên ổ đĩa để đảm bảo cũng có thể tải bản cập nhật mà không cần đoái hoài đến dung lượng ổ đĩa còn lại.
Khi không sử dụng cho các file cập nhật, Reserved Storage được dùng cho ứng dụng, file tạm và bộ nhớ hệ thống, cải thiện chức năng hàng ngày của PC.
Nói 1 cách khác, Windows không sử dụng hết 7GB lưu giữ cho Reserved Storage. Nó cũng đều có thể lưu giữ một số file tạm thường được lưu trữ ở chỗ khác trên hệ thống.
Cách kiểm tra Reserved Storage trên PC
Trước khi vô hiệu hóa nó, bạn nên đảm bảo hệ thống đang sử dụng Reserved Storage. Nếu không, bạn không cần thiết vô hiệu hóa nó vì Windows không chiếm giữ thêm bất kỳ bộ nhớ nào trên thiết bị của bạn. Bạn cũng có thể kiểm tra trong Settings để xem hệ thống có sử dụng thêm bộ nhớ và dung lượng hay không.
Tính năng này sẽ bật tự động trên những máy tính mới được cài sẵn Windows 10 phiên bản 1903 và trên máy tính cài đặt Windows 10 phiên bản 1903 từ đầu. Nếu cập nhật từ phiên bản Windows 10 thấp hơn, Reserved Storage sẽ chưa được kích hoạt.
Để kiểm tra Windows có sử dụng Reserved Storage không, truy cập vào Settings > System > Storage . Bạn có thể mở nhanh ứng dụng Settings bằng phương pháp nhấn Win + I . Click vào S how More Categories trong danh sách các mục chiếm không gian ổ đĩa.
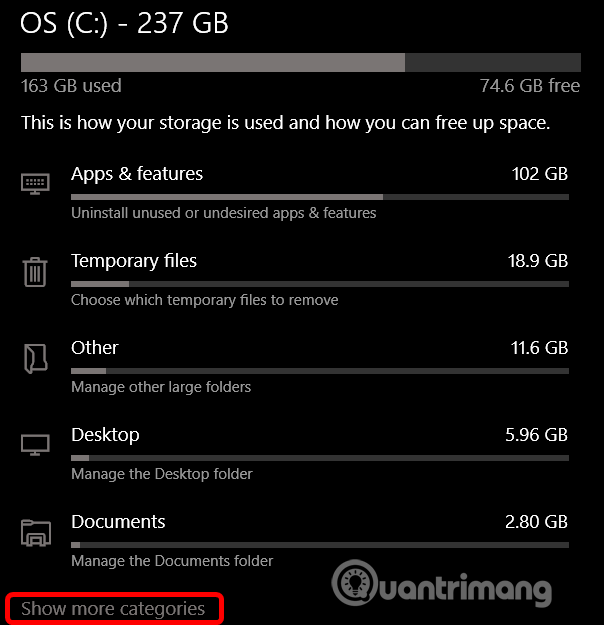
Click vào System & Reserved .
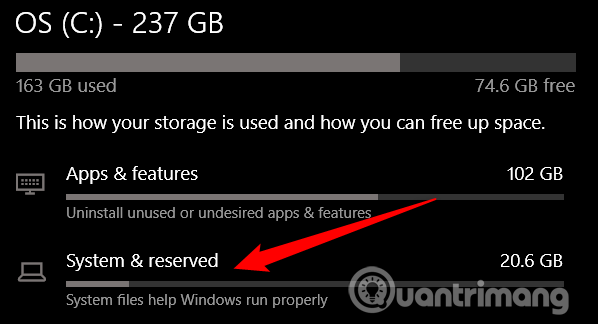
Nếu tính năng này đã được bật, bạn sẽ thấy phần Reserved Storage với dung lượng lưu trữ 7+GB được sử dụng. Nếu không thấy Reserved Storage thì hệ thống chưa kích hoạt tính năng này.
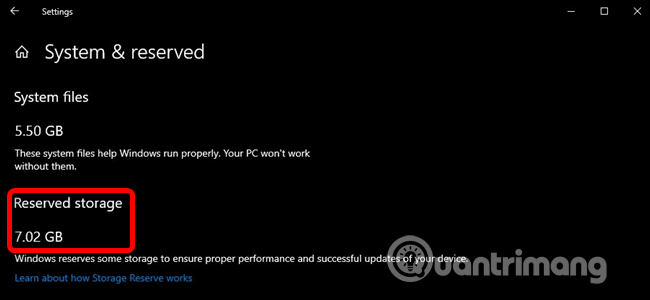
Có nên vô hiệu hóa Reserved Storage?
Bạn cũng có thể có thể giải phóng một chút dung lượng lưu trữ bị chiếm giữ bằng phương pháp gỡ cài đặt các tính năng tùy chọn ( Settings > Apps & Features > Manage Optional Features ) và gói ngôn ngữ ( Settings > Time & Language > Language ).
Tuy nhiên, nếu muốn giải phóng dung lượng tối đa, bạn phải phải tắt hoàn toàn tính năng Reserved Storage. Microsoft khuyên người dùng không cần làm như vậy.
Mục đích của tính năng này là cải thiện chức năng hàng ngày của máy tính bằng cách đáp ứng các chức năng quan trọng của hệ điều hành luôn có quyền truy cập vào không gian ổ đĩa. Nếu không sử dụng Reserved Storage và khi sử dụng gần hết dung lượng, Windows và ứng dụng có thể không hoạt động đúng như mong ngóng khi chúng cần không gian trống để hoạt động. Với Reserved Storage, các bản cập nhật, ứng dụng, file tạm và bộ nhớ cache sẽ ít có khả năng chiếm không gian trống có giá trị và tiếp tục hoạt động như mong muốn.
Nhưng, nếu cần dung lượng, bạn có thể vô hiệu hóa Reserved Storage. Vì đa số các máy tính Windows 10 vẫn đang làm việc tốt khi không có độ năng này.
Cách vô hiệu hóa Reserved Storage
Bạn cần lưu ý một điều là thay đổi sẽ không có hiệu lực ngay lập tức. Reserved Storage sẽ tránh bị xóa sổ hệ thống cho đến khi cài đặt cập nhật lần sau. Tuy nhiên, Microsoft thường phát hành các cập nhật tích lũy 1 tháng một lần, do đó Reserved Storage sẽ bị xóa khỏi hệ thống mà chẳng cần chờ lâu.
Vô hiệu hóa Reserved Storage sử dụng Registry Editor
Cảnh báo: Registry Editor là công cụ hùng cường và việc lạm dụng nó sẽ làm hệ thống hoạt động chưa ổn định hoặc cho dù không thể hoạt động. Đây là một “mẹo” khá dễ dàng và nếu tuân thủ đúng hướng dẫn, bạn sẽ không gặp phải vấn đề gì. Nếu chưa bao giờ sử dụng Registry Editor, hãy tìm hiểu về Registry Editor trước lúc bắt đầu, nhớ sao lưu Registry (và máy tính) trước khi thực hiện thay đổi.
Mở Registry Editor bằng phương pháp nhấn Start và gõ regedit , nhấn Enter , sau đó cho phép thực hành thay đổi trên máy tính.
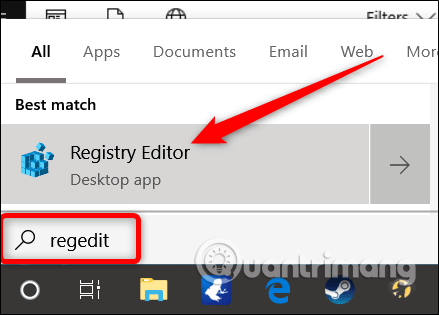
Trong Registry Editor, sử dụng thanh bên trái để điều hướng đến key sau. Bạn cũng có thể có thể sao chép và dán nó vào thanh địa chỉ của Registry Editor.
HKEY_LOCAL_MACHINESOFTWAREMicrosoftWindowsCurrentVersionReserveManager
Khi ở đây, xác định vị trí ShippedWithReserves và click đúp vào nó.
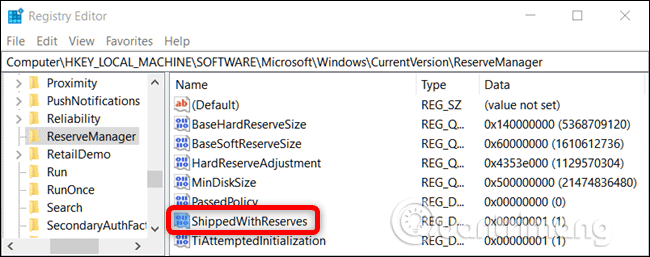
Thay đổi số bên dưới Value Data từ 1 thành 0 , sau đó click vào OK .
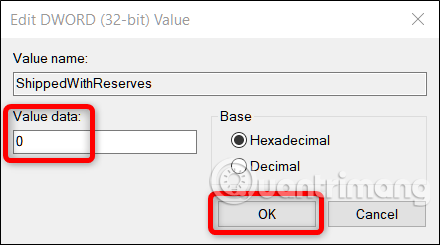
Đóng Registry Editor, sau đó khởi động lại Windows để áp dụng các thay đổi.
Vậy là Reserved Storage đã biết thành vô hiệu hóa nhưng bạn cũng có thể có thể phải đợi một vài tuần trước lúc Windows cài đặt bản cập nhật và xóa Reserved Storage.
Tải Hack Registry một click

Nếu không thích sử dụng Registry Editor, bạn cũng đều có thể tải bản hack registry dưới đây và giải nén file Zip.
https://www.howtogeek.com/wp-content/uploads/2019/06/DisableReservedStorage.zip
Khi bung file xong, bạn sẽ thấy file REG để vô hiệu hóa Reserved Storage cùng theo với một file nữa để kích hoạt lại nếu muốn. Click đúp vào file bạn muốn và chấp nhận lời nhắc muốn thi hành thay đổi Registry.
File hack này thay đổi giá trị ShippedWithReserves thành 0, giống như các làm ở phần trước. File khác sẽ kích hoạt lại Reserved Storage bằng phương pháp thay đổi Value Data về 1.
Chúc các bạn thực hiện thành công!
Từ khóa bài viết: vô hiệu hóa Reserved Storage, tắt Reserved Storage, Reserved Storage windows 10, may 2019, tính năng Reserved Storage
Bài viết Cách vô hiệu hóa Reserved Storage trên Windows 10 được tổng hợp sưu tầm và biên tập bởi nhiều user – Sửa máy tính PCI – TopVn Mọi ý kiến đóng góp và phản hồi vui lòng gửi Liên Hệ cho chúng tôi để điều chỉnh. Xin cảm ơn.


 Chuyên Nghiệp trong phục vụ với hơn 20 Kỹ thuật IT luôn sẵn sàng tới tận nơi sửa chữa và cài đặt ở Tphcm. Báo giá rõ ràng. 100% hài lòng mới thu tiền.
Chuyên Nghiệp trong phục vụ với hơn 20 Kỹ thuật IT luôn sẵn sàng tới tận nơi sửa chữa và cài đặt ở Tphcm. Báo giá rõ ràng. 100% hài lòng mới thu tiền.









