Chưa có sản phẩm trong giỏ hàng.
Thủ thuật Laptop
Cách xem ID của máy tính và ID phần cứng (Hardware ID) đơn giản – Thủ thuật máy tính
Cách xem ID của máy tính và ID phần cứng (Hardware ID) đơn giản – Thủ thuật máy tính Hướng dẫn bạn cách xem ID của máy tính và ID phần cứng (Hardware ID) đơn giản. Giúp bạn dễ dàng hơn trong việc tra cứu model và cập nhật driver một cách đầy đủ. Click xem ngay!
ID và Hardware ID giúp chúng ta kiểm tra các model trong phần cứng của máy tính. Việc làm này giúp chúng ta cũng đều có thể kiểm tra bảo hành và cập nhật driver 1 cách đầy đủ cho cái máy tính của mình. Tham khảo bài viết bên dưới để biết cách xem ID của máy tính và ID phần cứng (Hardware ID) đơn giản.
1. Cách xem ID của máy tính
Bước 1 : Nhấn vào Start Windows > Chọn Settings .
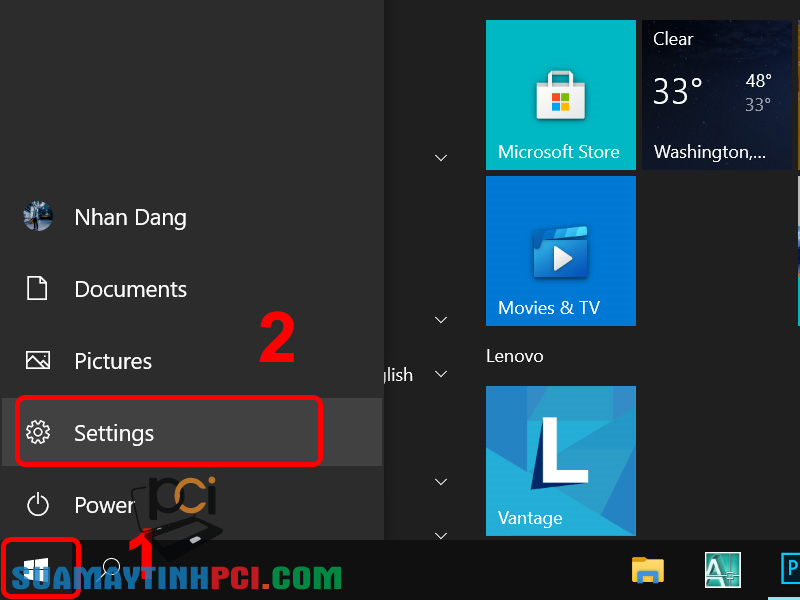
Vào Start Windows và chọn Settings
Bước 2 : Nhấn vào System > Chọn About .
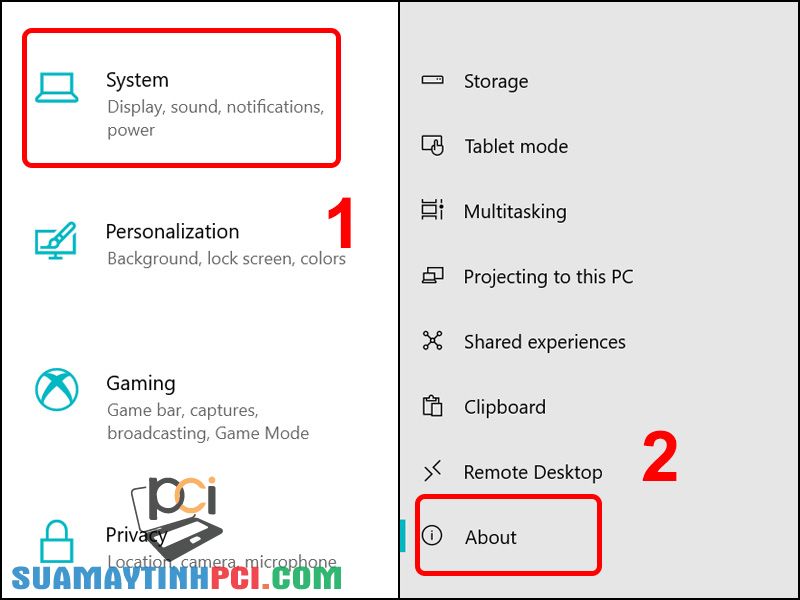
Vào System và chọn About
Bước 3 : ID của máy xuất hiện ở phần Device ID .
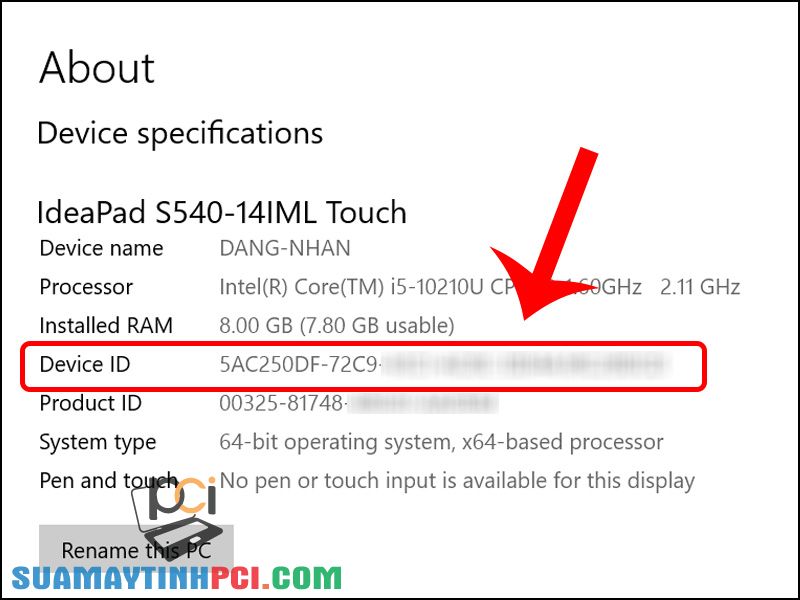
ID của máy tính
2. Cách xem ID phần cứng
Bước 1 : Tổ hợp phím Windows + R để mở hộp thoại Run .
Bước 2 : Nhập từ khóa devmgmt.msc > Nhấn OK .
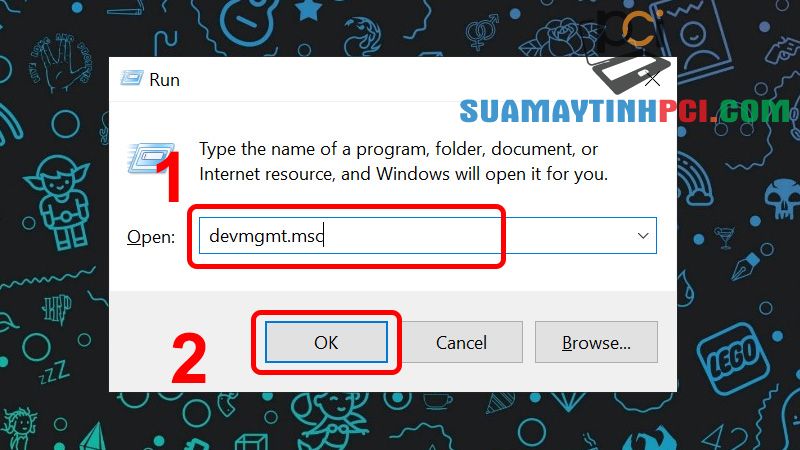
hập từ khóa vào mục Open và nhấn OK
Bước 3 : Mở rộng Display adapters > Nhhuột phải vào thiết bị và chọn Properties .
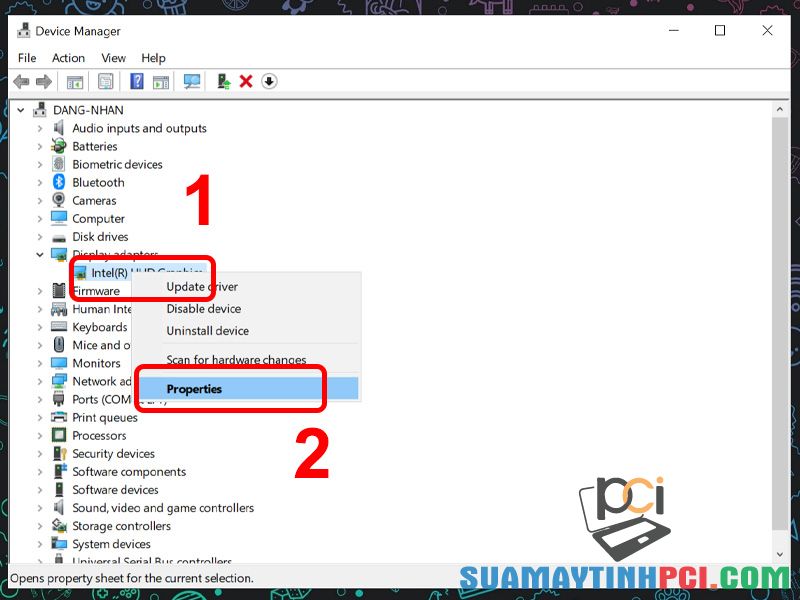
Mở rộng Display adapters nhấn chuột phải và chọn properties
Bước 4 : Chuyển sang tab Details .
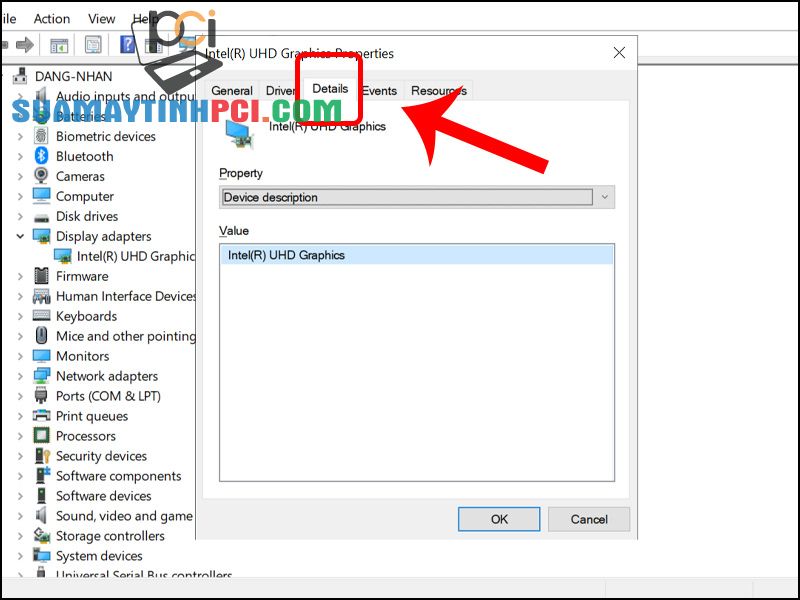
Chọn vào Details
Bước 5 : Mở rộng phần Property > Chọn Hardware Ids .
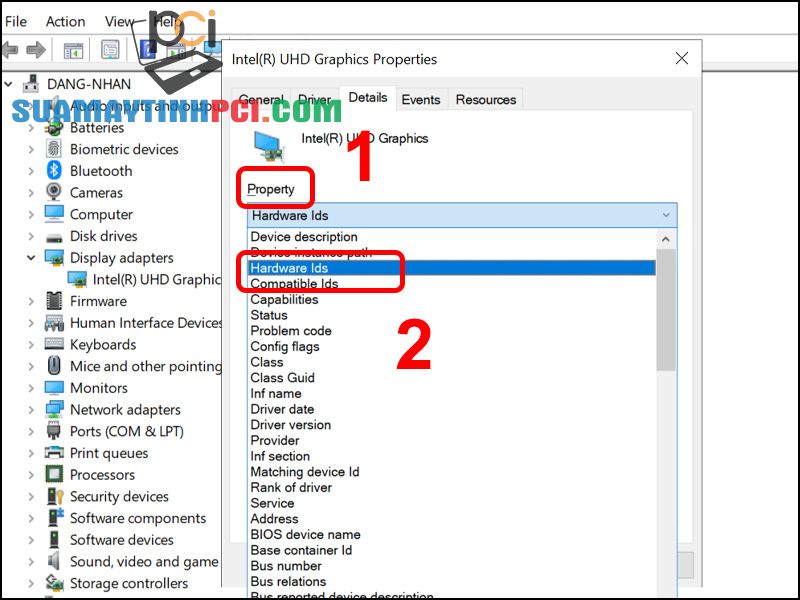
Mở rộng Property và chọn Hardware Ids.
Bước 6 : Kết quả ID phần cứng xuất hiện.
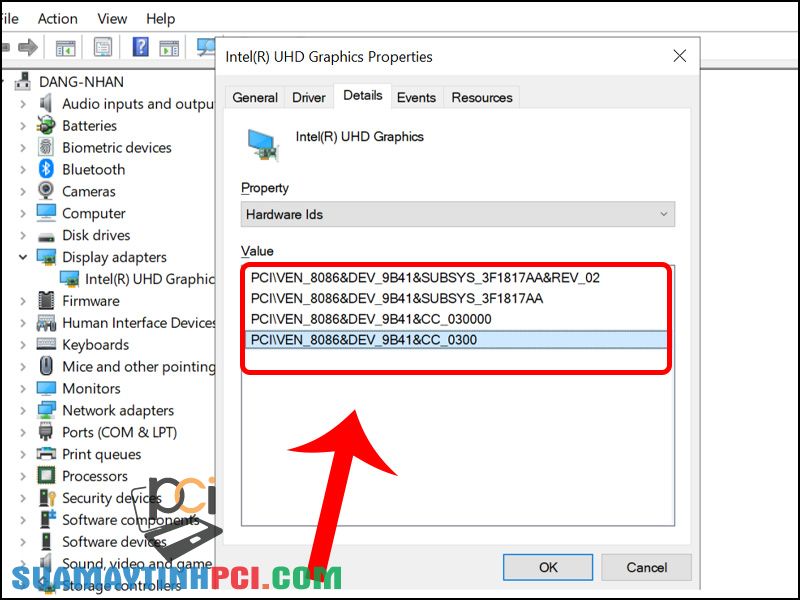
ID phần cứng của máy tính
Một số mẫu laptop hiện đang mua bán tại PCI Computer
Bài viết vừa rồi đã hướng dẫn bạn cách xem ID của máy tính và ID phần cứng (Hardware ID) đơn giản. Chúc các bạn thực hiện thành công!
Cách xem ID của máy tính và ID phần cứng (Hardware ID), máy tính, laptop, thủ thuật, windows
Bài viết (post) Cách xem ID của máy tính và ID phần cứng (Hardware ID) đơn giản – Thủ thuật máy tính được tổng hợp và biên tập bởi: suamaytinhpci.com. Mọi ý kiến đóng góp và phản hồi vui lòng gửi Liên Hệ cho suamaytinhpci.com để điều chỉnh. suamaytinhpci.com xin cảm ơn.











