Windows
Cách xem mức sử dụng năng lượng của ứng dụng với Task Manager trên Windows 10
Trình quản lý tác vụ (Task Manager) hiện có thể hiển thị tin tức về mức độ sử dụng năng lượng của các ứng dụng và dịch vụ trong Windows 10, và dưới đây là cách xem loại dữ liệu này.
Bên cạnh đồng loạt các nâng cấp và tính năng mới, Bản cập nhật Windows 10 October năm 2018 (phiên bản 1809) cũng đem đến cho người sử dụng phiên bản nâng cấp của Task Manager. Cụ thể, Microsoft đã bổ sung thêm hai cột thông tin mà bạn có thể sử dụng để phân tích mức sử dụng năng lượng cho mỗi phần mềm và dịch vụ đang chạy trên hệ thống trong tab Processes.
- 6 cách dễ dàng mở Task Manager trên Windows
Tính năng mới này sẽ sử dụng thông tin về bộ xử lý, đồ họa và của ổ đĩa để tính toán các dữ liệu về năng lượng, qua đó giúp bạn biết được ứng dụng và dịch vụ nào sử dụng nhiều năng lượng cũng giống những ứng dụng sử dụng ít năng lượng nhất và so sánh các kết quả với nhau. Vì vậy, nếu bạn mang theo và sử dụng máy tính xách tay hoặc máy tính bảng ở bên ngoài, hãy lưu ý sử dụng tính năng mới này để biết những phần mềm nào nên tránh nhằm tối ưu hóa thời lượng pin của thiết bị. Hoặc nếu bạn nhận ra rằng pin của thiết bị đang bị hút cạn nhanh hơn bình thường, tính năng này cũng có thể có thể cho bạn biết ứng dụng nào là thủ phạm.
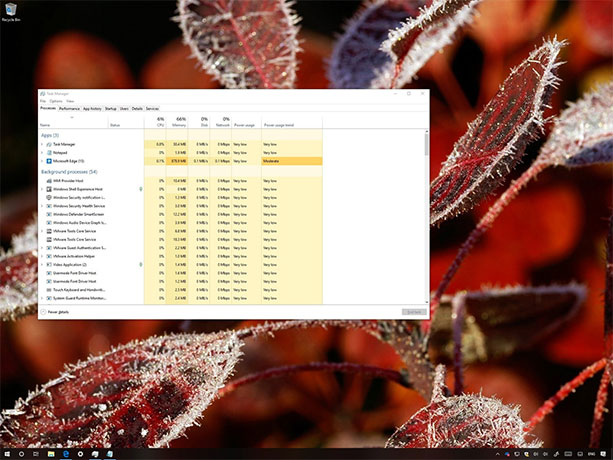
Trong bài chỉ dẫn này, chúng tôi sẽ chỉ cho bạn các bước đơn giản để sử dụng bộ đếm năng lượng mới trên Windows 10 Task Manager sao cho hiệu quả.
- Cách theo dấu hiệu suất GPU trong Task Manager của Windows 10
Cách xem trạng thái sử dụng năng lượng của các phần mềm trong Task Manager
Để nhanh chóng xem tin tức về tình hình sử dụng năng lượng của các phần mềm và dịch vụ, trên hệ thống, bạn hãy làm theo một số bước sau:
1. Nhấp chuột phải vào thanh tác vụ.
2. Chọn tùy chọn Task Manager .
3. Nhấp vào tab Processes .

Khi đã truy cập được vào trong tab Processes , bạn sẽ nhận biết có hai cột tin tức mới, cho dù là Power usage (sử dụng năng lượng) và Power usage trend (Xu hướng sử dụng năng lượng).
Sử dụng cột Power usage , bạn có thể thấy mức năng lượng mà các phần mềm hoặc dịch vụ trên hệ thống đang tiêu thụ trong thời gian thực.
Sau đó, sử dụng cột Power usage trend , bạn cũng có thể thấy xu hướng sử dụng năng lượng của các phần mềm và dịch vụ diễn ra như thế nào trong khoảng 2 phút vừa đây (khi bạn mới khởi động ứng dụng, sẽ mất hai phút để điền thông tin).
Cách thêm chế độ theo dõi sử dụng năng lượng cho ứng dụng vào Task Manager.
Nếu bạn không thấy hai cột Power usage trend và Power usage trend xuất hiện trong Task Manager của mình, hãy làm theo những bước sau:
1. Nhấp chuột phải vào thanh tác vụ.
2. Chọn tùy chọn Task Manager .
3. Nhấp vào tab Processes .
4. Nhấp chuột phải vào bất kỳ tiêu đề cột có sẵn nào trong tab Processes và chọn tùy chọn Power usage .

5. Nhấp chuột phải vào bất kỳ tiêu đề cột có sẵn nào một lần nữa và chọn tùy chọn Power usage trend .
Trong trường hợp tất các tùy chọn trên đều không khả dụng thì có lẽ Windows của bạn đã không chạy phiên bản Windows 10 mới nhất. Lưu ý rằng tính năng này sẽ chỉ có sẵn bắt đầu từ bản cập nhật Windows 10 October 2018 trở đi.
Trên này là thông tin và cách sử dụng tính năng quản lý sử dụng năng lượng mới trên Windows 10, hy vọng các tin tức trong bài có ích với bạn!
Xem thêm:
- Các lỗi trên những bản cập nhật Windows 10 mới nhất và cách khắc phục (cập nhật liên tục)
- Cách làm việc với trình giám sát hiệu suất Performance Monitor trong Windows
- Các cách làm, tùy chỉnh trong bài sẽ giúp Windows 10 của bạn “nhanh như gió”
- Nâng cấp nào sẽ cải thiện năng suất máy tính của bạn nhiều nhất?
Từ khóa bài viết: Trình quản lý tác vụ, Task Manager, quản lý năng lượng, sử dụng năng lượng, windows 10, mẹo windows 10, thủ thuật windows 10, quản lý sử dụng năng lượng
Bài viết Cách xem mức sử dụng năng lượng của ứng dụng với Task Manager trên Windows 10 được tổng hợp sưu tầm và biên tập bởi nhiều user – Sửa máy tính PCI – TopVn Mọi ý kiến đóng góp và phản hồi vui lòng gửi Liên Hệ cho chúng tôi để điều chỉnh. Xin cảm ơn.


 Chuyên Nghiệp trong phục vụ với hơn 20 Kỹ thuật IT luôn sẵn sàng tới tận nơi sửa chữa và cài đặt ở Tphcm. Báo giá rõ ràng. 100% hài lòng mới thu tiền.
Chuyên Nghiệp trong phục vụ với hơn 20 Kỹ thuật IT luôn sẵn sàng tới tận nơi sửa chữa và cài đặt ở Tphcm. Báo giá rõ ràng. 100% hài lòng mới thu tiền.









