Chưa có sản phẩm trong giỏ hàng.
Windows
Cách xóa một Windows Service trên Windows 7, 8, 10, Vista và Windows XP
Website suamaytinhpci.com có bài Cách xóa một Windows Service trên Windows 7, 8, 10, Vista và Windows XP – Với một số lượng lớn các Service trong danh sách chẳng có vai trò gì, cũng chẳng sử dụng để làm gì thì bạn có thể xóa bỏ hoàn toàn Service đó vĩnh viễn thay vì việc vô hiệu hóa.
Sau 1 thời gian bản kê Windows Services của bạn trở nên đồ sộ và cực khó có thể dùng với một số lượng lớn các Service trong danh sách đó.
Với một số lượng lớn các Service trong bản kê chẳng có vai trò gì, cũng chẳng sử dụng để làm gì thì bạn có thể xóa bỏ tận gốc Service đó vĩnh viễn thay vì việc vô hiệu hóa.
Xóa một Windows Service
Để xóa một Windows Service, trước mắt bạn phải xác định chuẩn xác tên Service mà bạn muốn xóa.
Mở Services thông qua Start Menu hoặc Control Panel sau đó chọn Service trong danh sách mà bạn muốn thao tác.
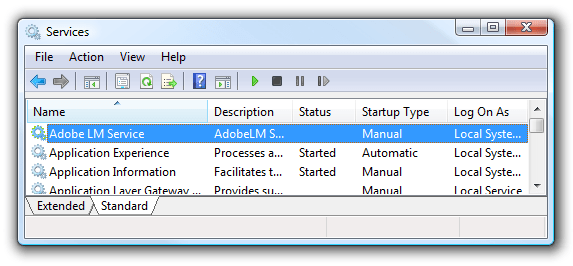
Để mở các tính chất của một Service, bạn kích đúp chuột vào tên của Service đó. Phần nổi bật nhất là Service name (tên Service). Bạn copy Service name vào bộ nhớ tạm nào đó để chờ xử lí.
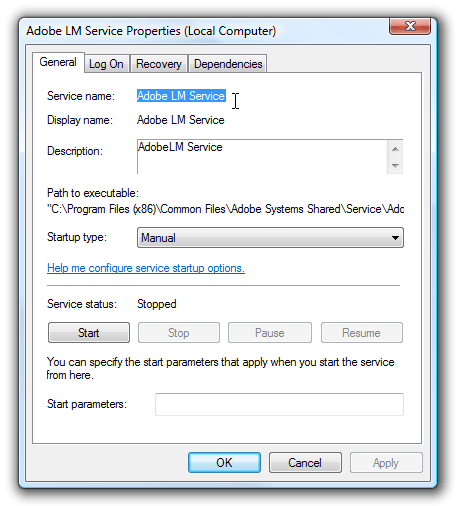
Tiếp theo bạn tiến hành mở cửa sổ Command Prompt. Nếu bạn đang sử dụng hệ điều hành Windows 7, 8, 10 hoặc Windows Vista, kích chuột phải vào Command Prompt chọn Run as Administrator để mở Command prompt dưới quyền Admin.
Nếu bạn dùng Windows XP, truy cập vào Start > Runs > CMD.
Chúng ta sẽ sử dụng câu lệnh “sc” để tiến hành xóa Service.
Dưới này là cú pháp sử dụng để xóa một Service:
sc delete ServiceName
Lưu ý: Khi tên Service của bạn được đặt vào câu lệnh trên, bạn cần đặt trong dấu ngoặc kép. Ví dụ như: sc delete “Adobe LM Service”
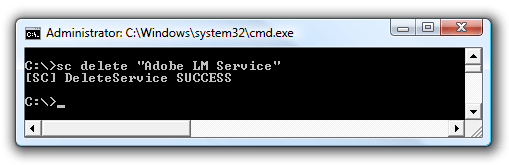
Cuối cùng sử dụng phím F5 để refresh bản kê Services của bạn. Lúc này bạn có thể nhìn thấy Service mà bạn vừa xóa không còn trên danh sách Service nữa.
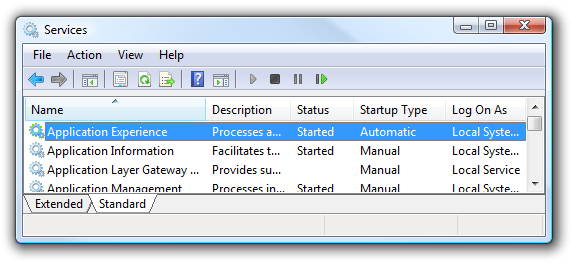
Bạn cũng đều có thể tham khảo thêm 1 số bài viết dưới đây:
2 bước để mở bàn phím ảo trong Windows XP/7/8/8.1
4 việc làm trong bài sẽ giúp Windows 10 của bạn “nhanh như gió”
Nhận hết 4GB RAM trên Windows 7 32-bit
Chúc các bạn thành công!
Từ khóa bài viết: windows service, xóa service, xóa service windows, windows, cách xóa service windows
Bài viết Cách xóa một Windows Service trên Windows 7, 8, 10, Vista và Windows XP được tổng hợp sưu tầm và biên tập bởi nhiều user – Sửa máy tính PCI – TopVn Mọi ý kiến đóng góp và phản hồi vui lòng gửi Liên Hệ cho chúng tôi để điều chỉnh. Xin cảm ơn.

 Chuyên Nghiệp trong phục vụ với hơn 20 Kỹ thuật IT luôn sẵn sàng tới tận nơi sửa chữa và cài đặt ở Tphcm. Báo giá rõ ràng. 100% hài lòng mới thu tiền.
Chuyên Nghiệp trong phục vụ với hơn 20 Kỹ thuật IT luôn sẵn sàng tới tận nơi sửa chữa và cài đặt ở Tphcm. Báo giá rõ ràng. 100% hài lòng mới thu tiền.









