Chưa có sản phẩm trong giỏ hàng.
Windows
Sử dụng Command Prompt để quản lý mạng không dây trên Windows 10 như thế nào?
Website suamaytinhpci.com có bài Sử dụng Command Prompt để quản lý mạng không dây trên Windows 10 như thế nào? – Để quản lý kết nối mạng không dây trên máy tính Windows 10, bạn có thể sử dụng các ứng dụng Cài đặt hoặc Control Panel. Tuy nhiên có nhiều cài đặt nâng cao bạn không thể tìm thấy trên ứng dụng Cài đặt hay trên Control Panel. Trong trường hợp này bạn có thể sử dụng Command Prompt.
Để quản lý kết nối mạng không dây trên máy tính Windows 10, bạn có thể sử dụng các phần mềm Cài đặt hoặc Control Panel. Tuy nhiên có nhiều cài đặt nâng lên bạn chẳng thể tìm thấy trên ứng dụng Cài đặt hay trên Control Panel. Trong trường hợp này bạn có thể sử dụng Command Prompt.
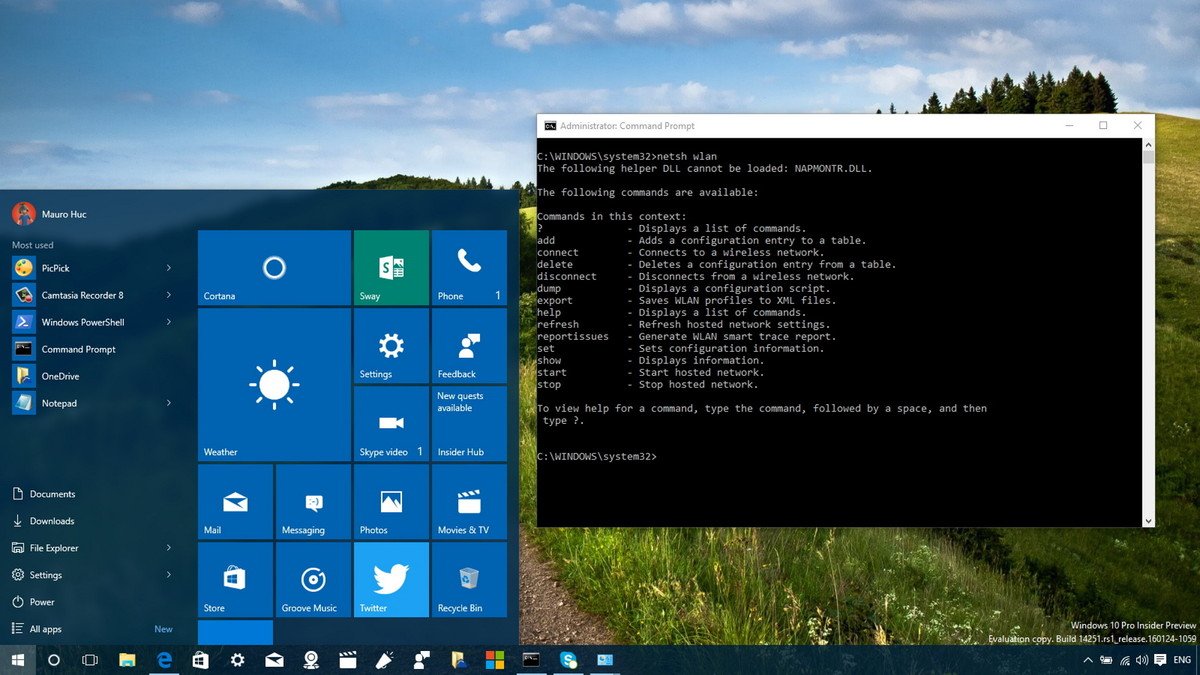
1. Xem lại cấu hình mạng không dây đã lưu trên máy tính của bạn
Mỗi khi bạn kết nối tới một điểm truy cập không dây, hệ thống sẽ tự động tạo một profile cho điểm truy cập đó và đọng lại trên máy tính, bạn có thể coi lại tất cả những profile này bằng phương pháp truy cập Command Prompt và nhập dòng lệnh dưới đây vào:
Netsh WLAN show profiles
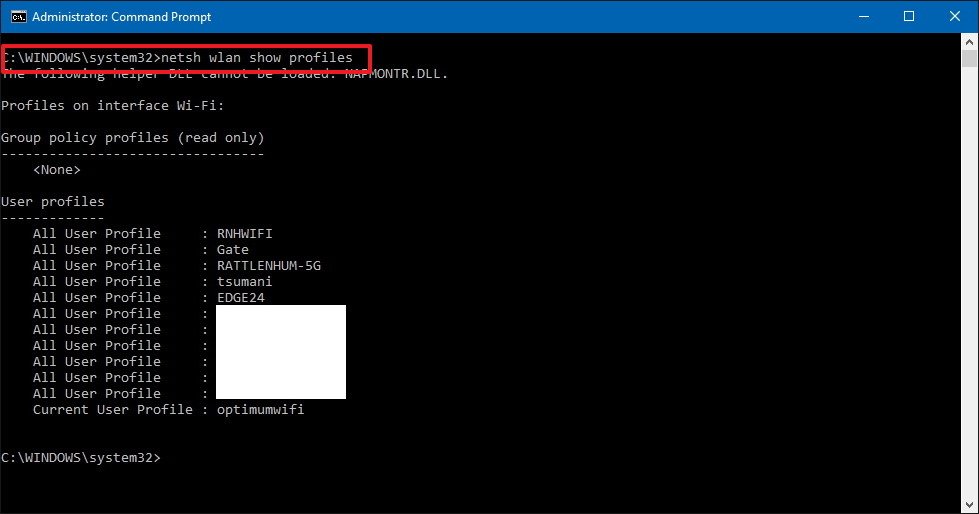
Lúc này trên màn hình sẽ xuất hiện một danh sách liệt kê những điểm truy cập không dây lưu trên máy tính của bạn.
Ngoài ra bạn cũng có thể hiển thị giao diện thang đo cho từng điểm truy cập bằng cách gõ dòng lệnh sau:
Netsh WLAN show profiles interface=”Wireless_Interface_Neme”
2. Xem tin tức driver adapter
Nếu muốn xem thông tin adapter mạng không dây trên máy tính, bạn có thể sử dụng câu lệnh dưới đây:
Netsh WLAN show drivers
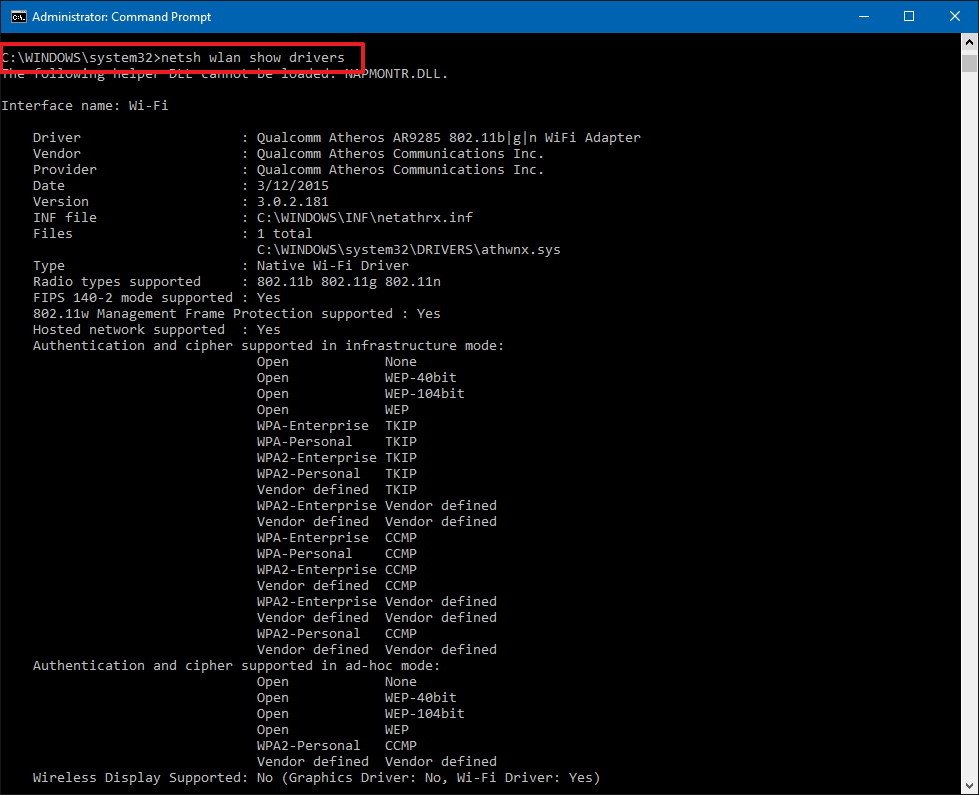
Các tin tức về driver hiện tại được cài đặt trên máy tính của bạn sẽ có hiển thị, bao gồm nhà cung cấp, phiên bản, loại tín hiệu radio, hỗ trợ hiển thị mạng không dây….
Bạn luôn cũng có thể sử dụng lệnh dưới đây để xem mọi thứ các tính năng bổ trợ mạng không dây:
Netsh WLAN show wirelesscapabilities

3. Xem cài đặt adapter

Khi bạn cần xem những tin tức cụ thể của mạng không dây như loại tín hiệu radio, kênh, tín hiệu mạng và loại chứng từ xác nhận máy tính của bạn đang sử dụng, bạn cũng có thể có thể sử dụng lệnh dưới đây:
Netsh WLAN show interfaces
Các tin tức về adapter trên máy tính của bạn sẽ được hiển thị. Nếu muốn xem bất kỳ tin tức một adapter nào đó, bạn cũng có thể sử dụng câu lệnh dưới đây:
Netsh WLAN show interface name=”Interface_Name”
4. Khôi phục mật khẩu bất kỳ mạng không dây nào lưu trữ trên máy tính của bạn

Giả sử trong tình huống bạn bị mất mật khẩu hoặc quên mật khẩu kết nối Wifi, bạn có thể sử dụng câu lệnh dưới đây để coi lại mật khẩu:
Netsh WLAN show profile name=”Profile_Name” key=clear
Ngoài ra bạn có thể xem mật khẩu Wifi ngày nay thông qua Wireless Adapter Properties trong Control Panel.
5. Ngắt tự động kết nối điểm truy cập ngoài phạm vi kết nối
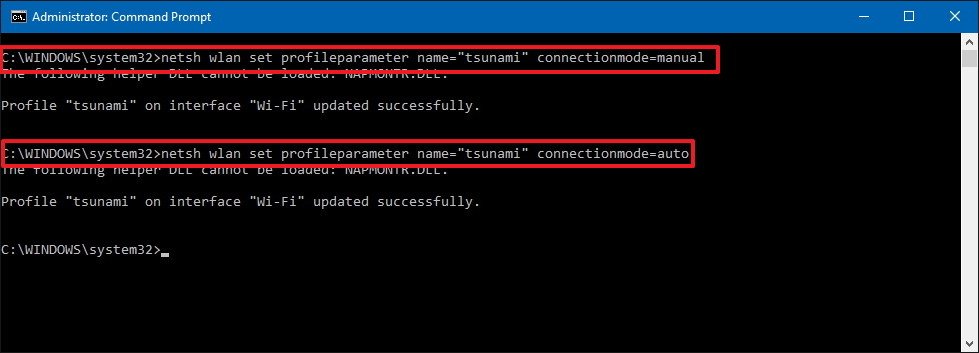
Đôi khi máy tính Windows 10 của bạn được thiết lập tự động kết nối tới những điểm truy cập.
Tuy nhiên sau đó bạn nhận ra rằng máy tính của mình luôn kết nối tới những điểm có cường độ sóng rất yếu, hoặc cố kết nối tới các điểm ngoài độ rộng kết nối. Trong tình huống này, bạn có thể sử dụng dòng lệnh sau để ngắt tự động kết nối điểm truy cập ngoài phạm vi kết nối:
Netsh WLAN set profileparameter name=”Profile_Name” connectionmode=manual
Windows 10 sẽ ưu ái kết nối tới các điểm truy cập mà bạn chọn tự động kết nối, nếu muốn di chuyển 1 điểm truy cập vào danh sách ưu tiên, các bạn sử dụng lệnh:
Netsh WLAN set profileparameter name=” Profile_Name” connectionmode=auto
6. Xóa profile mạng không dây đã lưu trên máy tính của bạn
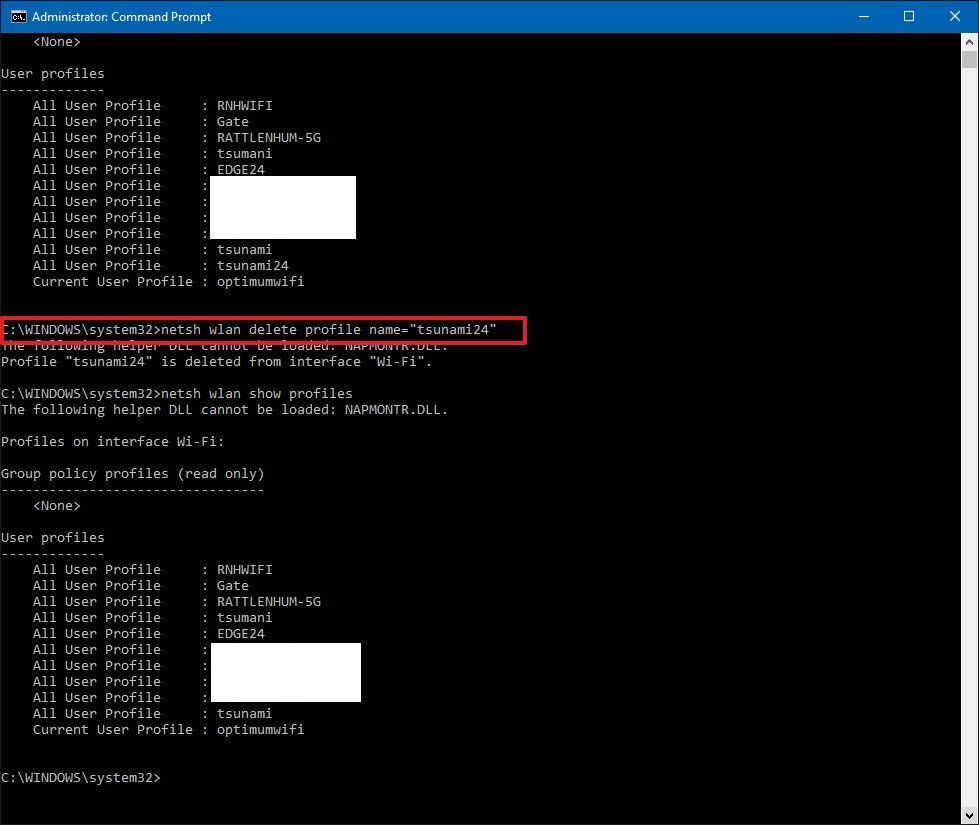
Khi không cần kết nối tới một mạng không dây nào đó, hoặc mạng đó không còn khả dụng, hoặc cần reset lại cài đặt, bạn cũng đều có thể sử dụng lệnh dưới đây để xóa cấu hình mạng không dây đã lưu trên máy tính của bạn:
Netsh WLAN delete profile name=”Profile_Name”
Nếu không nhớ được tên mạng không dây, bạn có thể sử dụng Netsh WLAN để liệt kê mọi thứ profile mạng không dây đã lưu trên máy tính của bạn.
Lưu ý: Windows 10 có khả năng đồng bộ các cấu hình mạng không dây giữa các máy tính khi bạn sử dụng tài khoản Microsoft được đồng bộ và kích hoạt.
Tuy nhiên, khi bạn xóa profile một mạng không dây trên máy tính, mọi thứ những thay đổi sẽ không đồng bộ với các thiết bị khác.
7. Nhập và xuất tin tức điểm truy cập

Trên Windows 7, người dùng có khả năng nhập và xuất các profile điểm truy cập bằng cách sử dụng Control Panel.
Trên Windows 8.x và Windows 10, Microsoft đã loại bỏ tính năng này. Thay vào chỗ này là khả năng đồng bộ lên tài khoản Microsoft. Tuy nhiên, nếu cần nhập hoặc xuất thông tin điểm truy cập, bạn có thể sử dụng lệnh dưới đây:
Netsh WLAN export profile key=clear folder=”Folder_Path”
Nếu muốn xuất một profile mạng cụ thể, tới đích theo đường dẫn cụ thể, bạn sử dụng lệnh dưới đây:
Netsh WLAN export profile name=”Profile_Name” key=clear folder=”Folder_Path”
Thông tin xuất ra sẽ được chứa trong file XML, kể cả cả mật khẩu đăng nhập do đó bạn nên lưu trữ ở nơi an toàn để né bị người khác đánh cắp.
Bạn cũng cũng có thể có thể sử dụng các file XML đã xuất ra để nhập lại tin tức vào máy tính trên tất cả tài khoản, bằng phương pháp dùng dòng lệnh:
Netsh WLAN add profile filename=”File_Path.XML”
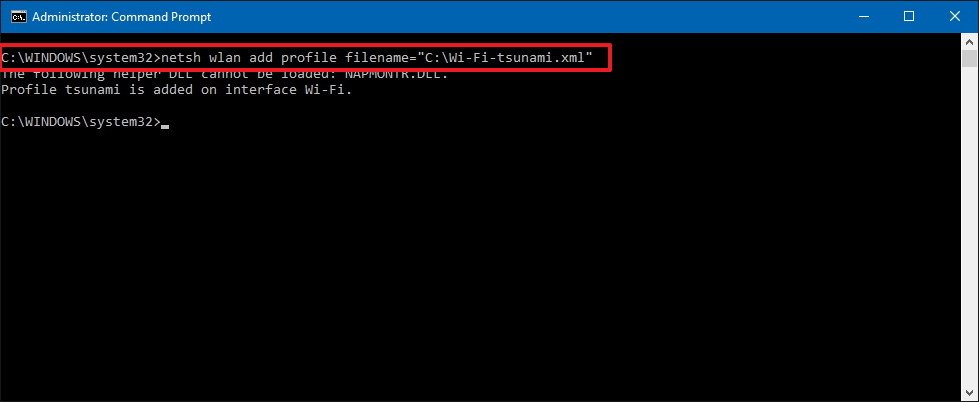
8. Báo cáo mạng không dây adapter
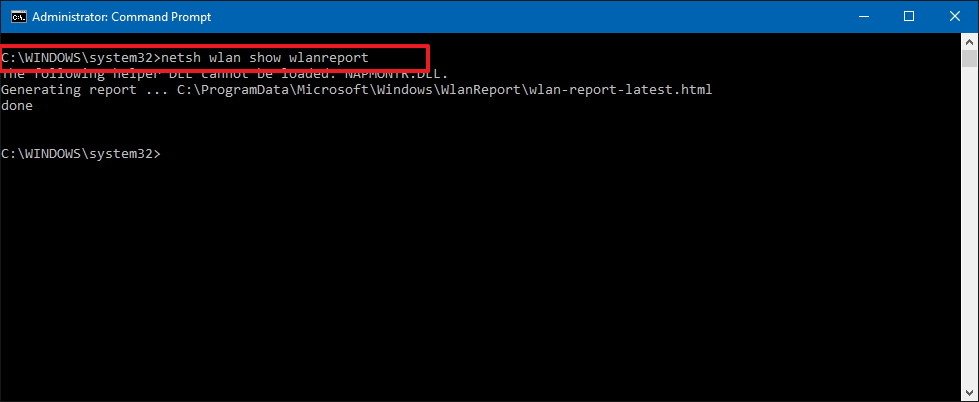
Nếu cần khắc phục kết nối tới các điểm truy cập, bạn cần thiết 1 bản báo cáo chi tiết để theo dấu và phát hiện vấn đề.
Để tạo một bản báo cáo chi tiết, bạn có thể sử dụng câu lệnh dưới đây:
Netsh WLAN show WLANreport
Bản báo cáo được tạo nên theo đường dẫn sau:
C:ProgramDataMicrosoftWindowsWLANReportWLAN-report-latest.html
File sẽ có xuất ra theo đường dẫn sau, các bạn copy và dán vào trình duyệt để xem.
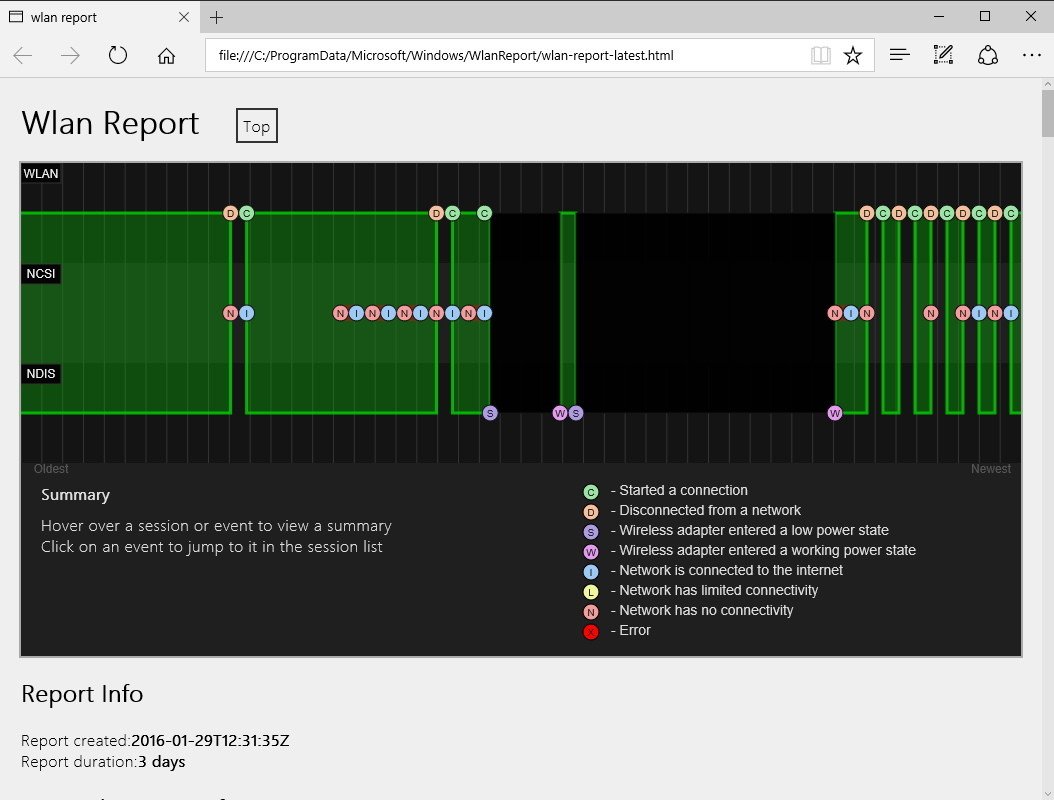
Sau khi bản báo cáo WLAN được tạo ra, bạn copy và dán đường đưa vào thanh địa chỉ trình duyệt Web để xem.
Ngoài ra báo cáo WLAN cũng hiển thị tóm lược tin tức card mạng (network adapter) được cài đặt trên hệ thống của bạn, những phiên bản thành công/thất bại, nguyên nhân ngắt kết nối….
9. Những thông tin khác
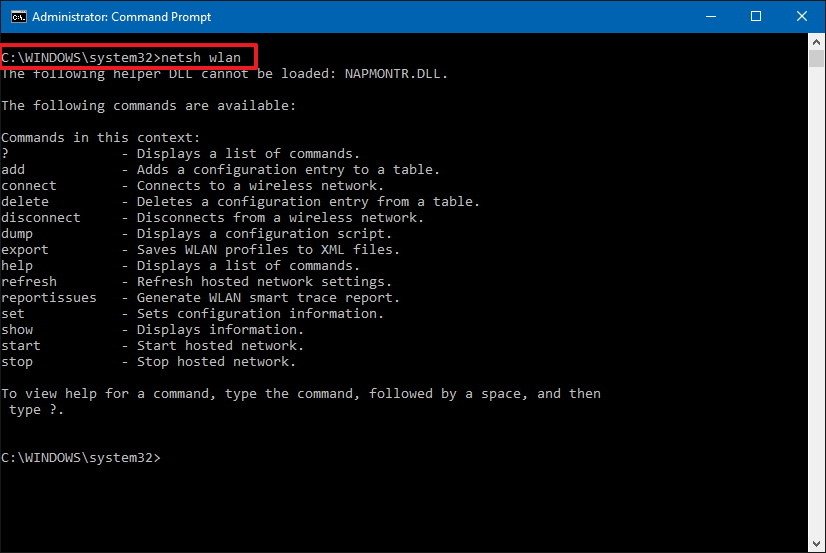
Bạn có thể thiết lập cài đặt nhiều mạng không dây thông qua phần mềm Settings (Cài đặt) và Control Panel. Tuy nhiên bạn có thể sử dụng lệnh dưới đây để xem, cài đặt và khắc phục sự cố thiết lập mạng không dây:
Nhập dòng lệnh Netsh WLAN vào cửa sổ Command Prompt rồi nhấn Enter để xem những lệnh có sẵn khác.
Bạn cũng có thể có thể tham khảo thêm một số bài viết dưới đây:
Mở, xem ảnh trên Windows 10 quá chậm chạp? Đây là cách khắc phục!
Cách mở bàn phím ảo trong Windows 10
Những cách tắt máy tính trên Windows 10
Chúc các bạn thành công!
Từ khóa bài viết: windows 10, command prompt, wifi windows 10, quản lý wifi windows 10, quản lý mạng không dây windows 10, mạng không dây
Bài viết Sử dụng Command Prompt để quản lý mạng không dây trên Windows 10 như thế nào? được tổng hợp sưu tầm và biên tập bởi nhiều user – Sửa máy tính PCI – TopVn Mọi ý kiến đóng góp và phản hồi vui lòng gửi Liên Hệ cho chúng tôi để điều chỉnh. Xin cảm ơn.











