Chưa có sản phẩm trong giỏ hàng.
Thủ thuật máy in
Chia sẻ máy in giữa 2 máy tính sử dụng hệ điều hành khác nhau
Website suamaytinhpci.com chuyên mục Thủ thuật có bài Chia sẻ máy in giữa 2 máy tính sử dụng hệ điều hành khác nhau – chia se may in, Hướng dẫn Chia sẻ máy in cho nhiều máy tính sử dụng hệ điều hành khác nhau
Trong bài viết này, Taimienphi.vn sẽ hướng dẫn bạn cách chia sẻ máy in giữa 2 máy tính hoặc nhiều máy tính dùng hệ điều hành khác nhau để các bạn biết và chia sẻ máy in với các máy tính khác dễ dàng, thực hiện đơn giản.
Việc sử dụng hệ điều hành Windows 7 cũng như Windows XP vẫn chính là phổ biến nhất trong giới công sở hiện nay. Để chia sẻ máy in cho những máy tính sử dụng 2 hệ điều hành này cũng rất là đơn giản.
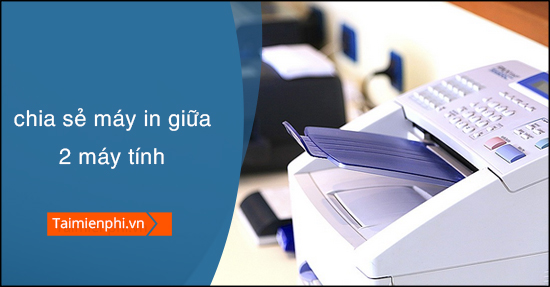
Chia sẻ máy in giữa 2 hay nhiều máy tính sử dụng hệ điều hành không giống nhau
Trước tiên, để chia sẻ máy in giữa 2 máy tính chúng ta phải kết nối 2 máy tính cùng nhau thành mạng Lan (mạng nội bộ, bằng cách cho 2 máy cùng kết nối vào một Modem hoặc Switch. Máy in sẽ được cắm dây với một trong 2 máy tính. Taimienphi.vn khuyên người dùng nên cắm máy in vào máy hay được dùng nhất, còn máy ít sử dụng chỉ được in khi máy chính được kích hoạt. Cuối cùng, cài driver máy in cho các máy tính trong mạng
Mục Lục bài viết:
I. Chia sẻ máy in trên máy tính.
1. Chia sẻ máy in trên Windows XP.
2. Chia sẻ máy in trên Windows 7, 8.1, 10.
II. Kết nối máy in từ các phiên bản Windows.
Cách 1. Kết nối máy in trực diện bằng địa điểm IP.
Cách 2. Kết nối máy in thông qua công cụ Add Printer.
2.1. Đối với Windows XP.
2.2. Đối với Windows 7.
2.3. Đối với Windows 10.
I. Chia sẻ máy in trên máy tính.
1. Chia sẻ máy in trên Windows XP.
2. Chia sẻ máy in trên Windows 7, 8.1, 10.
II. Kết nối máy in từ các phiên bản Windows.
Cách 1. Kết nối máy in trực diện bằng địa điểm IP.
Cách 2. Kết nối máy in thông qua công cụ Add Printer.
2.1. Đối với Windows XP.
2.2. Đối với Windows 7.
2.3. Đối với Windows 10.
Chia sẻ máy in giữa 2 máy tính sử dụng hệ điều hành khác nhau
I. Chia sẻ máy in trên máy tính
1. Chia sẻ máy in trên Windows XP
Bước 1: Từ giao diện sử dụng các bạn nhấn vào menu Start góc dưới bên trái màn hình và chọn Printers and Faxes
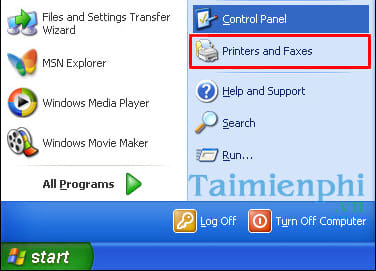
Bước 2: Giao diện Printers and Faxes hiện ra, các bạn nhấn chuột phải vào tên máy tin cần chia sẻ máy in giữa 2 máy tính và chọn Sharing .
Bước 3: Trong Printer Properties , các bạn chuyển sang tab Sharing , bấm vào tùy chọn Share this printer và nhấn OK để hoàn tất việc chia sẻ máy in giữa 2 máy tính trên Windows XP.
2. Chia sẻ máy in trên Windows 7, 8.1, 10
Bước 1: Sử dụng tổ hợp phím Windows + R để mở hộp thoại Run và gõ control panel rồi nhấn Enter .
Bước 2: Hộp thoại Control Panel hiện ra, các bạn bấm vào View devices and printers trong mục Hardware and Sound.
Bước 3: Tại đây để chia sẻ máy in các bạn bấm vào tên máy in cần chia sẻ rồi chuột phải chọn Printer properties .
Bước 4: Hộp thoại Printer properties hiện ra, các bạn chuyển sang tab Sharing và tích dấu kiểm vào tùy chọn Share this printer rồi nhấn OK .
Bước 5: Tiếp theo, trên khay hệ thống Taskbar các bạn nhấn chuột phải vào biểu tượng mạng góc dưới bên phải màn hình chọn Open Network and Sharing Center .
Bước 6: Giao diện kế đến các bạn nhấn vào mục Change advanced sharing settings .
Bước 7: Trượt xuống dưới cùng các bạn tìm về mục Password protected sharing và tích vào tùy chọn Turn off password protected sharing .
Kể từ Windows 7 trở lên, để chia sẻ bất kỳ cái gì từ máy chủ các bạn đều phải thực hiện đoạn này nếu không mỗi khi máy trạn truy cập vào sẽ thu được đòi hỏi đăng nhập tin tức tài khoản sử dụng.
II. Kết nối máy in từ những phiên bản Windows
Cách 1: Kết nối máy in trực tiếp bằng địa điểm IP
Với cách này, người sử dụng cũng có thể có thể áp dụng được với hầu hết trên những phiên bản Windows XP, 7, 8.1, 10 hiện nay. Chỉ cần bạn biết chuẩn xác địa chỉ IP của máy server máy in là bạn cũng có thể đơn giản thực hiện. Nếu bạn chưa biết phương pháp xem địa điểm IP máy tính như ra sao có thể tham khảo thông qua bài viết hướng dẫn cách kiểm tra địa chỉ IP mà trước đó chúng tôi đã chia sẻ nhé. Sau khi đã xác định được địa điểm IP máy server máy in, các bạn triển khai thực hành các bước như sau:
Bước 1: Từ giao diện sử dụng các bạn nhấn tổ hợp phím Windows + R và nhập dấu ” ” cùng với địa điểm IP máy server máy in vào rồi nhấn Enter hoặc OK . Chẳng hạn máy chủ máy in của mình có địa điểm IP là 192.168.1.29 mình sẽ khiến như sau:
Bước 2: Danh sách chia sẻ của máy chủ máy in hiện ra, các bạn nhấn chuột phải vào máy in và chọn Connect hoặc nhấp đúp vào nó.
Bước 3: Quá trình kết nối từ máy trạm tới máy chủ máy in sẽ diễn ra cùng một hộp thoại nhỏ hiện ra với đòi hỏi cài đặt driver của máy in đó. Nhấn Install driver để bắt đầu cài đặt.
Bạn đừng lo về việc phải tải hay kiếm tìm driver của máy in đó vì quá trình này sẽ tự động add (thêm) bộ cài đặt từ máy chủ máy in. Chỉ có điều, nếu như 1 trong 2 hệ điều hành đang sử dụng khác nhau chẳng hạn như một máy 32bit và 1 máy 64bit thì bạn cần phải truy cập vào trang chủ máy in và tải về bộ cài đặt driver máy in đó tương ứng với hệ điều hành máy trạm đang sử dụng nhé.
Cách 2: Kết nối máy in thông qua công cụ Add Printer
2.1. Đối với Windows XP
Bước 1: Truy cập vào Printers and Faxes bằng phương pháp bấm vào tượng trưng Start góc dưới bên trái màn hình và chọn Printers and Faxes .
Bước 2: Tại đây, các bạn nhấn vào mục Add a printer như hình dưới đây
Bước 3: Nhấn Next ở giao diện bảng thông báo thêm máy in
Bước 4: Tiếp theo, các bạn đánh dấu vào mục A network printer, or a printer attached to another computer để tìm máy in trong mạng nội bộ và bấm Next để đón tục.
Bước 5: Bạn chọn Browse for a printer và tiếp tục Next để bắt đầu dò tìm máy in trong mạng nội bộ.
Bước 6: Danh sách các máy in trong mạng LAN sẽ hiện ra, bạn tìm và chọn máy in cần kết nối và nhấn Next . Sau đó, bấm Yes để xác nhận.
Bước 7: Bấm Yes để cài driver cho máy in
Bước 8: Nếu hệ điều hành không tự động cài đặt driver bạn cần nhấn Next trong bảng thông báo sau để triển khai lựa chọn Driver theo cách thủ công.
Bước 9: Chọn chuẩn kết nối của máy in, các máy in mới thường sử dụng kết nối USB 2.0
Bước 10: Chọn tên máy in để hệ thống cài driver
Bước 11: Nếu đã có driver bạn cũng có thể có thể bấm Next để chuyển qua bước kế đến
Bước 12: Chọn Yes để sử dụng mặc định máy in này và nhấn Next để kết thúc việc kết nối máy in trên Windows XP.
2.2. Đối với Windows 7
Bước 1: Nhấn vào menu Start góc dưới bên trái màn hình và chọn Devices and Printers
Bước 2: Giao diện tiếp theo các bạn bấm vào mục Add a printer
Bước 3: Bảng Add Printer hiện ra, các bạn chọn mục Add a network, wireless or Bluetooth printer để dò tìm máy in trong mạng.
Bước 4: Đợi 1 lúc để hệ thống dò tìm, bạn sẽ thấy các máy in có trong mạng, bạn chỉ cần chọn máy in cần kết nối với máy mình và bấm Next .
Bước 5: Kết nối thành đạt với máy in, nhấn Next để tới bước kế đến
Bước 6: Tích dấu kiểm vào Set as default printer để chọn máy in vừa kết nối làm mặc định khi sử dụng.
2.3. Đối với Windows 10
Bước 1: Truy cập vào Control Panel bằng cách nhấn tổ hợp phím Windows + R để mở hộp thoại Run và gõ control panel rồi nhấn Enter hoặc OK .
Bước 2: Hộp thoại Control Panel hiện ra, các bạn bấm vào View devices and printers trong mục Hardware and Sound .
Bước 3: Tiếp theo nhấn vào tùy chọn Add a printer như hình dưới đây
Bước 4: Hệ thống sẽ tự động dò tìm máy in được chia sẻ trong mạng Lan và hiển thị bản kê các máy in ở đây. Bạn chỉ cần bấm vào máy in cần kết nối và chọn Next .
Bước 5: Máy tính bắt đầu cài driver và kết nối tới máy in
Bước 6: Quá trình kết nối máy in trong Windows 10 hoàn tất và bạn có thể bắt đầu sử dụng máy in trên máy trạm.
Link Google drive/chia-se-may-in-giua-2-may-tinh-he-dieu-hanh-khac-nhau-2644n
Như vậy trên này là toàn bộ quy trình cũng như chỉ dẫn độc giả cách chia sẻ máy in giữa 2 máy tính sử dụng hệ điều hành khác nhau. Hy vọng bài viết này bổ ích và bổ trợ các bạn trong công đoạn kết nối máy in văn phòng một cách nhanh chóng. Mọi chi tiết cũng như các lỗi phát sinh hay không làm được, bạn đọc cũng có thể phản hồi ngay bên dưới đây và chúng ta sẽ cùng thảo luận đem ra hướng xử lý nhé. Chúc các bạn thành công.
Từ khóa bài viết: chia se may in
Bài viết Chia sẻ máy in giữa 2 máy tính sử dụng hệ điều hành khác nhau được tổng hợp sưu tầm và biên tập bởi nhiều user – sửa máy tính PCI – TopVn Mọi ý kiến đóng góp và phản hồi vui lòng gửi Liên Hệ cho chúng tôi để điều chỉnh. Xin cảm ơn.











