Chưa có sản phẩm trong giỏ hàng.
Windows
Cách đem tính năng Preview trên macOS sang Windows 10
Website suamaytinhpci.com có bài Cách đem tính năng Preview trên macOS sang Windows 10 – Tính năng xem trước nội dung Preview trên macOS giúp người dùng có thể xem nội dung file trước khi được mở bằng ứng dụng tương thích. Vậy làm sao để mang tính năng Preview sang Windows 10?
Một trong các tính năng được người dùng ưa thích trên macOS đó là Preview, xem trước nội dung của bất kỳ loại file nào đó. Người dùng có thể chọn lựa bất kỳ loại file nào và nhấn phím Spacebar để xem ngay nội dung của file trước lúc mở file đó bằng phần mềm tương ứng trên hệ điều hành.
Tính năng Preview hỗ trợ với mọi định hình file, từ hình ảnh, video, file tư liệu thậm chí với cả file zip để xem trước nội dung của file. Và trên Windows 10 cũng đều có độ năng xem trước, khi ở thanh Ribbon của File Explorer bạn chọn tab View. Sau đó chúng ta sẽ nhìn thấy tùy chọn Preview Pane (Khung xem trước) ở phía trên, góc trái màn hình. Khi bạn bấm vào sẽ thấy nội dung xem trước của loại file đã chọn. Tuy nhiên, Preview Pane này chỉ áp dụng với file văn bản, file ảnh mà thôi.
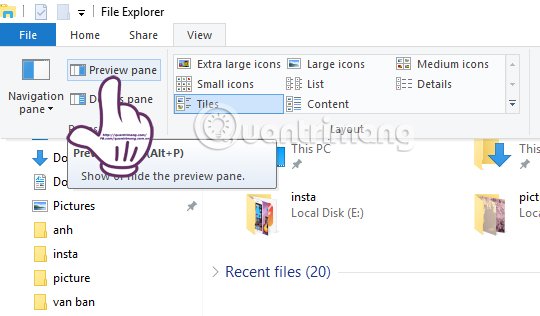
Vậy nếu bạn mong muốn xem trước nội dung của file PDF, file zip trên Windows 10 thì thế nào? Chúng ta có thể mang tính năng Preview trên mac OS sang Windows bằng công cụ Seer for Windows
Cách đem tính năng Preview lên Windows 10
Bước 1:
Trước hết chúng ta sẽ tải công cụ Seer for Windows theo link dưới đây.
- Tải phần mềm Seer for Windows
Chúng ta tiến hành cài đặt Seer for Windows, nhấn Next để bắt đầu.

Bước 2:
Tiếp theo, chúng ta nhấn Install để hoàn thành việc cài đặt Seer for Windows.

Quá trình cài đặt ứng dụng xảy ra nhanh chóng, đặc biệt Seer for Windows không chứa các chương trình virus độc hại hoặc quảng cáo phiền phức. Sau khi cài đặt thành công, chương trình sẽ chạy ở chế độ thu gọn và xuất hiện biểu tượng tại khay hệ thống (System Tray).
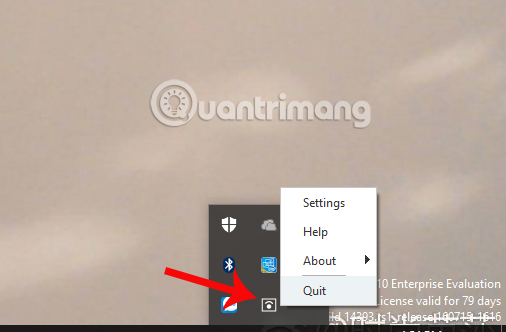
Bước 3:
Bây giờ để xem trước nội dung nào đó, chúng ta chỉ cần click vào file đó rồi nhấn phím Spacebar để xem trước nội dung là được. Để thoát cửa sổ Seer for Windows, bạn chỉ cần nhấn lại vào phím Spacebar.
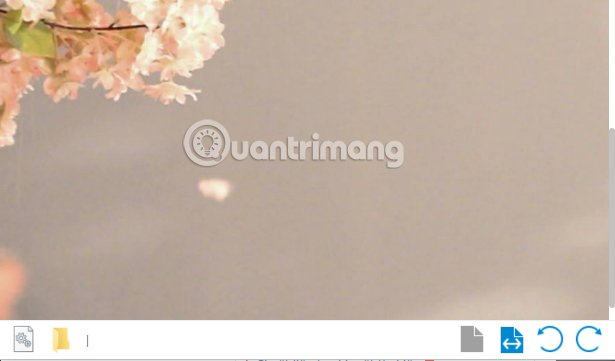
Phần mềm hỗ trợ với file âm thanh (audio), phim (video), zip, rar, định hình văn bản nhưng vẫn không giúp xem trước nội dung cho những file tài liệu Word, Excel nhưng lại cũng có thể xem nội dung file PDF.
Với nội dung Word bạn sẽ chỉ thấy tên văn bản, thư mục, dung lượng file Word, mã MD5,…
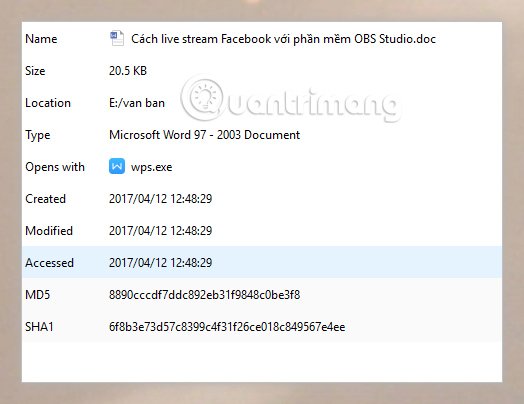
Bước 4:
Nếu người sử dụng muốn xem danh sách các định dạng file mà Seer for Windows hỗ trợ, chúng ta click chuột phải vào tượng trưng phần mềm trên System Tray rồi chọn Settings .
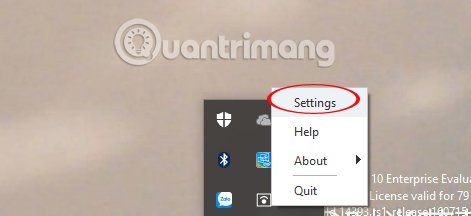
Xuất hiện giao diện hộp thoại Settings của Seer for Windows, bạn nhấn chọn vào mục Type . Chúng ta sẽ thấy danh sách các định hình file được hỗ trợ, text, hình ảnh, tập tin đa phương tiện,…

Bước 5:
Cũng tại giao diện này, bạn click vào tab General và nhìn nội dung ở bên phải. Ở đây, người dùng sẽ tích chọn vào Run Seer at system start nếu bạn muốn khởi động Seer for Windows cùng hệ thống.
Nhấn OK ở phía cuối để đọng lại thay đổi.

Bước 6:
Tiếp tục bấm vào mục Keyboard chọn lựa phím tắt để kích hoạt một số những tính năng trên cửa sổ Preview trong giao diện Settings.
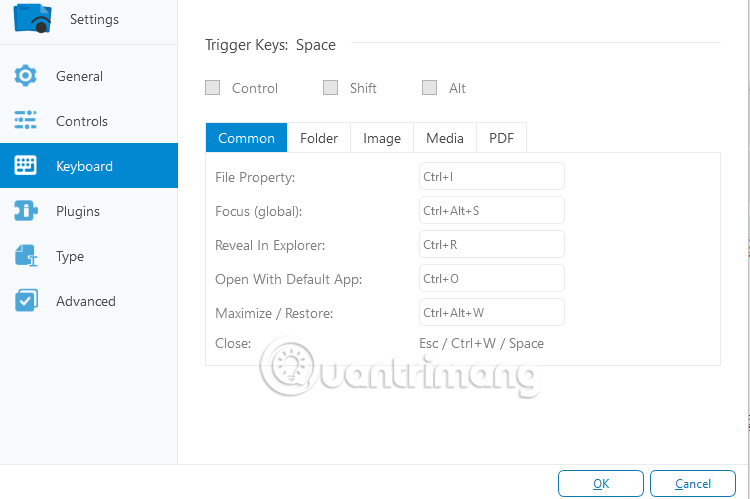
Trên này là cách sử dụng cơ bản công cụ Seer for Windows, mang tính năng Preview của macOS lên máy tính Windows 10. Thông qua công Seer for Windows, người sử dụng sẽ có thể kiểm tra nội dung của file trước lúc mở chúng bằng phần mềm mặc định. Do Seer for Windows không áp dụng với file văn bản, nên người dùng có thể kết hợp Seer for Windows với tính năng Preview Pane có sẵn trên Windows 10 để phục vụ cho nhu cầu xem trước nội dung file nhé.
Tham khảo thêm các bài sau đây:
- Cách mang thanh kiếm tìm Windows 8 lên Windows 10
- Làm mới giao diện Windows 10 với 8 công cụ tùy biến
- Cách đưa nút Start Windows 7 lên máy tính Windows 10
Từ khóa bài viết: Seer for Windows 10,tính năng peview macOS,Preview Pane Windows 10,xem trước file macOS,xem trước file trên Windows
Bài viết Cách đem tính năng Preview trên macOS sang Windows 10 được tổng hợp sưu tầm và biên tập bởi nhiều user – Sửa máy tính PCI – TopVn Mọi ý kiến đóng góp và phản hồi vui lòng gửi Liên Hệ cho chúng tôi để điều chỉnh. Xin cảm ơn.

 Chuyên Nghiệp trong phục vụ với hơn 20 Kỹ thuật IT luôn sẵn sàng tới tận nơi sửa chữa và cài đặt ở Tphcm. Báo giá rõ ràng. 100% hài lòng mới thu tiền.
Chuyên Nghiệp trong phục vụ với hơn 20 Kỹ thuật IT luôn sẵn sàng tới tận nơi sửa chữa và cài đặt ở Tphcm. Báo giá rõ ràng. 100% hài lòng mới thu tiền.









