Chưa có sản phẩm trong giỏ hàng.
Hỏi Đáp
Hướng dẫn cách kết nối nhanh Airpods với MacBook và laptop Windows
Website suamaytinhpci.com chuyên mục Thủ thuật có bài Hướng dẫn cách kết nối nhanh Airpods với MacBook và laptop Windows – Airpods là tai nghe Bluetooth của các thiết bị thuộc hệ điều hành iOS, MacOS. Nhưng thật bất ngờ, Airpods cũng có thể kết nối với máy tính thuộc hệ điều hành Windows hay điện thoại Android.
Airpods là tai nghe Bluetooth của các thiết bị thuộc hệ điều hành iOS, MacOS. Nhưng thật bất ngờ, Airpods cũng đều có thể kết nối với máy tính thuộc hệ điều hành Windows hay điện thoại Android. Trong bài viết sau đây, TCN sẽ chỉ dẫn các bạn cách kết nối nhanh Airpods với MacBook và cả laptop Windows.
Cách kết nối Airpods với MacOS
Nếu đã cài đặt trên AirPods bằng tài khoản iCloud giống tài khoản trên MacBook, thì sẽ dễ dàng kết nối 2 thiết bị này với nhau.
Sau đó, chỉ cần đặt AirPods vào tai và nhấp vào dấu Bluetooth trên thanh menu trên máy Mac, và chọn tên AirPods của bạn từ danh sách kết nối.
Nếu không tìm thấy AirPods trong menu đó, hãy thi hành các bước ra đây:
Nhấn chọn vào tượng trưng âm lượng trên thanh trình đơn của Mac và chọn AirPod trong danh sách các thiết bị có sẵn hoặc vào menu Apple > System Preferences > Sound và chọn AirPods.
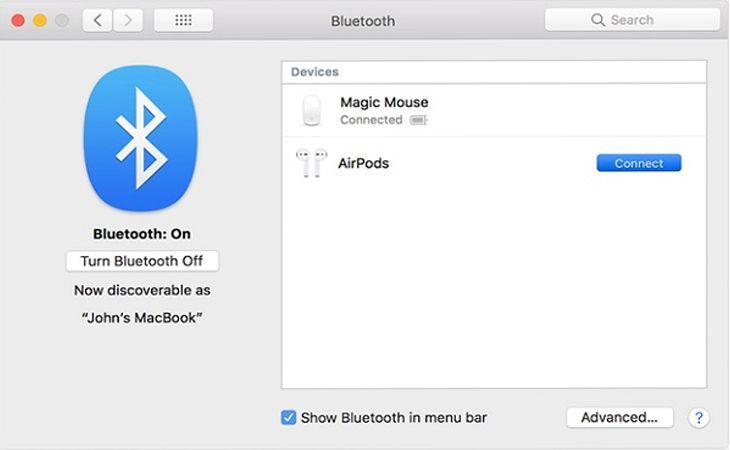
Bước 1: Kiểm tra kỹ xem Bluetooth trên máy có thực sự bật hay không. Sau đó, đặt cả AirPods vào hộp sạc và mở nắp . Nhấn và giữ nút Cài đặt ở mặt sau của vỏ cho đến khi đèn báo chuyển sang màu trắng.

Bước 2: Quay lại cửa sổ tùy chọn Bluetooth trên máy Mac và chọn tên AirPods trong bản kê các thiết bị, sau đó bấm nút Kết nối.
Cách kết nối Airpods với laptop Windows
Hãy đáp ứng đã sạc đầy AirPod và đặt trong case sạc. Trên máy tính, hãy vào phần Cài đặt (Settings) .
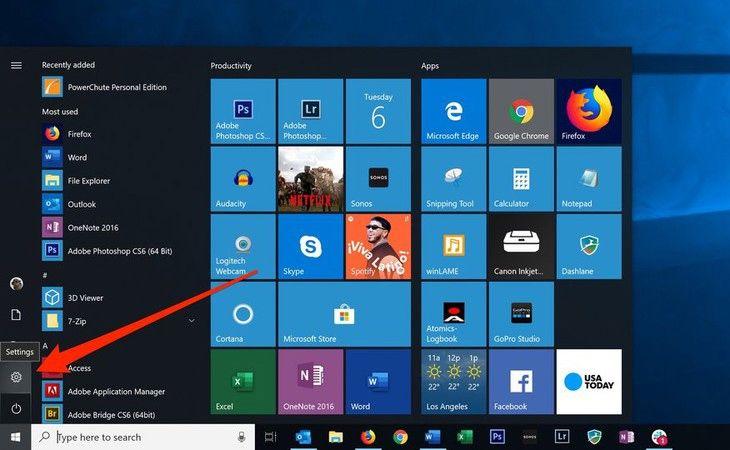
Vào phần cài đặt trên Windows
Sau đó, chọn vào Thiết bị (Devices). Trên cửa sổ của tùy chọn Thiết bị , phải đáp ứng Bluetooth được bật (công tắc phải được trượt sang bên phải và có màu xanh lam).
Nhấn chọn Thêm Bluetooth hoặc thiết bị khác (Add Bluetooth or other divice).
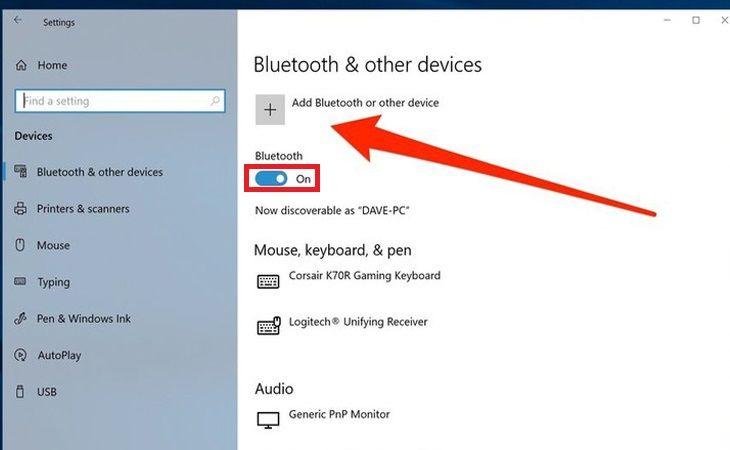
Chọn Thêm Bluetooth hoặc thiết bị khác
Mở nắp hộp đựng AirPods và nhấn và giữ nút nhỏ ở mặt sau của vỏ trong vài giây, đến khi đèn trạng thái ở mặt trước của vỏ bắt đầu nhấp nháy màu trắng .

Mở nắp hộp đựng AirPods
Trên laptop sẽ xuất hiện trong bản kê các thiết bị có sẵn để ghép nối (đầu tiên chúng có thể xuất hiện dưới tên Tai nghe, sau đó đổi thành AirPods sau một lát). Hãy nhấp vào AirPods để kết nối .
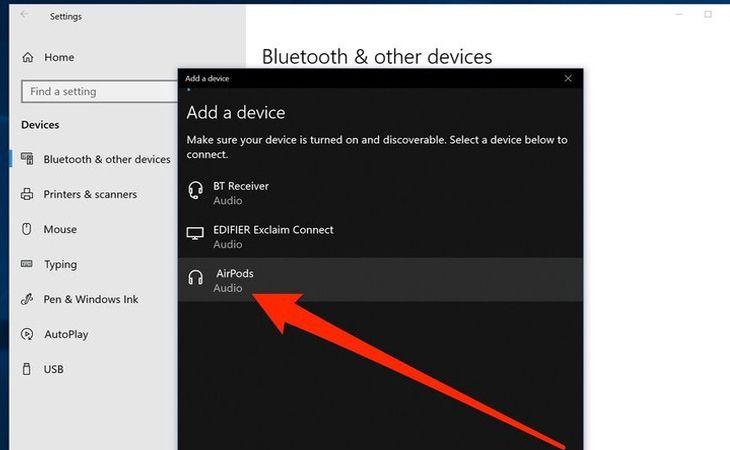
Nhấp vào AirPods để kết nối
Windows sẽ kết nối với AirPods và hiện thông báo thành công. Sau khi hoàn tất thiết lập Bluetooth, nhấn vào Done và đóng cửa sổ Cài đặt.
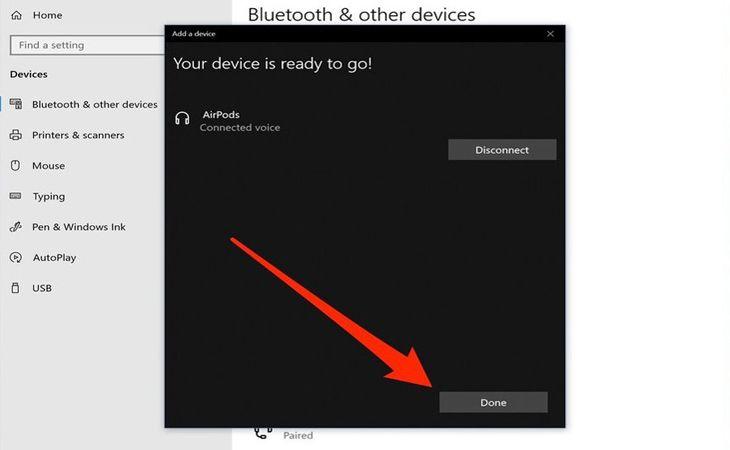
Hoàn thành kết nối
Như vậy, dù sử dụng máy tính MacBook hay Windows, bạn cũng đều có kết nối với Airpods. Có thể thấy, Airpods rất linh hoạt về khả năng kết nối với thiết bị phát âm thanh. Nếu bạn chưa từng thử tính năng này thì không nên bỏ qua hướng dẫn kết nối nhanh Airpods với MacBook hay laptop Win. Cuối cùng, đừng quên chia sẻ thông tin thú vị này với mọi người nhé.
Từ khóa bài viết: nhanh, hướng, Thoại, Trong, Android, thoại, Windows, Nhưng, MacOS, thuộc, thiết, Bluetooth, Airpods, Touch, video, chuyển, thanh, giống, iCloud, khoản, AirPods, iPhone, Rentina, nhược, laptop
Bài viết Hướng dẫn cách kết nối nhanh Airpods với MacBook và laptop Windows được tổng hợp và biên tập bởi sửa máy tính PCI – TopVn Mọi ý kiến đóng góp và phản hồi vui lòng gửi Liên Hệ cho chúng tôi để điều chỉnh. Xin cảm ơn.











