Chưa có sản phẩm trong giỏ hàng.
Macbook Macos Apple
Hướng dẫn cách tùy chọn in hai mặt trên Mac OS – Suamaytinhpci.com
Hướng dẫn cách tùy chọn in hai mặt trên Mac OS – Suamaytinhpci.com Chỉ với 4 bước đơn giản bài viết sau sẽ hướng dẫn bạn cách tùy chọn in hai mặt trên Mac OS vô cùng nhanh chóng. Hãy cùng theo dõi bài viết để thực hiện nhé!
Hướng dẫn chi tiết cách tùy chọn in hai mặt trên Mac OS – Suamaytinhpci.com
Thông thường người dùng sẽ có nhu cầu in hai mặt giấy cho các tư liệu của mình để tiết kiệm kinh phí và giảm độ giày cho tài liệu. Vậy thì bài viết này mình sẽ hướng dẫn cách tùy chọn in hai mặt trên Mac OS nhé!
1. Lợi ích của việc in hai mặt trên Mac OS
– Tiết kiệm được giấy, tiết kiệm chi phí.
– In nhanh chóng dành dụm thời gian.
2. Hướng dẫn cách tùy chọn in hai mặt trên Mac OS
Hướng dẫn nhanh: Mở file cần in > File > Print > Chọn Máy in > Show Details > Tích chọn Two-Side > Chọn Layout > Chọn Bố cục in.
– Bước 1: Mở file cần in
Đầu tiên bạn mở một file mà bạn mong muốn in lên.
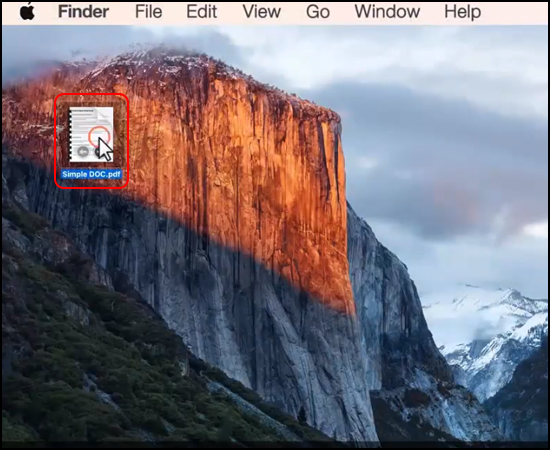
– Bước 2: Chọn Print trong mục File
Sau đó trên thanh công cụ bạn chọn File, rồi nhấp chọn Print để đón tục.
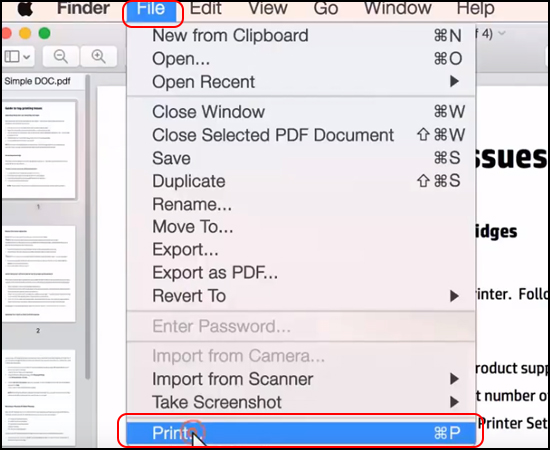
Print” title=”Hướng dẫn cách tùy chọn in hai mặt trên Mac OS – Suamaytinhpci.com2″ />
– Bước 3: Chọn loại máy in
Tại đây bạnchọn loại máy in ở mục Printer, sau đó chọn Show Details để hiển thị chi tiết hộp thoại in .
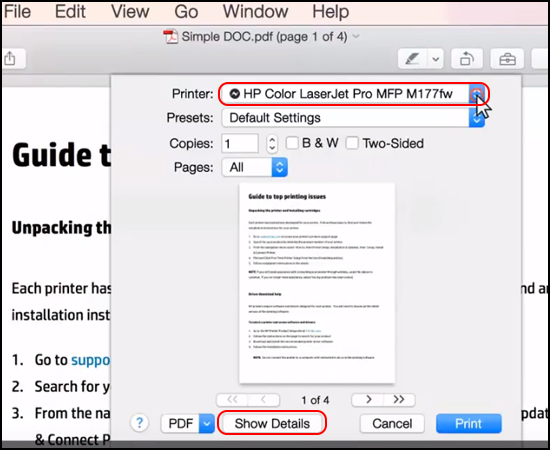
Show Details” title=”Hướng dẫn cách tùy chọn in hai mặt trên Mac OS – Suamaytinhpci.com3″ />
– Bước 4: Thiết lập chế độ in
Lúc này bạn tích vào ô Two-Sided, ở dưới mục Orientation bạn chọn Layout. Cuối cùng ở mục Two-Sided bạn chọn hiển thị bố cục văn bản in mà bạn muốn. 
Chọn Layout -> Chọn Bố cục in” title=”Hướng dẫn cách tùy chọn in hai mặt trên Mac OS – Suamaytinhpci.com4″ />
+ Long-Edge binding: Tùy chọn in 2 mặt với giấy nằm ở cạnh dài, lật từ trái qua phải. Các trang giấy sẽ được chiều nội dung như nhau.
+ Short-Edge binding: Tùy chọn in 2 mặt với giấy nằm ngay cạnh ngắn, lật từ dưới lên trên. Trang chẵn sẽ được chiều nội dung ngược 180° so với trang lẻ (trên cùng 1 tờ giấy).
Như vậy với vài thao tác dễ dàng bạn có thể in hai mặt trên macOS. Hy vọng bài viết này sẽ giúp ích cho bạn.
Hỏi Đáp Công Nghệ PCI
Từ khóa: laptop, mac os, in hai mặt trên Mac OS, cách in 2 mặt, chỉ dẫn in 2 mặt
laptop, mac os, in hai mặt trên Mac OS, cách in 2 mặt, hướng dẫn in 2 mặt
Bài viết (post) Hướng dẫn cách tùy chọn in hai mặt trên Mac OS – Suamaytinhpci.com được tổng hợp và biên tập bởi: suamaytinhpci.com. Mọi ý kiến đóng góp và phản hồi vui lòng gửi Liên Hệ cho suamaytinhpci.com để điều chỉnh. suamaytinhpci.com xin cảm ơn.

 Chuyên Nghiệp trong phục vụ với hơn 20 Kỹ thuật IT luôn sẵn sàng tới tận nơi sửa chữa và cài đặt ở Tphcm. Báo giá rõ ràng. 100% hài lòng mới thu tiền.
Chuyên Nghiệp trong phục vụ với hơn 20 Kỹ thuật IT luôn sẵn sàng tới tận nơi sửa chữa và cài đặt ở Tphcm. Báo giá rõ ràng. 100% hài lòng mới thu tiền.









