Chưa có sản phẩm trong giỏ hàng.
Windows
Hướng dẫn cài đặt .NET Framework 3.5 Offline trên Windows 10
Website suamaytinhpci.com có bài Hướng dẫn cài đặt .NET Framework 3.5 Offline trên Windows 10 – Windows 10 được cài đặt sẵn .NET framework 4.5. Tuy nhiên nhiều ứng dụng được phát triển từ Windows Vista và Windows 7 lại yêu cầu phiên bản .NET Framework v3.5 cài đặt cùng với phiên bản .NET Framework 4.5.
Windows 10 được cài đặt sẵn .NET framework 4.5. Tuy nhiên nhiều ứng dụng được phát triển từ Windows Vista và Windows 7 lại đòi hỏi phiên bản .NET Framework v3.5 cài đặt cùng theo với phiên bản .NET Framework 4.5.
Các ứng dụng sẽ không chạy, trừ khi bạn cài đặt đúng phiên bản .NET Framework mà ứng dụng yêu cầu. Khi bạn gắng gượng chạy bất kỳ một ứng dụng nào đó, Windows 10 sẽ đòi hỏi bạn tải và cài đặt .NET Framework 3.5 từ Internet.
Tuy nhiên, quá trình này sẽ mất biết bao thời gian. Để dành dụm thời gian,bạn cũng có thể có thể cài đặt .NET Framework 3.5 từ Windows 10 installation media. Phương pháp này sẽ không yêu cầu bạn kết nối Internet.
1. Cài đặt .NET Framework 3.5 trên Windows 10
Để cài đặt .NET Framework 3.5 trên Windows 10, bạn thực hiện theo các bước dưới đây:
1. Chèn ổ đĩa DVD Windows 10 hoặc kích đúp chuột vào ISO image, hoặc cũng có thể có thể cắm ổ USB Bootable Flash Drive.
2. Mở This PC từ File Explorer và note lại tên ổ Installation Media. Trong tỉ dụ dưới đây ổ đĩa Installation Media là ổ D.
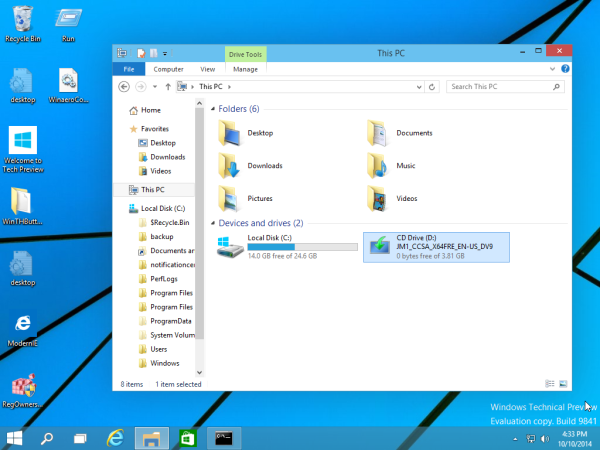
3. Mở Elevated Command Prompt rồi nhập câu lệnh dưới đây vào:
Dism /online /enable-feature /featurename:NetFX3 /All /Source:D:sourcessxs /LimitAccess
Thay thế ổ D: bằng tên ổ Windows 10 Installation Media.

Sau khi hoàn tất, giờ đây .NET Framework 3.5 được cài đặt trên Windows 10.

Ngoài ra để dành dụm thời gian bạn có thể sử dụng file chỉnh sửa sẵn để tự động kiếm tìm ổ bạn chèn vào máy tính.
Tải file về máy và tiến hành giải nén file ZIP trên màn hình Desktop, kích chuột phải vào file bung file chọn Run as administrator . File sẽ cài đặt .NET Framework 3.5 tự động sau khi tìm thấy ổ Windows 10 Installation Media.

2. Bổ sung thêm cách mở Elevated Command Prompt
Elevated Command Prompt chính là công cụ Command Prompt quen thuộc.
Nếu bạn đang thắc mắc vì sao lại gọi là Elevated Command Prompt? Thực ra trên Windows Vista và Windows 7, một vài dòng lệnh trong Command Prompt yêu cầu phải được chạy dưới quyền Administrator. Và để chạy những dòng lệnh này, bạn cần dùng Command Prompt với quyền Administrator. Và công cụ Command Prompt được chạy dưới quyền Administrator này được coi là Elevated Command Prompt.
Mở Elevated Command Prompt rất đơn giản, và hoàn toàn tương tự như bạn mở chương trình được khác chạy dưới quyền Administrator.
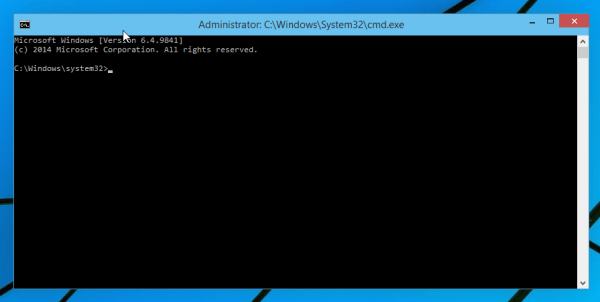
– Mở elevated cmd.exe từ menu Power User hoặc menu Windows + X:
Bắt đầu từ Windows 8, Microsoft đã tích hợp thêm Menu Power User, menu này có chứa các tùy chọn hữu ích như Control Panel, Network Connections,… Trên Windows 10, Microsoft cũng tích hợp thêm Menu này.
Để truy cập menu Power User trên Windows 10, bạn nhấn tổ hợp phím Windows + X rồi chọn Command Prompt (Admin).
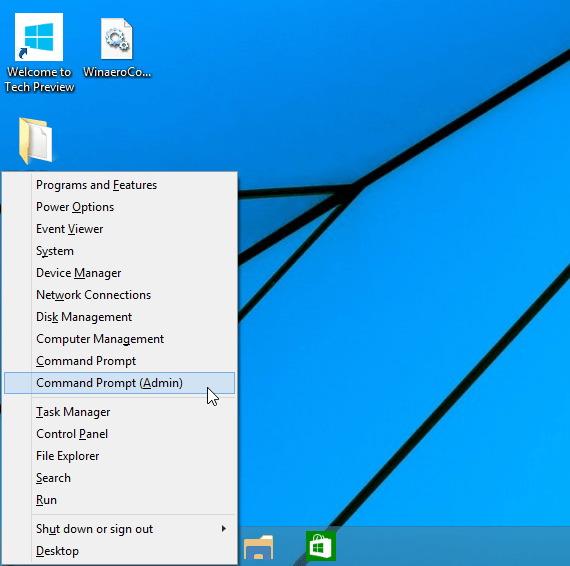
Tùy chọn Command Prompt (Admin) trên menu Power User Windows 10 chính là tùy chọn chúng ta cần.
– Mở elevated cmd.exe thông qua Start Menu trên Windows 10:
Nhập cmd vào khung Search trên Start Menu và nhấn tổ hợp phím Ctrl + Shift + Enter để khởi chạy Command Prompt Elevated.

Tham khảo thêm 1 số bài viết dưới đây:
- Hướng dẫn thiết lập và quản lý FTP Server trên Windows 10
- Sử dụng vân tay để đăng nhập Windows 10 như thế nào?
- Sử dụng Cortana để tắt hoặc khởi động lại Windows 10 như ra sao?
Chúc các bạn thành công!
Từ khóa bài viết: NET Framework 3.5, cài đặt .NET Framework 3.5 windows 10, cài đặt .NET Framework 3.5 offline, cài đặt .NET Framework 3.5 Offline trên Windows 10
Bài viết Hướng dẫn cài đặt .NET Framework 3.5 Offline trên Windows 10 được tổng hợp sưu tầm và biên tập bởi nhiều user – Sửa máy tính PCI – TopVn Mọi ý kiến đóng góp và phản hồi vui lòng gửi Liên Hệ cho chúng tôi để điều chỉnh. Xin cảm ơn.











