Chưa có sản phẩm trong giỏ hàng.
Windows
Hướng dẫn đổi hình nền desktop Windows
Website suamaytinhpci.com có bài Hướng dẫn đổi hình nền desktop Windows – Mỗi phiên bản của Windows về nguyên tắc đều có cách đổi hình nền máy tính tương tự nhau. Tuy nhiên, đối với những phiên bản cũ thì bạn chỉ có thể thay đổi được một hình nền trên Desktop còn đối với những phiên bản mới hơn như Windows 7 trở lên thì bạn có thể thay đổi nhiều hình nền một lúc, các hình nền này sẽ tự động thay đổi luân phiên ngay trên Desktop.
Mỗi phiên bản của Windows về nguyên tắc đều có cách đổi hình nền máy tính tương tự nhau. Tuy nhiên, đối với những phiên bản cũ thì bạn chỉ cũng có thể có thể thay đổi được 1 hình nền trên Desktop còn đối với những phiên bản mới hơn như Windows 7 trở lên thì bạn có thể thay đổi nhiều hình nền một lúc, các hình nền này sẽ tự động thay đổi luân phiên ngay trên Desktop.
- 20 thủ thuật hay nhất cho menu Start và Taskbar trong Windows 7
- 11 mẹo nhỏ giúp bạn khắc phục lỗi Full Disk 100% trên Windows 8.1
- Những cách tắt máy tính trên Windows 10
Điều đó cùng nghĩa với việc nó làm chậm máy tính của bạn đi một chút, vì thế, nếu máy tính của bạn không thực sự “nhanh” thì bạn nên cân nhắc xem có để màn hình ở chế độ này không. Dưới đây, Quản trị Mạng xin chỉ dẫn các bạn cách đổi màn hình desktop trên các bản Windows 7 , Windows 8 và Windows 10 .
Đổi hình nền desktop Windows 7, 8
Cách 1: Đặt một ảnh làm hình nền
Với cách này, các bạn cũng đều có thể áp dụng cho mọi phiên bản của Windows. Nhấn chuột phải vào hình mà bạn mong muốn sử dụng để thay hình nền cho Desktop rồi chọn Set as desktop background

Cách 2: Đặt chế độ tự động thay đổi hình nền
Trong hệ điều hành Windows 7/ 8 có chức năng đổi hình nền tự động với những hiệu ứng ảnh có sẵn. Nghĩa là Desktop của bạn chẳng những đóng gói khi sử dụng một hình nền nhất định mà sẽ tự động thay đổi nhiều hình nền khác nhau.
Bước 1 : Tại giao diện màn hình desktop, nhấp chuột phải và chọn Personalize

Bước 2 : Tại cửa sổ Personalize , chọn Desktop Background
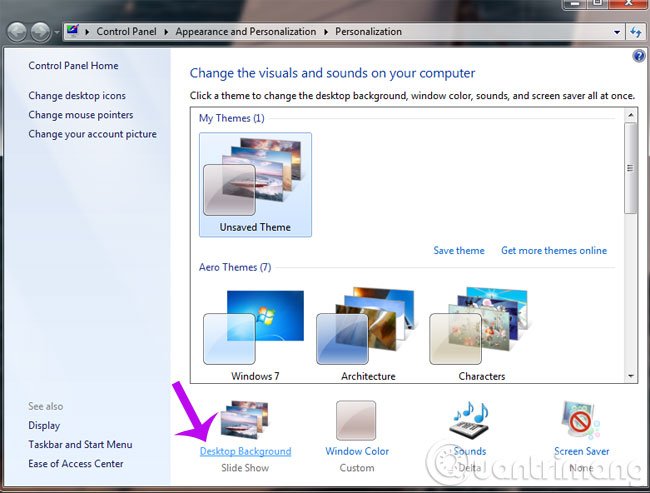
Bước 3 : Tại đây, bạn chỉ việc click vào Browser để chọn thư mục chứa các file ảnh mà bạn mong muốn đặt làm hình nền, các file ảnh được chọn sẽ hiển thị trực diện trên Desktop Background . Sau đó, nhấn Save Changes để đọng lại thay đổi.

Đổi hình nền desktop Windows 10
Bước 1 : Từ màn hình desktop, các bạn click chuột phải, chọn Display Settings
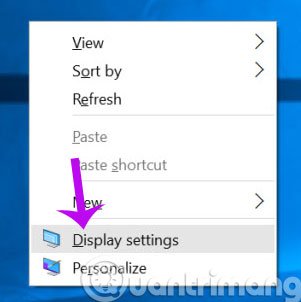
Bước 2 : Tại cửa sổ Settings , bạn cũng sẽ có 2 lựa chọn
- Background : Chọn 1 ảnh làm hình nền
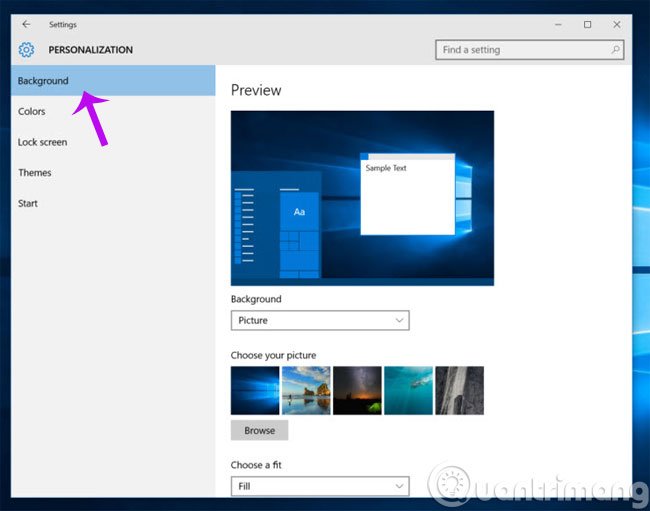
- Themes : Đặt nhiều ảnh thay đổi liên tục giống như trên Windows 7, 8
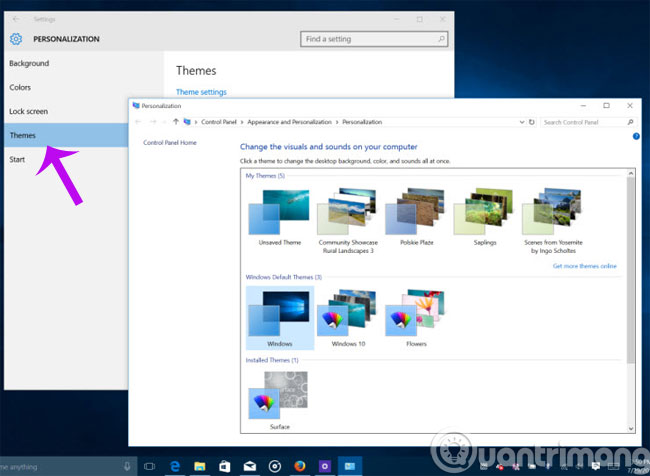
Như vậy, chúng tôi đã vừa hướng dẫn các bạn cách đổi hình nền máy tính trên nhiều hệ điều hành khác nhau. Việc thay đổi hình nền này giúp máy tính trở lên độc đáo và thú vị mang đậm phong cách cũng như tính tình của riêng bạn.
Chúc các bạn vui vẻ!
Từ khóa bài viết: đổi hình nền Win 7, đổi hình nền Win 8, đổi hình nền Win 8.1, đổi hình nền Win 10
Bài viết Hướng dẫn đổi hình nền desktop Windows được tổng hợp sưu tầm và biên tập bởi nhiều user – Sửa máy tính PCI – TopVn Mọi ý kiến đóng góp và phản hồi vui lòng gửi Liên Hệ cho chúng tôi để điều chỉnh. Xin cảm ơn.

 Chuyên Nghiệp trong phục vụ với hơn 20 Kỹ thuật IT luôn sẵn sàng tới tận nơi sửa chữa và cài đặt ở Tphcm. Báo giá rõ ràng. 100% hài lòng mới thu tiền.
Chuyên Nghiệp trong phục vụ với hơn 20 Kỹ thuật IT luôn sẵn sàng tới tận nơi sửa chữa và cài đặt ở Tphcm. Báo giá rõ ràng. 100% hài lòng mới thu tiền.









