Chưa có sản phẩm trong giỏ hàng.
Windows
Những mẹo nhỏ tăng tốc máy tính
Website suamaytinhpci.com có bài Những mẹo nhỏ tăng tốc máy tính – Không tránh khỏi quy luật, máy tính chạy Windows của bạn sẽ đạt hiệu suất chậm dần theo thời gian. Ví dụ như thời gian khởi động Windows dần kéo dài hơn bình thường, thao tác xử lí ứng dụng chậm chạp hơn hoặc tệ nhất là treo máy,..
Không thoát khỏi quy luật, máy tính chạy Windows của bạn sẽ “đạt” năng suất chậm dần theo thời gian. Ví dụ như thời gian khởi động Windows dần kéo dài hơn bình thường, thao tác xử lí phần mềm chậm chạp hơn hoặc tệ nhất là treo máy,..
- Thủ thuật làm bức tốc độ máy tính
- Những công cụ bức tốc máy tính tốt nhất
- Giải quyết những nhân tố khiến máy tính chạy chậm
Nhưng dù vậy, bạn vẫn có thể đơn giản giúp chiếc Windows PC của mình lấy lại được phần lớn “phong độ” như xưa chỉ từ vài cách dễ dàng mà hữu hiệu sau đây. Hãy cùng chúng tôi “tìm hiểu” nhé
Đóng bớt ứng dụng ngốn nhiều “tài nguyên”
Phần lớn lý do của việc máy tính chạy chậm là vì một hoặc một số các phần mềm đã sử dụng tối đa “nguồn công lực” của máy tính. Có thể sẽ là 99% tài nguyên CPU.
Để nhanh chóng xác định “đối tượng”, bạn hãy nhấn phải chuột vào Taskbar và chọn Start Task Manager hoặc nhấn Ctrl + Shift + Escape để khởi động Task Manager. Trong Task Manager, bạn hãy lần lượt bấm vào CPU, Memory để bố trí lại danh sách các ứng dụng đang sử dụng tài nguyên hệ thống theo thứ từ giảm dần.

Và khi đã định vị được “đối tượng”, bạn chỉ đơn giản là nhấn phải chuột vào nó và chọn End Process để đóng lại.
Tắt bớt các phần mềm ở khay hệ thống
Nhiều ứng dụng có khuynh hướng chạy ngầm trên hệ thống và chúng thường hiển thị biểu trưng của mình ở Taskbar. Nếu không nên để ý, bạn sẽ chẳng thể nào thấy được chúng vì tất cả đều đã “ẩn mình” trong dấu mũi tên ở khay hệ thống.
Việc chạy nền này cũng phần nào “góp phần” làm giảm công suất máy tính, do đấy bạn nên kiểm tra và tắt bớt những phần mềm chạy nền chẳng cần thiết bằng cách nhấn phải chuột vào biểu trưng của chúng ở khay hệ thống và chọn Exit hoặc Quit .
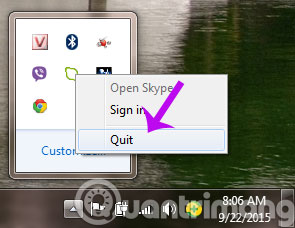
Giảm bớt các hiệu ứng
Các phiên bản mới của Windows luôn mang đến nhiều hiệu ứng mới mẻ, và chúng cũng khiến cho máy tính của bạn có phần chậm hơn nếu như cấu hình máy của bạn thuộc dạng “vừa và rẻ”. Do đó, nếu mà bạn cảm nhận thấy mình đang rơi vào trường hợp ậm ạch cho hiệu ứng của Windows gây ra, bạn cũng có thể có thể vô hiệu hóa mọi thứ chúng bằng phương pháp nhấn phải chuột vào Computer và chọn Properties .

Hộp thoại System xuất hiện, bạn hãy bấm vào Advanced System Settings > Settings ở mục Performance .

Hộp thoại Performance Options xuất hiện, bạn hãy đánh dấu vào tùy chọn Adjust for best performance để vô hiệu hóa toàn bộ các hiệu ứng của Windows. Hoặc nhấn vào Custom và triển khai bỏ đánh dấu ở các hiệu ứng không cần có như Animate windows when minimizing and maximizing chẳng hạn. Sau cùng, hãy nhấn Apply > OK để xác nhận thay đổi là xong.

Vô hiệu hóa hoặc gỡ bỏ các tiện ích mở rộng trên trình duyệt web
Có thể bạn không biết nhưng các tiện ích mở rộng của trình duyệt web cũng là nguyên nhân của việc làm giảm công suất máy tính, nhất là khi bạn duyệt web. Và phần lớn bạn cũng cũng đều có thể đã cài đặt một số các tiện ích mở rộng cho trình duyệt.
Do đó, nếu mà không sử dụng đến một tiện ích mở rộng nào đó, bạn nên gỡ bỏ nó thay vì vô hiệu hóa nó như cách thường làm. Các bạn click vào biểu trưng 3 dấu gạch ngang trên trình duyệt Chrome, chọn More tools > Extensions

Tại cửa sổ mới mở ra, bạn sẽ click vào tượng trưng túi rác bên cạnh các tiện ích muốn gỡ bỏ

Quét virus toàn bộ máy tính
Cho dù bạn đã cài đặt một trình antivirus trên máy tính nhưng đôi khi, việc bật chế độ Full Scan cũng chính là một ý hay. Vì biết đâu trình antivirus của bạn nó chỉ “chăm chăm” lo cho phân vùng hệ thống mà bỏ qua các phân vùng khác thì sao?
Một cách an toàn nhất là bạn nên bỏ lỡ các trình antivirus ngày nay trên máy tính mà hãy tải và cài đặt ngay Malwarebytes, sau đó triển khai quét toàn bộ máy tính.

Giải phóng không gian cho hệ thống
Nếu ổ cứng của bạn gần như đã không còn không gian trống, máy tính của bạn có thể sẽ chạy chậm lại. Do đó, hãy bỏ chút thời gian để dọn dẹp hệ thống bằng Ccleaner hoặc sử dụng công cụ Disk Cleanup có sẳn.
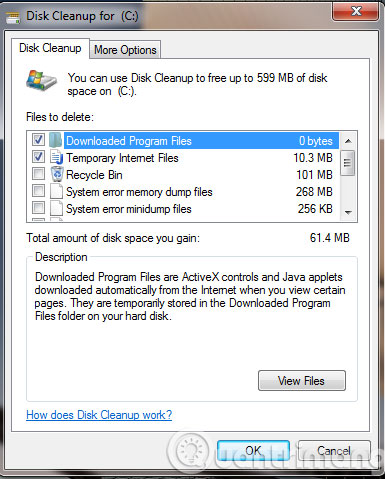
Tiếp theo là tìm và xóa các dữ liệu không được dùng đến hoặc lưu giữ chúng “trên mây” với OneDrive hoặc Google Drive hay ghi ra DVD/USB và cất giữ.
Chống phân mảnh cho ổ cứng
Mỗi khi bạn cài đặt hay xóa phần nào mềm nào đó, ổ đĩa cứng của bạn sẽ bị phân mảnh. Phân mảnh ổ đĩa có thể làm máy tính của bạn chạy chậm đi. Tuy nhiên, việc chống phân mảnh ổ hdd thực sự chẳng cần có trên những phiên bản Windows mới. Vì bản thân Windows sẽ tự động thực hành vấn đề này trên nền hệ thống khi máy tính “rảnh rỗi”.
Tuy nhiên, nếu như bạn đều đặn thực hành thao tác sao chép, di chuyển các tập tin có dung lượng lớn, bạn nên thi hành việc chống phân mảnh theo cách thủ công. Cụ thể thông qua công cụ Disk Defragmenter có sẳn trong Windows.

Gỡ bỏ các ứng dụng không sử dụng
Hãy mở Control Panel , tìm về Programs and Features và sàng lọc lại bản kê các phần mềm nào cần dùng và gỡ bỏ các ứng dụng cấm dùng đến. Điều này cũng đều có thể giúp bức vận tốc của máy tính lên vì cũng có thể những chương trình cấm dùng đến có tính năng chạy nền làm hao hụt tài nguyên của hệ thống.

Reset hoặc cài đặt lại Windows
Đây là giải pháp cuối cùng mang tính “ép buộc” nhất khi các giải pháp bên trên không đem lại hiệu quả. Cách làm này tuy tốn thời gian nhưng nó cũng mang lại một “môi trường” Windows “sạch, đẹp” và cũng mang lại năng suất làm việc tốt nhất của máy tính.

Đó là các giải pháp thiên về phần mềm. Nếu như bạn có đủ điều kiện, hãy thử nâng cấp chiếc máy tính của mình để hưởng thụ công suất làm việc một cách tốt nhất.
Hi vọng bài viết sẽ có ích cho bạn!
Từ khóa bài viết: tăng tốc máy tính, tăng tốc máy tính Win 7, tăng tốc máy tính Win 8, tăng tốc máy tính Win 10
Bài viết Những mẹo nhỏ tăng tốc máy tính được tổng hợp sưu tầm và biên tập bởi nhiều user – Sửa máy tính PCI – TopVn Mọi ý kiến đóng góp và phản hồi vui lòng gửi Liên Hệ cho chúng tôi để điều chỉnh. Xin cảm ơn.











