Chưa có sản phẩm trong giỏ hàng.
Hỏi Đáp
Hướng dẫn Dual Boot Ubuntu Windows 10
Website suamaytinhpci.com có bài Hướng dẫn Dual Boot Ubuntu Windows 10 – Bạn đang muốn tìm cách để có thể giúp bạn cài đặt Dual Boot Ubuntu Windows 10 phiên bản mới nhất. Bạn chưa có kinh nghiệm trong việc thực hiện cài đặt song song hai hệ điều hành? Hi vọng bài viết dưới đây của PV Công nghệ sẽ giúp bạn đọc giải quyết được vấn đề trên.
Bạn đang muốn tìm cách để làm được thể giúp bạn cài đặt Dual Boot Ubuntu Windows 10 phiên bản mới nhất. Bạn chưa tồn tại kinh nghiệm trong việc thực hành cài đặt song song hai hệ điều hành? Hi vọng bài viết dưới đây của PV Công nghệ sẽ giúp bạn đọc giải quyết được vấn đề trên.
Cấu hình máy tính để cài Dual Boot Ubuntu Windows 10:
Đặc điểm trùng lặp cả của các hệ điều hành nhân Linux là đòi hỏi cấu hình phần cứng thấp, do đấy Ubuntu Desktop cũng không ngoại lệ, đây là cấu hình đề nghị để hệ thống chạy tốt nhất trên trang chủ Ubuntu:
- Bộ vi giải quyết lõi kép 2GHz hoặc hơn
- 2GB bộ nhớ RAM
- 25GB dung lượng ổ cứng trống
- VGA có tính phân giải màn hình 1024×768.
Nếu bạn cài đặt các phiên bản Ubuntu thấp hơn thì cấu hình đòi hỏi có thể thấp hơn.
- Lưu ý trước khi cài: Do cài đặt Ubuntu đi đôi với Windows 10 UEFI/GPT nên máy tính của bạn phải đang dùng Windows 10 chuẩn UEFI và ổ hdd chuẩn GPT.
- 1 USB dung lượng 4GB trở lên (nhớ sao lưu dữ liệu nhé vì sẽ format USB)
Hướng dẫn Dual Boot Ubuntu Windows 10 chi tiết
1. Trước tiên bạn cần truy cập vào trang chủ Ubuntu để tải về phiên bản mới nhất, ở đây mình tải bản Ubuntu Desktop 18.04.1 LTS.

Chọn Not now, take me to the download để tải Ubuntu về ngay hoặc Pay with PayPal để ủng hộ
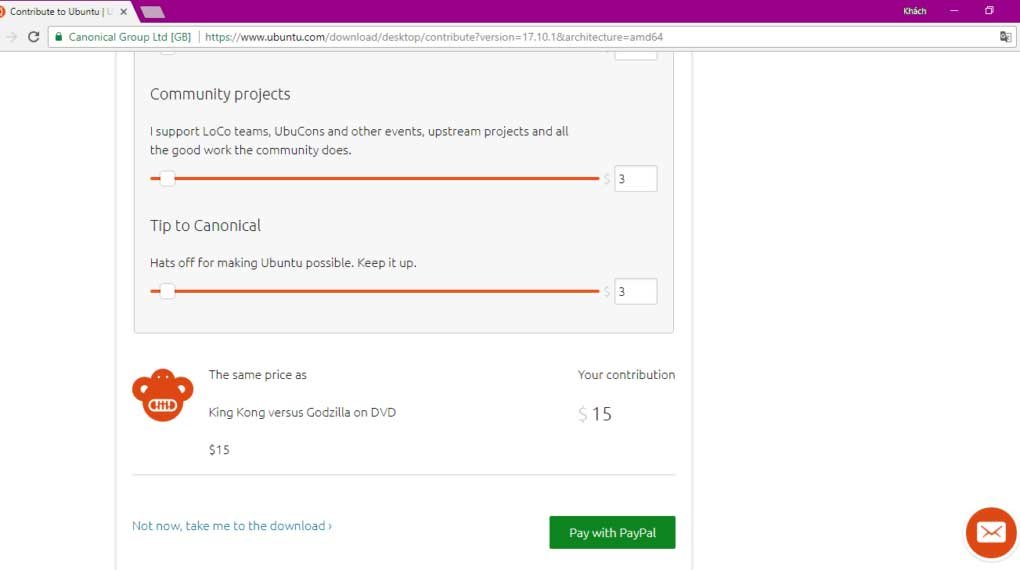
Trong khi mong chờ tải xong, bạn hãy chia phân vùng ổ đĩa để cài Ubuntu bằng cách:
Click chuột phải vào This PC (Computer) => chọn Manage .

Chọn tiếp Disk Managerment => click chuột phải vào phân vùng ổ đĩa nào mà còn trống nhiều dung lượng (ở đây mình chọn ổ đĩa D) => chọn tiếp Shrink Volume

Nhập vào dung lượng phân vùng bạn mong muốn để cài đặt Ubuntu, khuyến khích là trên 30GB cho nhẹ nhõm nha. Ở đây mình chia 50GB luôn (50*1024MB = 51200MB), nếu ổ đĩa dung lượng cao bạn có thể chia nhiều hơn => chọn OK và ngồi đợi một chút…

Đây là phân vùng vừa được tạo ra để chứa Ubuntu:
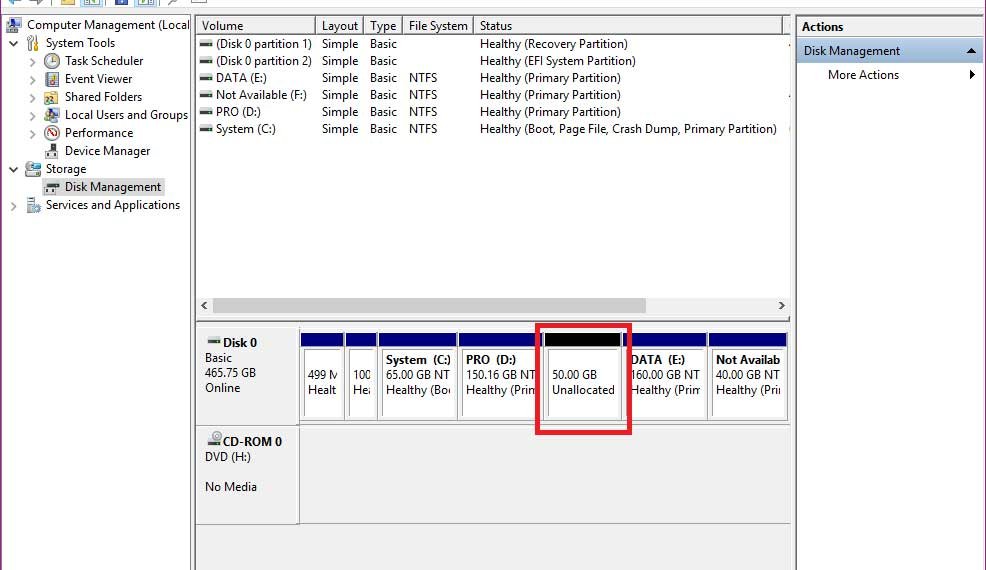
Tiếp theo bạn hãy tạo một USB Bootable phục vụ cho qui trình cài Dual Boot Ubuntu Windows 10, bạn cũng có thể có thể dùng Rufus hoặc Universal USB Installer. Mình sẽ dùng Rufus , phiên bản ngày nay 2.18, các phiên bản khác cũng có thể tương tự nhé.
Tải về Rufus tại trang chủ (hoặc link dự phòng) và mở lên thực hành theo thứ tự như trong hình:

Trong đó:
- Chọn USB bạn phải tạo Bootable để cài Ubuntu.
- Chọn GPT partition scheme for UEFI vì bạn đang cài song song với Windows UEFI/GPT
- Phần này cũng có thể có thể để mặc định
- Chọn đến đến file ISO của hệ điều hành mà bạn đã tải ở bước 1
Chọn Start đề bắt đầu tạo USB Boot . Nếu có thông báo bạn cứ chọn OK hết nhé.
Như hình dưới là bạn đã tạo xong USB Dual Boot Ubuntu Windows 10 để cài đặt
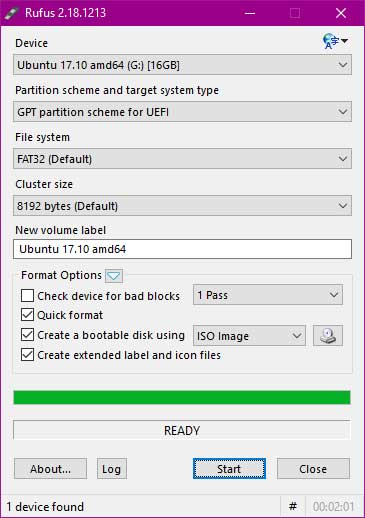
4. Tiếp theo hãy mở Control Panel => Power Options=> Choose what the power buttons do và thực hiện như hình để vô hiệu fast stratup trên Windows 10 (nếu đã bật)
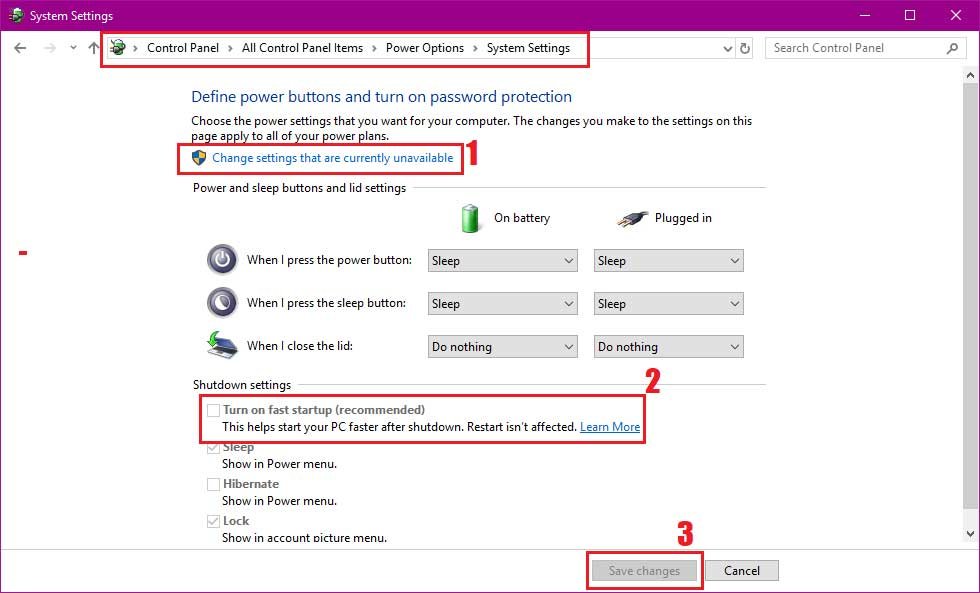
5. Khi các bước trên đã xong, giờ bạn hãy cắm USB vào máy tính và tắt máy. Sau đó xem phím tắt chọn Boot của hãng máy tính và khởi động lại máy tính, chọn boot từ USB mà bạn đã tạo bộ cài Ubuntu ở bước 3.
Nếu xuất hiện 2 USB giống nhau, 1 cái có chữ UEFI (hoặc EFI) ở trước tên thì chọn USB đó nhé. Giao diện BIOS của mình thì không hiện.

6. Sau đó chọn tiếp Install Ubuntu để bắt đầu cài đặt.

7. Chọn ngôn ngữ sử dụng, Ubuntu có hỗ trợ tiếng Việt nên bạn có thể trải nghiệm tiếng Việt nhé. Nhưng tại đây mình chọn tiếng Anh => click Continue
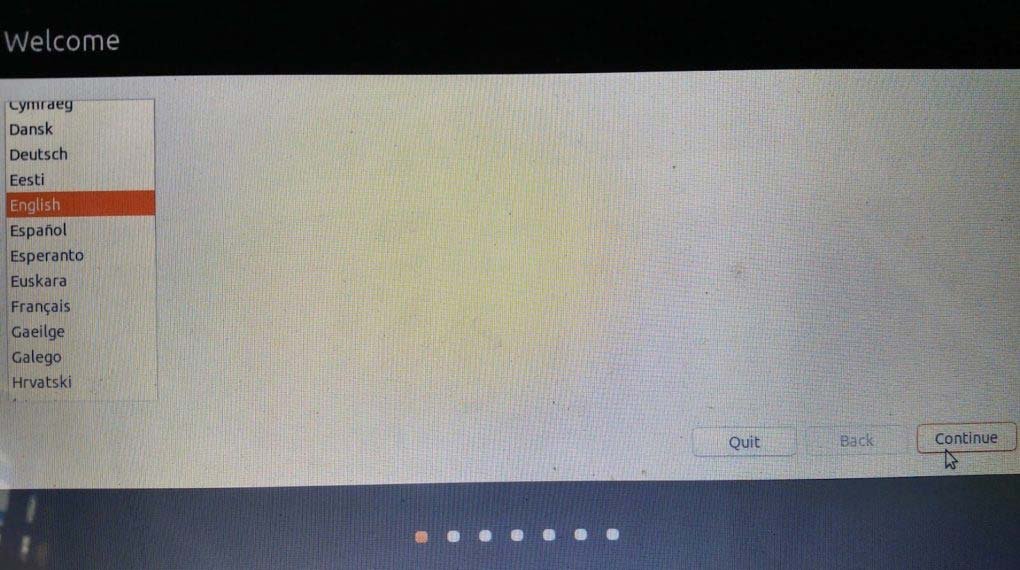
Kết nối đến Wifi của bạn, có thể không kết nối và chọn Continue.
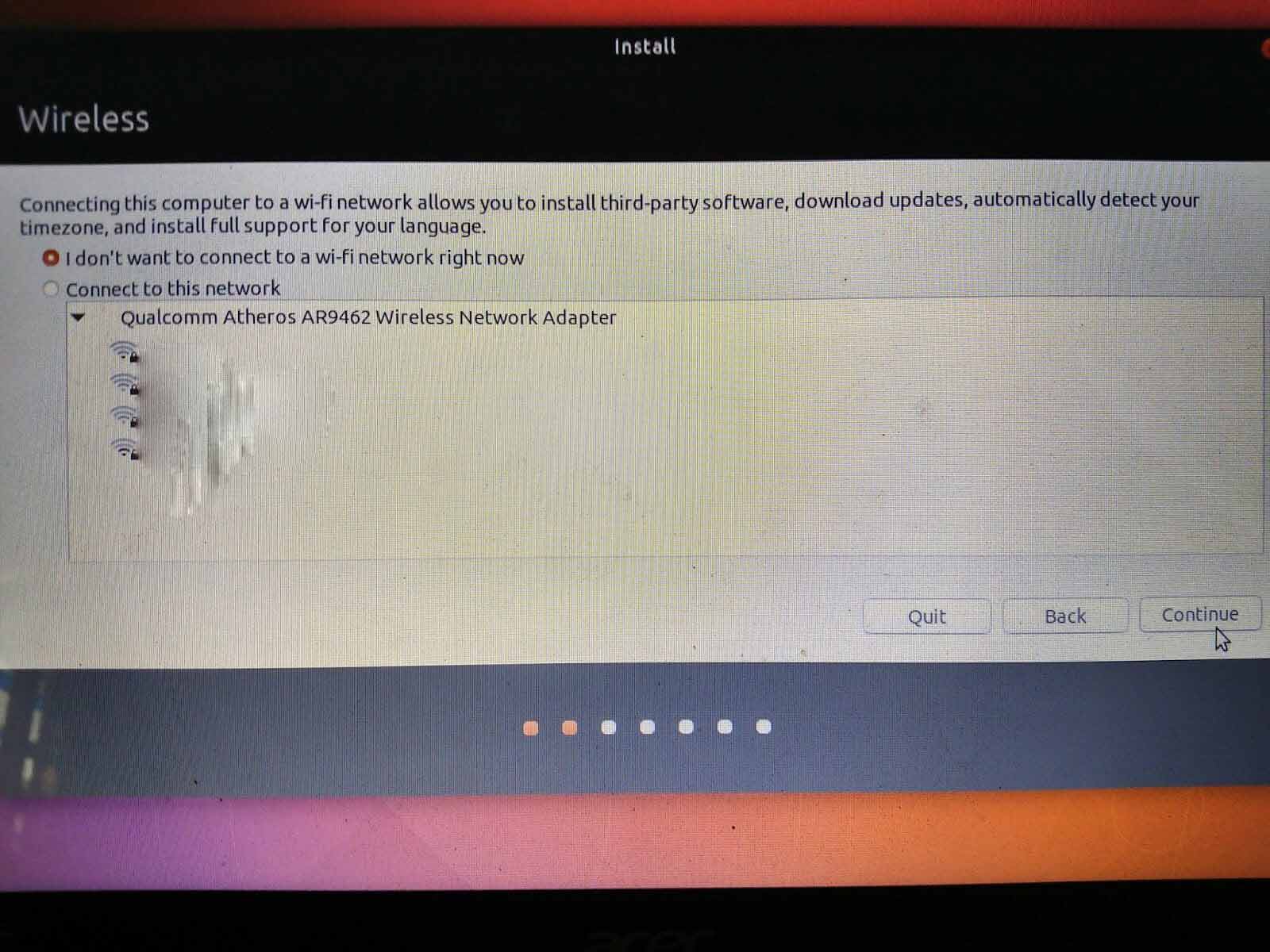
Đến đây bạn cũng có thể bỏ tích mọi thứ để cài đặt Dual Boot Ubuntu Windows 10 nhanh hơn, hoặc tích vào Install third-party để cài các ứng dụng tiện ích phục vụ cho nghe nhạc mp3, video, đa phương tiện,…và chọn Continue để đón tục.

Bước này khá quan trọng, bạn sẽ có một số tùy chọn sau:
- Install Ubuntu alongside Windows Boot Manager: để cài đặt đi đôi Duall Boot Windows 10 nhưng sẽ ảnh hưởng đến phân vùng cài Windows.
- Erase disk and install Ubuntu: tùy chọn này sẽ xóa mọi thứ dữ liệu ổ đĩa và xóa Windows luôn, chỉ cài Ubuntu.
- Something else: mình sẽ chọn tùy chọn này cài đặt Ubuntu đi đôi Windows 10 để sử dụng phân vùng đã chia phía trên.

Các thao tác trong phần này sẽ quan trọng nên bạn cần xem kỹ nhé. Mình sẽ tạo lần lượt 3 phân vùng cho Ubuntu là: root, swap và home.
Bạn hãy tìm phân vùng mà bạn đã chia ở bước 2, tên của nó là Free space, dung lượng gần bằng lúc chia nhé. Vì theo mình nghĩ thì do cách tính đơn vị của Windows và Ubuntu khác nhau nên dung lượng tại đây hơi khác một chút.
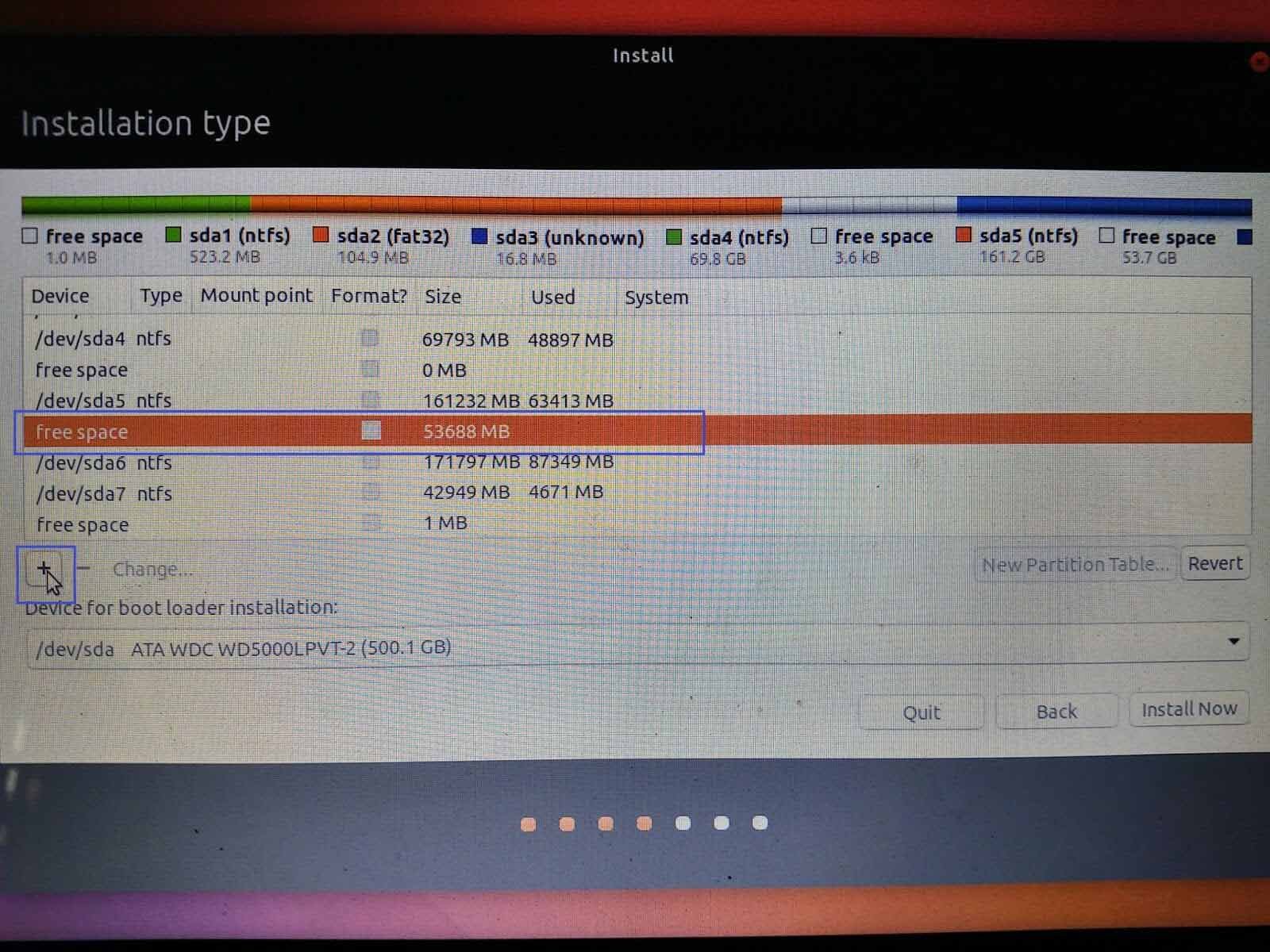
Bạn chọn phân vùng Free space và click vào dấu “+”
Một hộp thoại hiện ra, bạn điền vào dung lượng cho phân vùng root, thông thường khoảng từ 15GB – 20GB hoặc hơn, mình cho hẳn 20GB. Và thiết lập các tùy chỉnh như hình => chọn OK để tạo.
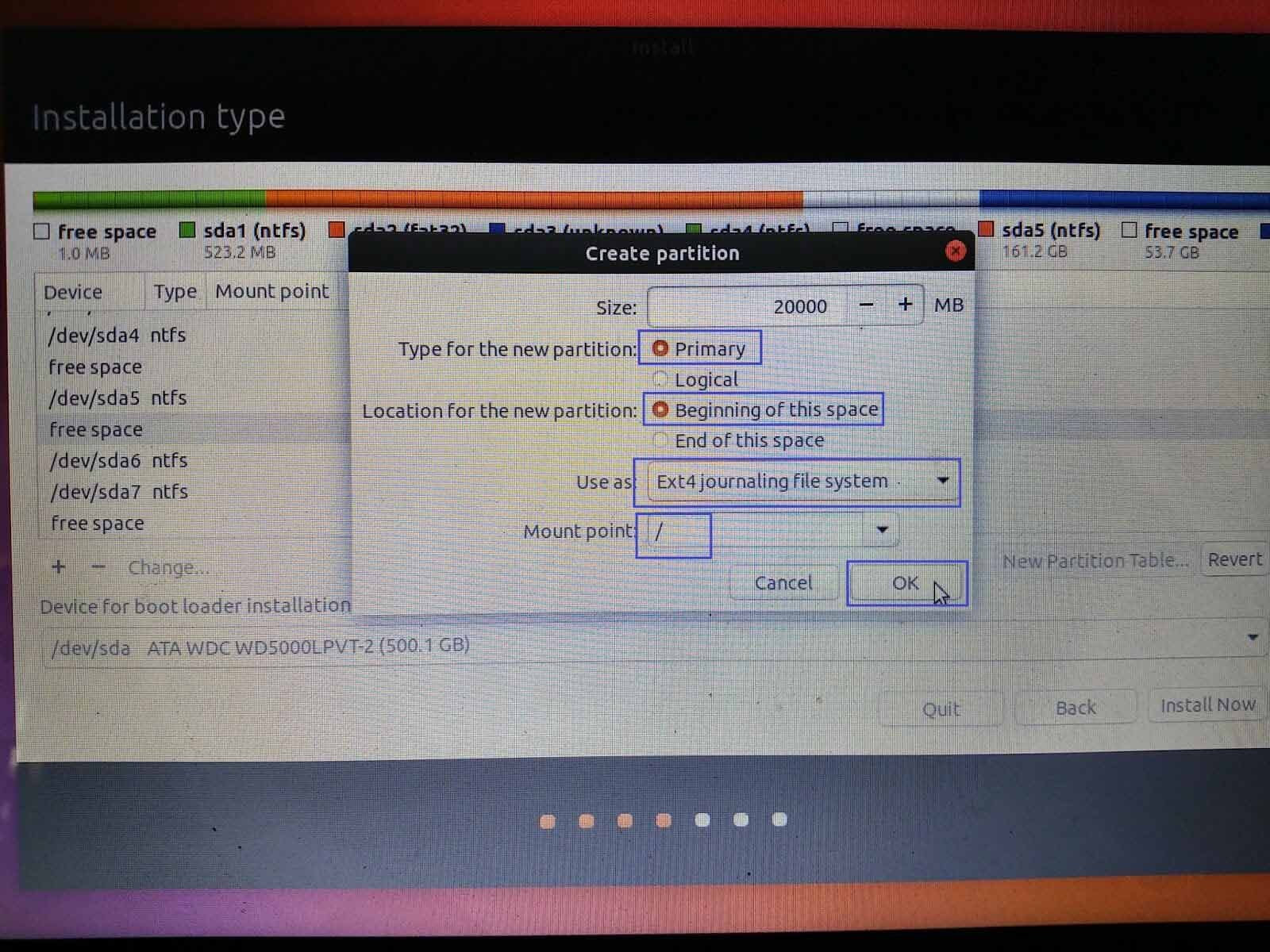
Tiếp theo là phân vùng swap, bạn cũng chọn Free space và chọn dấu “+” . Nếu RAM máy tính ít bạn có thể tạo để trường hợp RAM còn thiếu Ubuntu sẽ dùng phân vùng này để dự phòng. Theo như khả năng lục lạo gần nát Google của mình. Thông thường phân vùng này sẽ bằng x2 RAM của bạn.
Mình có 4GB RAM nên phân vùng này là 4*1024 = 8192MB . Thiết lập các tùy chỉnh như hình và chọn OK để tạo.

Sau cùng là phân vùng home dùng để làm lưu giữ dữ liệu cá nhân, hình, nhạc, video của ban .
Cũng tương tự phân vùng root. Dung lượng phân vùng home là toàn bộ phần còn lại của Free space.
- Type for the new partition bạn cũng chọn Primary
- Location for the new partition: chọn Beginning of this space
- Use as: cũng chọn Ext4 jouraling file system .
- Chỉ có mục Mount point bạn hãy chọn /home. => click OK để tạo.
Tiếp theo, ở phần Device for boot loader installation bạn hãy chọn Windows Boot Manager nhé.

Chọn Install now để bắt đầu công đoạn cài đặt Dual Boot Ubuntu Windows 10 nào.
Một thông báo xác nhận bạn hãy chọn Continue để tiếp tục.
12. Đến đây thì mọi thứ dễ dàng rồi. Hãy chọn múi giờ Việt Nam và Continue .
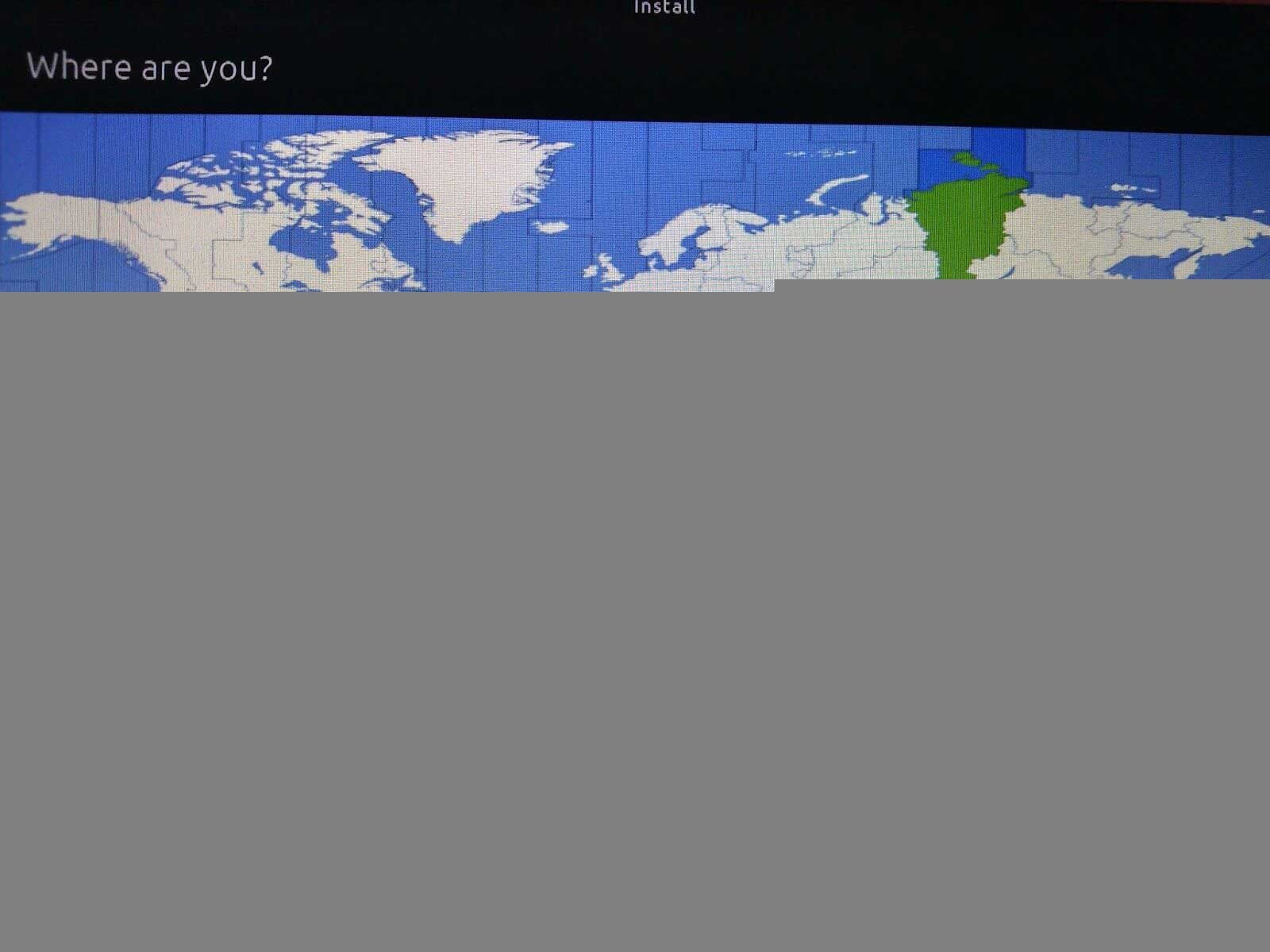
13. Chọn bàn phím và tiếp tục.
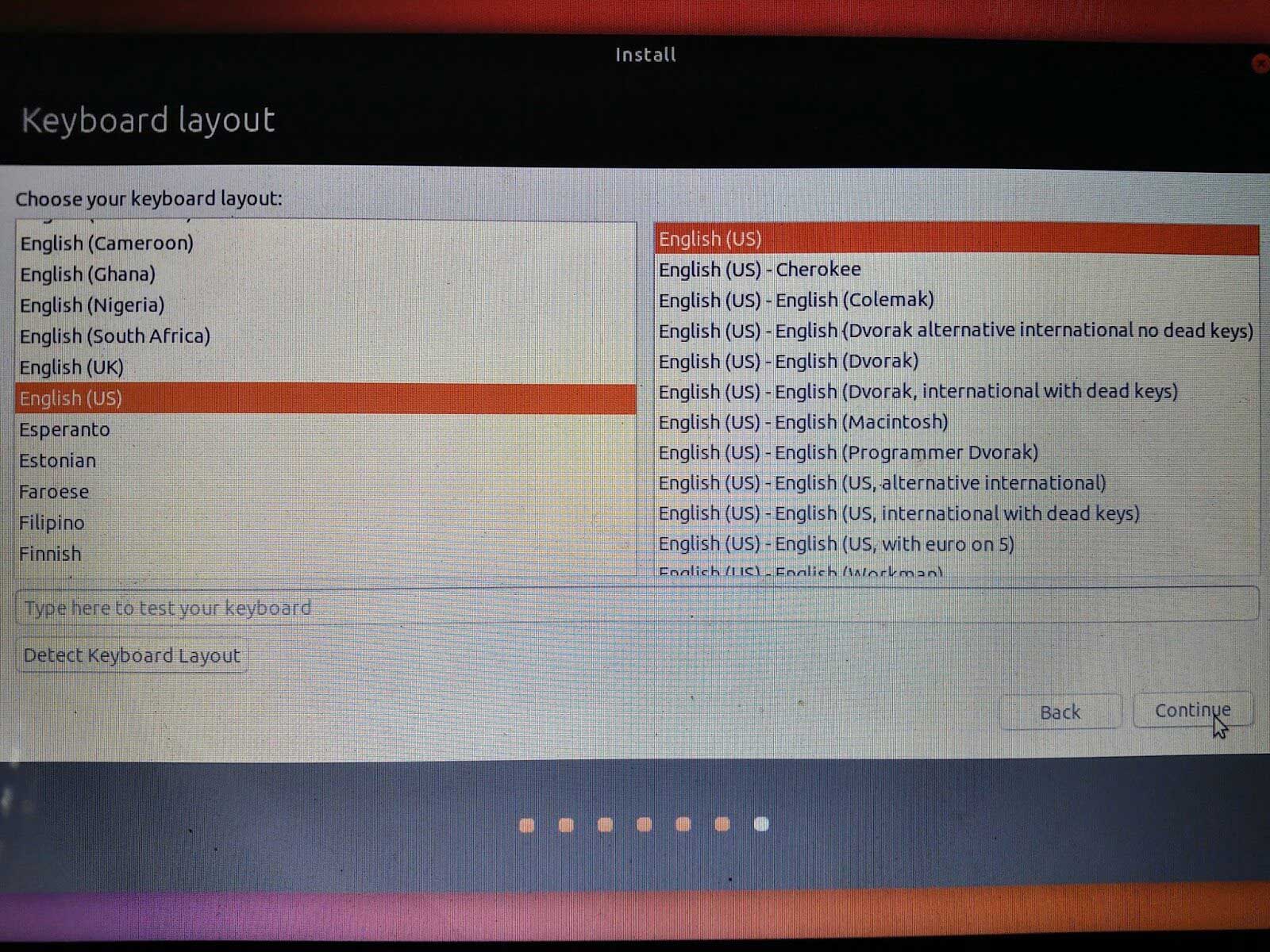
14. Tạo tài khoản và mật khẩu để đăng nhập vào Ubuntu.

15. Bạn chỉ việc chờ đợi qui trình cài đặt Ubuntu song song với Windows 10 hoàn tất và khởi đông lại máy tính rồi chọn Ubuntu là thành công. (Click chuột phải vào ảnh bên dưới chọn Mở hính ảnh trong Tab mới để xem rõ hơn)

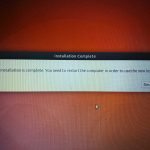

Nếu máy tính khởi động lại không có màn hình Grub chọn Ubuntu mà vào trực diện Windows bạn cũng đều có thể vào chỉnh BIOS/UEFI. Tại phần thứ tự boot bạn hãy đưa Ubuntu lên trước mắt .
Giao diện BIOS/UEFI của các hãng cũng có thể khác nhau, nói chung bạn hãy tìm các phần liên quan đến Boot. Ví dụ như giao diện của mình:
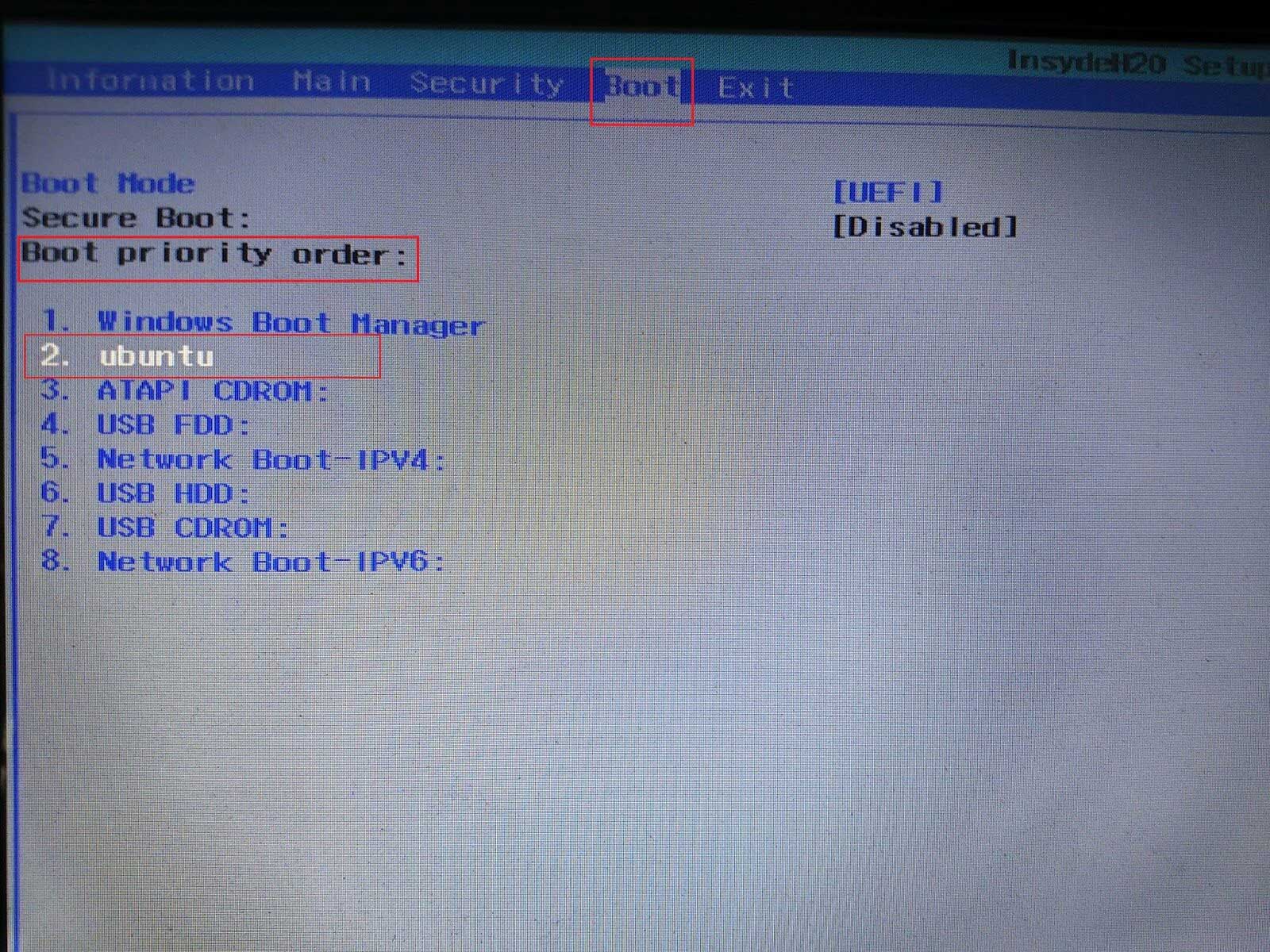
Và này là giao diện chính của Ubuntu sau khi cài đặt thành công

Code Ubuntu Windows 10 với BASH mà không cần cài đặt song song
Từ khóa bài viết:
Bài viết Hướng dẫn Dual Boot Ubuntu Windows 10 được tổng hợp sưu tầm và biên tập bởi nhiều user – Sửa máy tính PCI – TopVn Mọi ý kiến đóng góp và phản hồi vui lòng gửi Liên Hệ cho chúng tôi để điều chỉnh. Xin cảm ơn.











