Chưa có sản phẩm trong giỏ hàng.
Macbook Macos Apple
Hướng dẫn giảm dung lượng ảnh trên macOS với Preview – Suamaytinhpci.com
Hướng dẫn giảm dung lượng ảnh trên macOS với Preview – Suamaytinhpci.com Preview, một tiện ích từ macOS giúp bạn có thể giảm dung lượng hình ảnh môt cách đơn giản để chia sẻ, sao chép ảnh một cách dể dàng, nhanh chóng mà không cần dùng đến ứng dụng khác.
Dung lượng của 1 tấm ảnh lớn, điều này khiến bạn gặp khó khăn trong việc sao chép hay chia sẻ cho bạn bè. Tuy nhiên, trên hệ điều hành macOS của MacBook đã cập nhật tính năng Preview giúp bạn giảm dung lượng ảnh mà chẳng cần sử dụng đến công cụ khác. Mời bạn tham khảo qua bài viết để biết thêm khả năng của tiện ích mang lại nhé.
Cách giảm dung lương ảnh trên macOS
– Bước 1: Chọn ảnh thay đổi dung lượng
Đầu tiên nhấn chuột phải vào ảnh muốn thay đổi dung lượng, kích vào Open with > > Preview để mở hình ảnh ở chế độ Preview.
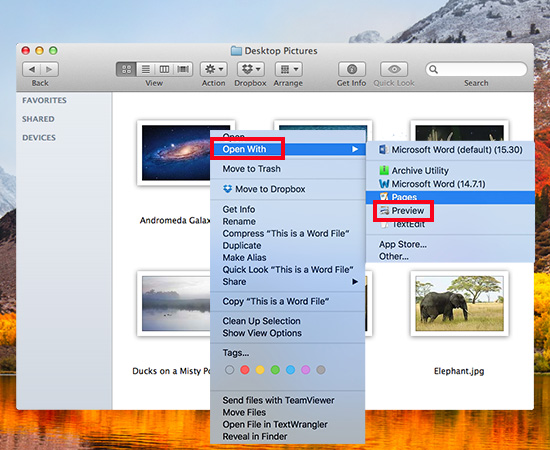
– Bước 2: Format lại định dạng ảnh
Tiếp theo bấm vào File > > Export .

Tiếp đến bạn cần để ý xem ảnh đanh ở định hình nào, nếu là PNG thì cần chuyển sang JPEG, để thi hành chuyển đổi > > tại Format chọn định hình xuất ảnh JPEG.
– Bước 3: Điều chỉnh thông số dung lượng ảnh
Tại thanh điều hướng hiển thị điều chỉnh chất lượng hình ảnh Quality.
Nếu kéo thanh trượt về hướng Best > > dung lượng ảnh sẽ tăng lên.
Nếu kéo nút điều tiết về hướng Least > > dung lượng ảnh sẽ giảm xuống.
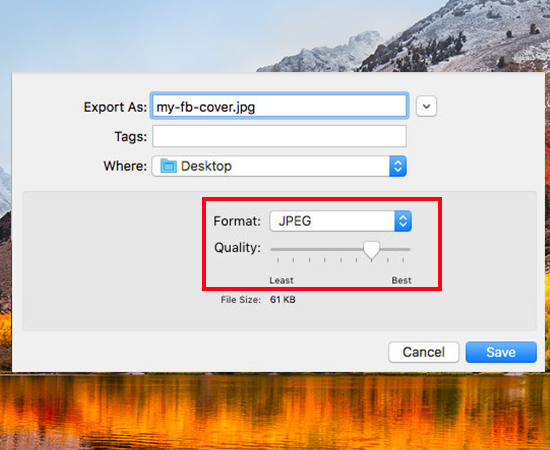
– Bước 4: Hoàn thành và lưu ảnh
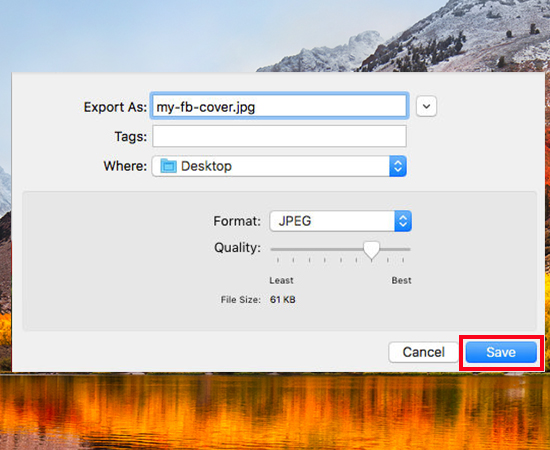
Sau khi thay đổi theo nhu cầu bạn cần tìm nơi lưu trữ ảnh mới, nhấn Save để lưu ảnh . Bước này cần lưu ý cần bằng giữa kích cỡ và chất lượng của ảnh.
Xem thêm:
– Cách dọn dẹp ổ cứng, xoá file rác, tăng dung lượng ổ cứng trên Macbook
– Những ứng dụng phải cài đặt khi mới tậu MacBook mới
– Cách quay màn hình Macbook có tiếng dễ dàng với phần mềm QuickTime
Từ khóa: thay dổi dung lượng ảnh, thay đổi dung lượng ảnh bằng Preview, Preview trên macOS, giảm dung lượng ảnh không cần dùng ứng dụng, thay đổi dung lượng ảnh trên macOS
thay dổi dung lượng ảnh, thay đổi dung lượng ảnh bằng Preview, Preview trên macOS, giảm dung lượng ảnh không cần dùng ứng dụng, thay đổi dung lượng ảnh trên macOS
Bài viết (post) Hướng dẫn giảm dung lượng ảnh trên macOS với Preview – Suamaytinhpci.com được tổng hợp và biên tập bởi: suamaytinhpci.com. Mọi ý kiến đóng góp và phản hồi vui lòng gửi Liên Hệ cho suamaytinhpci.com để điều chỉnh. suamaytinhpci.com xin cảm ơn.











