Windows
Hướng dẫn gỡ bỏ hoàn toàn ứng dụng 3D Builder trên Windows 10
Windows 10 không những được bổ sung mà còn được cải tiến thêm các tính năng khác. Một trong số phần mềm mặc định mới được tích hợp trên Windows 10 là ứng dụng 3D Builder , được thiết kế để tạo, chỉnh sửa, và mô hình in 3D cho 1 máy in 3D. Tuy nhiên, mặc dù máy in 3D giá thành phải chăng, nhưng không phải ai cũng cần dùng ứng dụng 3D Builder.
Nếu không thích sử dụng phần mềm 3D Builder bạn cũng có thể có thể gỡ bỏ cài đặt phần mềm khỏi Windows 10.
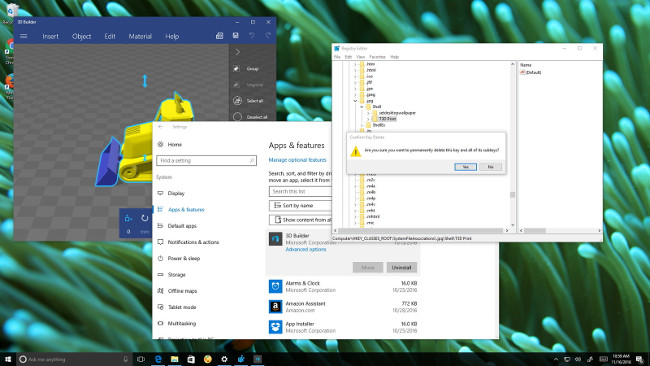
1. Làm ra sao để gỡ bỏ cài đặt ứng dụng 3D?
Để gỡ bỏ cài đặt phần mềm 3D bạn thực hiện theo một số bước dưới đây:
1. Mở cửa sổ Settings .
2. Trên cửa sổ Settings tìm và click chọn System .
3. Tiếp theo click chọn Apps & features .
4. Chọn 3D Builder .
5. Click chọn Uninstall .
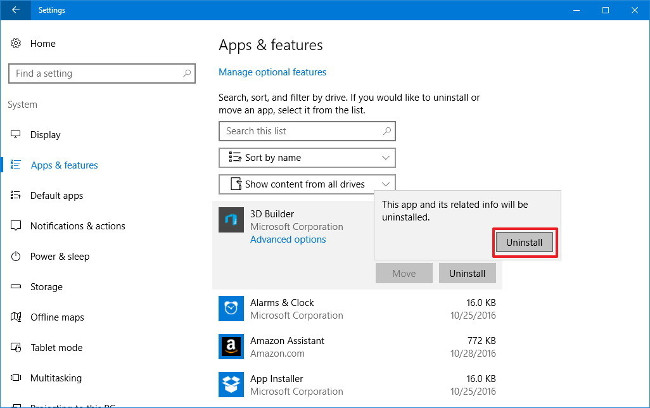
6. Click chọn Uninstall một lần nữa để xác nhận và hoàn tất quá trình.
2. Gỡ bỏ tùy chọn 3D Builder từ menu ngữ cảnh
Sau khi đã gỡ bỏ cài đặt ứng dụng 3D Builder, bước kế đến bạn cần triển khai chỉnh sửa Registry để gỡ bỏ tùy chọn ” 3D Print with 3D Builder ” khỏi menu ngữ cảnh để ngăn ứng dụng trở về Windows 10 một lần nữa.
Lưu ý quan trọng:
Sao lưu máy tính của bạn trước khi thi hành công đoạn để đề phòng tình huống xấu xảy ra.
1. Nhấn tổ hợp phím Windows + R để mở cửa sổ lệnh Run .
2. Trên cửa sổ lệnh Run bạn nhập regedit vào chỗ này rồi click chọn OK hoặc nhấn Enter để mở cửa sổ Registry Editor.
3. Trên cửa sổ Registry Editor bạn điều phối theo key:
HKEY_CLASSES_ROOTSystemFileAssociations.bmpShell
4. Tại key Shell , kích chuột phải vào key con T3D Print rồi click chọn Delete .
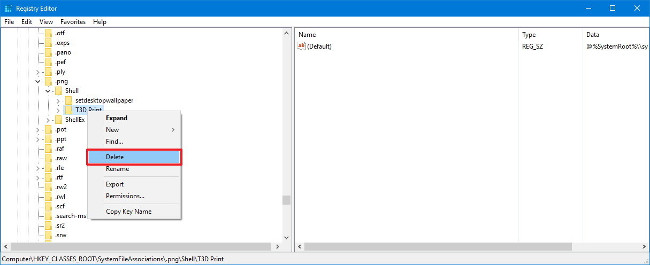
5. Chọn Yes để xác nhận.
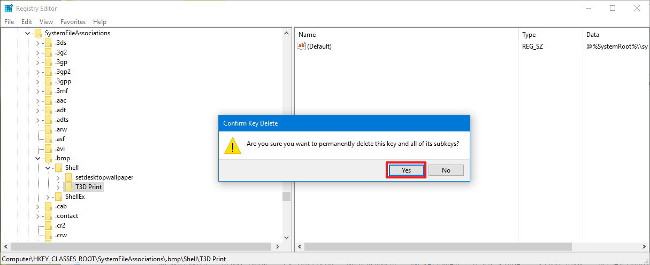
6. Tiếp theo duyệt theo đường dẫn:
HKEY_CLASSES_ROOTSystemFileAssociations.jpgShell
7. Tại key Shell , kích chuột phải vào key con T3D Print rồi click chọn Delete .
8. Chọn Yes để xác nhận.
9. Tiếp theo duyệt theo đường dẫn:
HKEY_CLASSES_ROOTSystemFileAssociations.pngShell
10. Tại key Shell , kích chuột phải vào key con T3D Print rồi click chọn Delete .
11. Chọn Yes để xác nhận.
12. Cuối cùng đóng cửa sổ Registry Editor lại để hoàn tất quá trình.
Sau khi hoàn chỉnh các bước, khi bạn kích chuột phải vào file ảnh .bmp, .jpg , hoặc .png , trên menu ngữ cảnh không còn xuất hiện tùy chọn ” 3D Print with 3D Builder ” nữa.
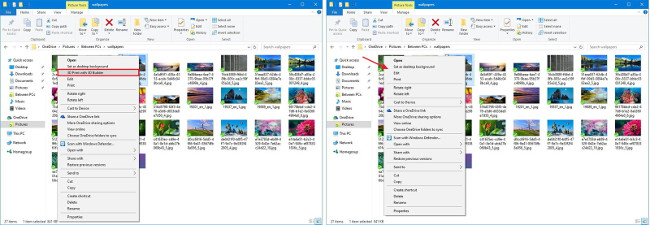
3. Làm làm sao để mang phần mềm 3D Builder trở lại và hiện trên menu ngữ cảnh?
Nếu muốn mang phần mềm 3D Builder trở lại, bạn cũng có thể có thể cài đặt lại phần mềm bằng cách tải ứng dụng trên Windows Store.
Lưu ý quan trọng là việc cài đặt lại phần mềm sẽ không mang trở lại key T3D Print mà bạn đã xóa bỏ Registry.
Các duy nhất để phục hồi lại key T3D Print là sử dụng phiên bản sao lưu trước đó hoặc export từng key trước khi xóa các key này.
Để export key T3D Print trước lúc xóa bỏ Registry, bạn thực hiện theo những bước dưới đây:
1. Nhấn tổ hợp phím Windows + R để mở cửa sổ lệnh Run .
2. Trên cửa sổ lệnh Run bạn nhập regedit vào đó rồi nhấn Enter để mở cửa sổ Registry Editor.
3. Trên cửa sổ Registry Editor, bạn điều phối theo key:
HKEY_CLASSES_ROOTSystemFileAssociations.bmpShell
4. Kích chuột phải vào key T3D Print rồi click chọn Export .
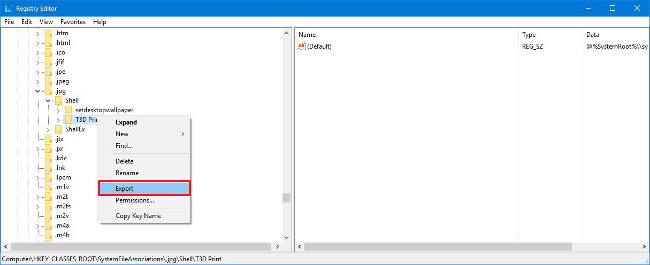
5. Lưu tập tin bằng tên miêu tả.
6. Điều hướng theo key:
HKEY_CLASSES_ROOTSystemFileAssociations.jpgShell
7. Kích chuột phải vào key T3D Print rồi click chọn Export .
8. Lưu tập tin bằng tên miêu tả.
9. Điều hướng theo key:
HKEY_CLASSES_ROOTSystemFileAssociations.pngShell
10. Kích chuột phải vào key T3D Print rồi click chọn Export .
11. Lưu tập tin bằng tên miêu tả.
Nếu muốn khôi phục lại tùy chọn ” 3D Print with 3D Buildern ” trên menu ngữ cảnh, chỉ cần kích đúp chuột vào từng file .reg mà bạn export ở trên, click chọn Yes để thêm key vào Registry.
Tham khảo thêm 1 số bài viết dưới đây:
- Làm ra sao để kích hoạt hoặc vô hiệu hóa SuperFetch trên Windows 10 / 8 / 7?
- Sửa nhanh lỗi máy tính Windows 10/8/7 bị treo, không thoát được chế độ Safe Mode
- Cấu hình mã PIN “hại não” đăng nhập trên Windows 10
Chúc các bạn thành công!
Từ khóa bài viết: ứng dụng 3D Builder, gỡ bỏ ứng dụng 3D Builder, sử dụng ứng dụng 3D Builder, gỡ bỏ cài đặt ứng dụng 3D Builder, thủ thuật windows 10, gỡ ứng dụng mặc định win 10
Bài viết Hướng dẫn gỡ bỏ hoàn toàn ứng dụng 3D Builder trên Windows 10 được tổng hợp sưu tầm và biên tập bởi nhiều user – Sửa máy tính PCI – TopVn Mọi ý kiến đóng góp và phản hồi vui lòng gửi Liên Hệ cho chúng tôi để điều chỉnh. Xin cảm ơn.


 Chuyên Nghiệp trong phục vụ với hơn 20 Kỹ thuật IT luôn sẵn sàng tới tận nơi sửa chữa và cài đặt ở Tphcm. Báo giá rõ ràng. 100% hài lòng mới thu tiền.
Chuyên Nghiệp trong phục vụ với hơn 20 Kỹ thuật IT luôn sẵn sàng tới tận nơi sửa chữa và cài đặt ở Tphcm. Báo giá rõ ràng. 100% hài lòng mới thu tiền.









